
руководство
.pdf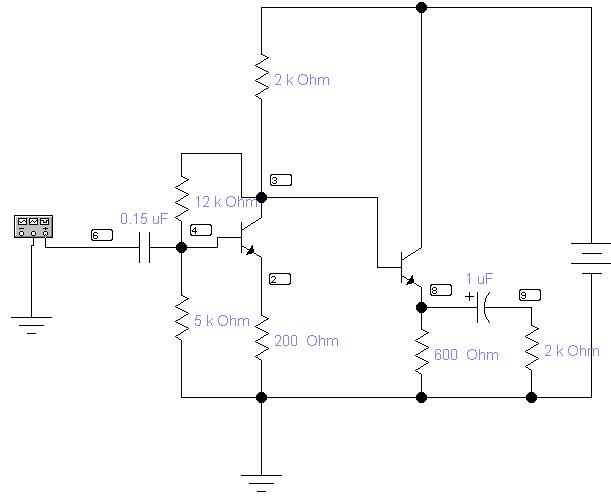
проводниками.
Пример: схема усилителя
11
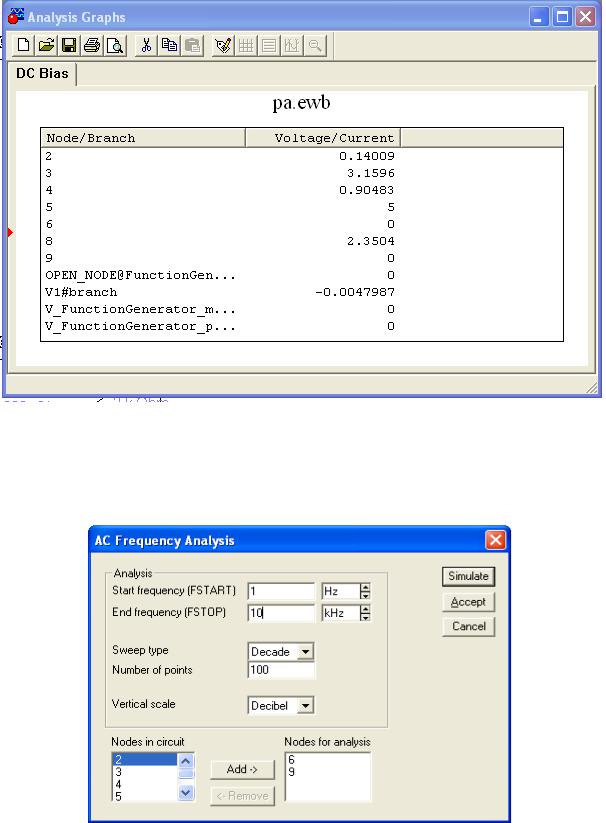
Окно представления расчетных значений постоянных напряжений в нодах (точках) схемы усилителя.
4. AC Frequency...
расчет частотных характеристик начинается с задания следующих параметров:
FSTART, FSTOP — минимальное и максимальное значение частоты соответственно;
Sweep type — масштаб по горизонтали: декадный (Decade), линейный (Linear) или октавный (Octave);
Number of points — число рассчитываемых точек;
12
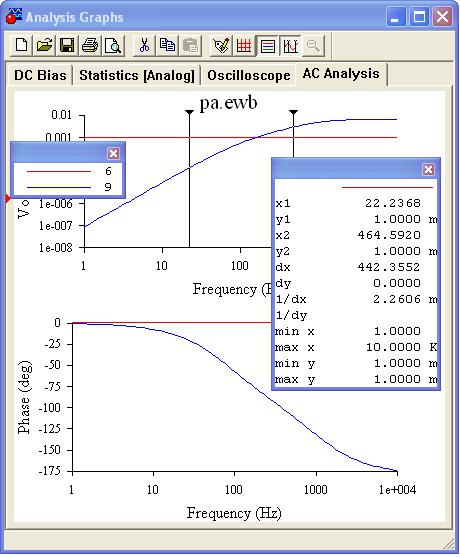
Vertical scale — масштаб no вертикали (Linear)-линейный, (Log) -логарифмический или (Decibel)- в децибелах;
Nodes in circuit — список всех нод схемы;
Nodes for analysis — номера точек, для которых рассчитываются характеристики схемы; перечень таких нод устанавливается нажатием кнопок Add – добавить, и Remove - удалить;
Simulate — кнопка включения моделирования.
Результаты моделирования усилителя представлены в виде АЧХ (амплитудно-частотной) и ФЧХ (фазо-частотной) характеристик. Точные отсчеты получаем с помощью двух визиров.
Дополнительные кнопки:
4.1. Properties — параметры графического отображения графиков; при нажатии этой кнопки открывается диалоговое окно оформления результатов с закладками General, Left
Axis, Bottom Axis, Right Axis, Top Axis и Traces.
13
Закладка General позволяет:
Title — редактировать название схемы;
Grid — нанесение на графики сетки;
Trace Legend — отображать сигналы с указанием цвета графиков;
Cursors — выводить на экран АЧХ и ФЧХ в виде таблицы.
Left Axis позволяет:
Label — редактироваать изображение оси Y;
Axis — изменять толщину линии оси Y и ее цвет;
Division — задать разбиение большого деления сетки;
Range – установить диапазон значений по оси Y;
Scale — установть масштаб по оси Y
Окна настроек Bottom Axis, Right Axis и Top Axis аналогичны окну Left Axis.
Окно настроек Traces содержит пункты:
Trace — выбор номера контрольной точки, для которой редактируется изображение характеристики;
Label — задание метки рассматриваемой точки;
Pen Size — выбор ширины линии для изображения характеристики;
Color — выбор цвета линии;
Sample — образец линии;
X Range — выбор оформления для оси X; аналогично выбору в окне Bottom Axis или Top
Axis;
Y Range — выбор оформления для оси Y; аналогично выбору в окне Left Axis или Right Axis;
Offsets — установка смещения координат но осям X и Y.
14
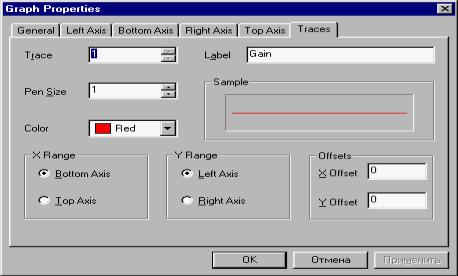
Окно оформления результатов моделирования Traces
4.2. Кнопки  имеют назначение: Toggle Grid -вставить сетку, Toggle Legend -вставить обозначение контрольной точки, Toggle Cursor -вывести числовые данные, Restore Graph -восстановить графическое обозначение, т. е. отменить введенные изменения.
имеют назначение: Toggle Grid -вставить сетку, Toggle Legend -вставить обозначение контрольной точки, Toggle Cursor -вывести числовые данные, Restore Graph -восстановить графическое обозначение, т. е. отменить введенные изменения.
5. Transient...
Расчет переходных процессов. Диалоговое окно команды содержит следующие пункты:
Initial conditions — установка начальных условий моделирования
Tstart — время начала анализа переходных процессов;
Tstop — время окончания анализа;
Generate time steps automatically — расчет переходных процессов с переменным шагом, выбираемым автоматически;
Tstep — временной шаг вывода результатов моделирования на экран монитора.
15
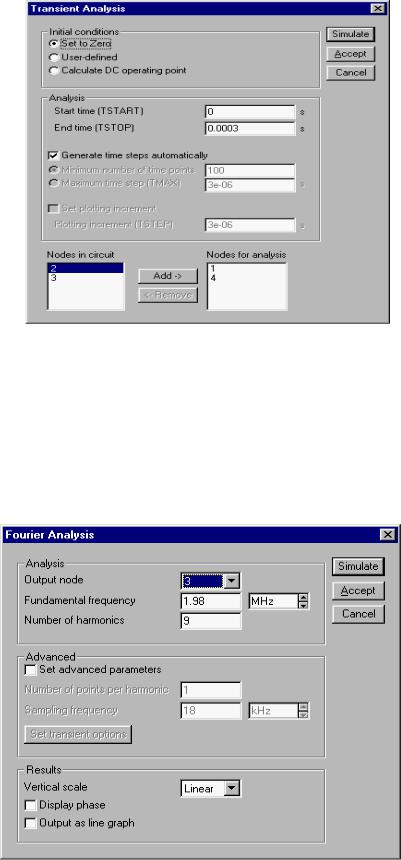
Задание режимов моделирования переходных процессов
6. Fourier...
проведение Фурье-анализа (спектрального анализа). При выборе этой команды параметры моделирования задаются из окна, в котором опции имеют следующие назначения:
Окно установки режима Фурье-анализа
16
Output node — номер контрольной точки (ноды), в которой анализируется спектр сигнала;
Fundamental frequency — основная частота колебания (частота первой гармоники);
Number harmonic — число анализируемых гармоник;
Vertical scale — масштаб по оси Y (линейный, логарифмический, в децибелах);
Advanced — набор опций этого блока предназначен для определения более тонкой структуры анализируемого сигнала путем введения дополнительных выборок;
Number of points per harmonic — количество отсчетов (выборок) на одну гармонику;
Sampling frequency — частота следования выборок;
Display phase — вывод на экран распределения фаз всех гармонических составляющих в виде непрерывной функции
Output as line graph — вывод на экран распределения амплитуд всех гармонических составляющих в виде непрерывной функции.
7. Monte Carlo...
статистический анализ по методу Монте-Карло. В диалоговом окне команды задаются следующие параметры:
Number of runs — количество статистических испытаний;
Tolerance — отклонения параметров резисторов, конденсаторов, индуктивностей, источников переменного и постоянного тока и напряжения;
Seed — начальное значение случайной величины (этот параметр определяет начальное значение датчика случайных чисел и может задаваться в пределах 0...32767 [2]);
Distribution type - закон распределения случайных чисел: Uniform — равновероятное распределение на отрезке(-1, +1) и Gaussian — гауссовское распределение на отрезке (-1, +1) с нулевым средним значением и среднеквадратическим отклонением 0,25
17
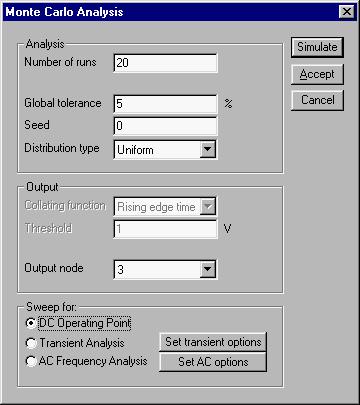
Окно установки параметров для рассчета по методу Монте-Карло.
8. Display Graph — этой командой вызываются на экран графики результатов выполнения одной из команд моделирования. Если в процессе моделирования использовано несколько команд меню Analysis, то результаты их выполнения накапливаются и отображаются в виде закладок с наименованием команд, которые могут перемещаться кнопками, расположенными в правом верхнем углу окна. Это позволяет оперативно просматривать результаты моделирования без его повторного проведения. Вызов команды происходит автоматически при выполнении первой же команды из меню Analysis. В рассматриваемом режиме доступно значительное количество команд общего применения, мнемонические кнопки которых показаны в верхней части окна Analysis Graphs .
5. Меню Window
Arrange (CTRL+W) —исправление искажений изображений компонентов и соединительных проводников;
Circuit — вывод схемы на передний план;
Description (CTRL+D) - вывод на передний план окна описания сxeмы (только EN).
18

2. Подготовка схемы
На рабочее поле устанавливаются все необходимые для создания схемы компоненты из закладок компонентов и устанавливаются их требуемые номиналы или модели.
Далее производится соединение их выводов проводниками. Курсор мыши подводится к выводу компонента и после появлении узла (точки соединения) нажимается левая кнопка и появляющийся проводник притягивается к выводу другого компонента до появления на нем такого же узла, после чего кнопка мыши отпускается - соединение готово. При необходимости подключения вывода к имеющемуся на схеме проводнику - проводник от вывода компонента курсором притягивается к указанному проводнику и после появления узла кнопка мыши отпускается. Перемещение части проводника, в вертикальном или горизонтальном направлении возможно при появлении двойного курсора после наведения курсора на проводник и нажатия левой кнопки мыши.
Подключение контрольно-измерительных приборов производится таким же образом. Для осциллографа и логического анализатора, соединения целесообразно выполнять цветными проводниками, поскольку их цвет определяет цвет соответствующей осциллограммы.
Цвет задается после двойного клика по проводнику в окнах:
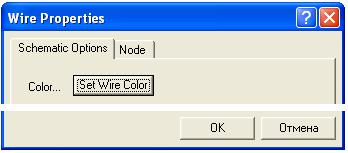 и
и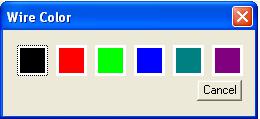
3. Библиотека компонентов EWB
Библиотека компонентов программы EWB 5 содержит следующие разделы.
1.Favorites.
Вэтом разделе находятся подсхемы, если они имеются в данной схеме (в исходном состоянии раздел пуст). Заполнение раздела моделями компонентов или подсхем осуществляется программой автоматически одновременно с загрузкой схемного файла и очищается после окончания работы с ним.
2.Sources.
19
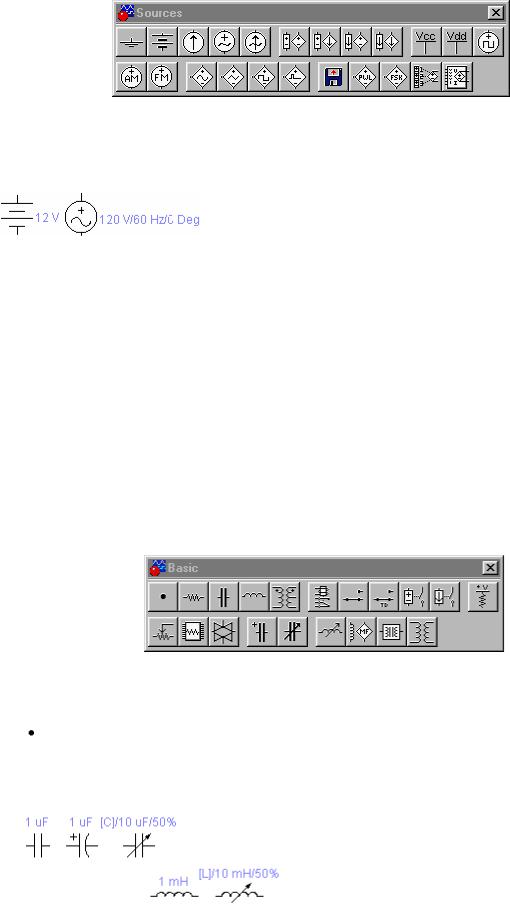
Источники питания и сигналов
 - общий провод;
- общий провод;
- источники постоянного и переменного напряжения;
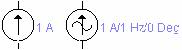 -источники постоянного и переменного тока;
-источники постоянного и переменного тока;
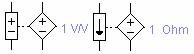 - источники напряжения, управляемые напряжением и током;
- источники напряжения, управляемые напряжением и током;
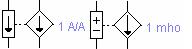 - источники тока, управляемые током и напряжением;
- источники тока, управляемые током и напряжением;
 - источники постоянного напряжения на 5в (ТТЛ) и на 15в (КМОП).
- источники постоянного напряжения на 5в (ТТЛ) и на 15в (КМОП).
3. Basic.
Раздел, в котором собраны все пассивные компоненты, а также коммутационные устройства
- узел, позволяет подключать проводники с 4-х сторон;
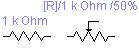 - постоянный и переменный резисторы;
- постоянный и переменный резисторы;
|
-постоянные неполярный и электролитический и переменный |
конденсаторы; |
- постоянная и переменная индуктивности; |
20
