
Аппаратное и программное обеспечение ПК
.pdf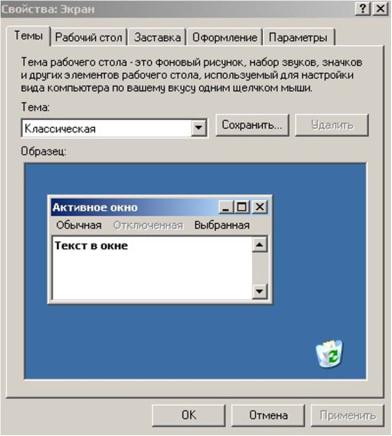
Настройка опрерационной системы и основных аппаратных средств
6.НАСТРОЙКА ОПРЕРАЦИОННОЙ СИСТЕМЫ И ОСНОВНЫХ АППАРАТНЫХ СРЕДСТВ.
Цель занятия – ознакомиться с настройками и основного оборудования с помощью службы «Настройка» операционной системы MS Windows.
6.1.УПРАВЛЕНИЕ НАСТРОЙКАМИ ЭКРАНА.
Компонент «Экран» панели управления (Пуск/Настройка/Панель управления/Экран)
используется для настройки параметров рабочего стола и экрана.
В окне «Свойства: Экран» на соответствующих закладках можно выбрать тему, подложку рабочего стола и отображаемые на нем общие объекты (значки «Мой компьютер», «Мои документы», «Сетевое окружение», «Корзина»), заставку, оформление окон и кнопок, параметры экрана, определяющие качество изображения.
Тема задает фон, заставку, используемые в окнах системные шрифты, цвета и объемные эффекты, внешний вид значков и указателей мыши, а также звуковые эффекты. Пользователи могут настраивать темы, изменяя отдельные элементы.
Подложка рабочего стола – статическое изображение служащее фоном.
Заставка – динамическое изображение (обычно неэнергоемкое), возникающее через назначенное время, если компьютер не «чувствует» активности пользователя.
Существуют и другие способы настройки рабочего стола, такие, как добавление вебсодержимого в качестве фона или выбор значков для отображения на рабочем столе.
41

Настройка опрерационной системы и основных аппаратных средств
Параметры экрана позволяют указать количество цветов, изменить разрешение экрана и задать частоту обновления для монитора. При использовании нескольких мониторов можно задать параметры для каждого из них в отдельности.
Следует помнить, что качество изображения ограничивается физическими характеристиками экрана монитора компьютера.
ЗАДАНИЕ 17
1.Управляя настройками экрана, выберите тему Классическая.
2.Измените Подложку рабочего стола, выбрав в качестве фонового рисунка Windows XP (или любой доступный Вам рисунок).
3.Установите заставку Пузыри (или любую на Ваше усмотрение) и интервал времени
1 мин.
4.Выберите оформление Классический стиль.
5.Примените все Ваши настройки и проверьте их действие.Заставка должна появиться через 1 минуту.
6.Измените разрешение экрана, но нажав кнопку применить, не сохраняйте изменения.
6.2.УПРАВЛЕНИЕ НАСТРОЙКАМИ ПАНЕЛИ ЗАДАЧ И МЕНЮ «ПУСК».
Компонент «Панель задач и меню «Пуск»» (Пуск/Настройка/ Панель задач и меню «Пуск» или Пуск/Настройка/ Панель управления/Панель задач и меню «Пуск») используется для изменения размера и местоположения панели задач и изменения состава меню «Пуск».
Как видно из следующего рисунка, можно отображать панель задач поверх остальных окон, скрывать ее (пока в области ее расположения не окажется курсор мыши), отображать на ней кнопки быстрого запуска, часы и т.д.
42

Настройка опрерационной системы и основных аппаратных средств
Закладка «Меню «Пуск»» в окне «Свойства панели задач и меню «Пуск»», открывает возможность выбора одного из двух видов оформления меню «Пуск» - классического или в новом стиле с индивидуальными настройками каждого.
Настройки видов оформления меню «Пуск» включают возможность изменения объектного состава ярлыков меню «Пуск», путем создания/удаления ярлыков, указывающих на программы, файлы, Интернет-ресурсы и др.
ЗАДАНИЕ 18
1.На Панели задач и меню «Пуск» отметьте «Автоматически скрывать панель задач» и проверьте действие данного параметра.
2.Уберите отображение часов и проверьте действие данного параметра.
3.Измените в Меню «Пуск» на Классический стиль.
4.Верните все настройки в исходное состояние.
6.3.ДОБАВЛЕНИЕ ЯРЛЫКОВ НА РАБОЧИЙ СТОЛ.
Ярлык – это указатель не некоторый объект, обычно на программу. Мотив размещения ярлыка на рабочем столе – частота использования объекта и, поэтому, удобство иметь его всегда на виду для быстрой активации мышью.
Чтобы поместить ярлык на рабочий стол:
1.Откройте папку Мой компьютер.
2.Дважды щелкните диск или папку.
3.Щелкните нужный элемент — файл, программу, папку, принтер или компьютер.
4.В меню Файл выберите команду Создать ярлык.
5.Измените размеры окна, чтобы стал виден рабочий стол.
43

Настройка опрерационной системы и основных аппаратных средств
6. Перетащите новый ярлык на рабочий стол.
Чтобы открыть окно «Мой компьютер», дважды щелкните значок Мой компьютер на рабочем столе.
Можно также перетащить объект на рабочий стол правой кнопкой мыши, а затем выбрать команду Создать ярлыки.
Для изменения свойств ярлыка щелкните его правой кнопкой мыши и выберите команду
Свойства.
При удалении ярлыка какого-либо элемента сам элемент не удаляется. Он остается на компьютере там же, где находился раньше.
ЗАДАНИЕ 19
1.Посмотрите свойства папки Материалы и запомните ее размещение.
2.Создайте ярлык для папки Материалы и поместите его на рабочий стол.
3.Проверьте свойства ярлыка Материалы и убедитесь, что папка Материалы не сменила свое размещение.
6.4.НАСТРОЙКА ДАТЫ И ВРЕМЕНИ.
Для настройки даты и времени, с учетом часового пояса, в котором находимся компьютер, щелкните мышью на часовом индикаторе, расположенном справа на Панели задач или выполните цепочку действий мышью - Пуск/Настройка/Панель управления/Дата и время. Появится окно настройки
Настройки в закладках «Дата и время» элементарны. Для использования функций закладки «Время Интернета», а именно возможности синхронизации с единым Интернет-временем, компьютер должен быть подключен к Сети.
ЗАДАНИЕ 20
1.Установите дату 18 сентября 2008 года и время 22 часа 30 мин.
2.Измените часовой пояс, установив текущим часовой пояс Москва.
3.Примените настройки и проверьте изменения.
4.Верните все настройки в исходное состояние.
44

Настройка опрерационной системы и основных аппаратных средств
6.5.НАСТРОЙКА РЕГИОНАЛЬНЫХ СТАНДАРТОВ.
Помимо необходимости установки правильной даты и времени, на компьютере осуществляют также настройку региональных стандартов, к которым относятся – язык(и) раскладки клавиатуры, наименование местной валюты, короткий и длинный формат записи дат. Служба настроек этих параметров доступна путем Пуск/Настройка/Панель управления/Язык и региональные стандарты.
Наименование местной валюты, короткий и длинный формат записи дат обычно автоматически определяются выбором языка из окошка-контейнера со списком языков в закладке Региональные параметры.
Поддержка тестового ввода на нескольких языках устанавливается в закладке Языки. Для установки/отключения языка в раскладке клавиатуры, а также для установки комбинации клавиш для переключения клавиатуры по языковым раскладкам, требуется пройти следующий путь: на закладке Языки нажать кнопку Подробнее…; в открывшемся окне «Языки и службы текстового ввода» в зависимости от цели (добавление или удаление) нажать кнопку Добавить.. или Удалить..; выбрать добавляемый язык из предлагаемого готового списка языков. Дополнительно, можно выбрать один из предлагаемых вариантов переключения раскладок клавиатуры.
ЗАДАНИЕ 21
1.Установите в качестве регионального стандарта формат Белорусский и примените его. Убедитесь, что стандарт действует, пдводя курсор мыши к времени на панели задач – дата будет на белорусском языке
2.Добавьте белорусскую раскладку клавиатуры.
3.Откройте блокнот и наберите текст “Цудоўныя ночы ў верасні”
45

Настройка опрерационной системы и основных аппаратных средств
4.Закройте документ, не сохраняя изменения и верните все настройки в исходное состояние.
6.6.ПРОСМОТР СПИСКА И ОБРАЗЦОВ УСТАНОВЛЕННЫХ ШРИФТОВ. УСТАНОВКА ШРИФТОВ.
Для просмотра списка установленных ОС Windows и используемых ею, стандартными приложениями, и прикладными программами (например, Word) шрифтов следует выполнить последовательность действий: щелчок мышью по кнопке Пуск, выбор раздела Настройка и щелчок мышью по ярлыку Панель управления и открыть в панели папку Шрифты. В результате, в окне будет предъявлен список файлов шрифтов. Щелчок по пиктограмме файла с именем шрифта открывает служебное окно, в котором представлен вид всех символов данного шрифта и образец их написания в различных размерах.
Образец можно распечатать на принтере.
Выбор в меню Файл окна «Шрифты» команды Установить шрифт… позволяет доустановить необходимые шрифты на компьютер с других дисков, внешнего носителя и/или через сеть с другого компьютера. Ниже показано соответствующее окно.
46
Настройка опрерационной системы и основных аппаратных средств
6.7.НАСТРОЙКА МЫШИ.
Мышь – ручной манипулятор (2-х, 3-х кнопочный, дополнительно с колесиком для удобства операций с «прокруткой» экранных изображений) для действий с объектами графического интерфейса, является, наряду с клавиатурой компьютера, наиболее активно используемым устройством. Поэтому (индивидуальные и/или наиболее удобные для группы пользователей) настройки мыши очень важны.
Настройка манипулятора мышь осуществляется служебной программой Мышь в Панели управления (Пуск/Настройка/Панель управления/Мышь). Изменяя параметры на закладках окна можно настроить манипулятор под правую/левую руку (изменить назначение стандартно «левой» и «правой» клавиш), изменить «скорость» двойного щелчка, установить режим точного позиционирования курсора мыши, изменить величину прокрутки изображения на экране компьютера на 1 щелчок колесика мыши (можно прокручивать сразу целое экранное изображение – удобно при просмотре и вычитке объемных документов).
Помимо этого, можно изменить значки курсора мыши на экране монитора компьютера, установить режим, в котором за движущимся курсором мыши будет оставаться «затухающий» след (удобно для тех, кто плохо видит курсор на экране), и т.п.
ЗАДАНИЕ 22
1.Измените «скорость» двойного щелчка мыши.
2.Установите режим точного позиционирования курсора мыши.
3.Отобразите след указателя мыши.
4.Измените величину прокрутки изображения на экране компьютера на 1 щелчок колесика мыши
5.Измените указатель мыши основного режима.
6.Примените настройки и проверьте изменения.
7.Верните все настройки в исходное состояние.
6.8.НАСТРОЙКА КЛАВИАТУРЫ
Клавиатура – основной инструмент для ввода символьной информации, быстрого выполнения часто выполняемых команд (комбинации «горячих» клавиш, например Ctrl+C (копировать), Ctrl+V (вставить), Ctrl+Z (отменить предыдущее действие)). На ней имеется также ряд клавиш функционального назначения. На алфавитных клавишах, наряду с латинскими буквами для английского алфавита, имеются кириллические (по крайней мере, для ПК реализуемых на рынках России и Беларуси). На самом деле, клавиатура ПК является «многоязычной» и на ней могут быть, как говорят, «разложены» символы алфавитов разных языков. Такого рода настройки обеспечиваются службой Языка и региональных настроек
(см. п. 1.6.5).
Что касается настроек клавиатуры для обеспечения общей функциональности - задержки перед началом повтора вводимого символа (например, при рисовании отбивки границы символом _), скорости повтора, частоты мерцания текстового курсора, то их немного. Как видно на следующем окне (путь к нему - Пуск/Настройка/Панель управления/Клавиатура), эти настройки изменяются просто перемещением ползунков соответствующих регуляторов.
47
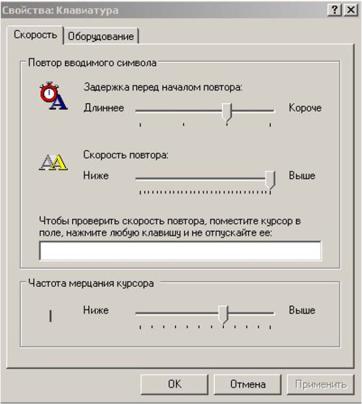
Настройка опрерационной системы и основных аппаратных средств
На второй закладке (Оборудование) служебного окна «Свойства: Клавиатура» находится единственный элемент управления – кнопка для диагностики (правильности) работы клавиатуры.
ЗАДАНИЕ 23
1.Увеличьте задержки перед началом повтора вводимого символа на клавиатуре.
2.Уменьшите скорости повтора и частоты мерцания текстового курсора.
3.Примените настройки и проверьте изменения.
4.Верните все настройки в исходное состояние.
6.9.УПРАВЛЕНИЕ ПРИНТЕРОМ
Современные принтеры подключаются с современным ПК обычно в режиме Plug and Play (автоматическая настройка при физическом подключении). Для установки принтера Plug and Play, непосредственно подключенного к используемому компьютеру, необходимо иметь права администратора:
1.Подключите принтер к соответствующему порту компьютера в соответствии с указаниями изготовителя компьютера.
2.Включите кабель питания принтера в электрическую розетку и включите принтер. Windows обнаруживает принтер Plug and Play и во многих случаях устанавливает его без участия пользователя. Принтер готов к печати.
3.Если запустится мастер нового оборудования, выполните предлагаемые действия.
Принтер можно также добавить, щелкнув ссылку Установка принтера в группе Задачи в левой части окна «Принтеры и факсы». Этот параметр доступен, только если включено представление папок в виде веб-страниц и принтер не выделен.
Если Windows не обнаруживает принтер Plug and Play, попробуйте установить его как устройство при помощи мастера установки оборудования.
48
Настройка опрерационной системы и основных аппаратных средств
По завершении установки значок принтера появится в папке «Принтеры и факсы». Если требуется напечатать пробную страницу, убедитесь, что принтер включен и готов к печати.
Для установки и настройки принтера, не поддерживающего технологию Plug and Play и непосредственно подключенного к используемому компьютеру, необходимо иметь права администратора:
1.Подключите принтер к соответствующему порту компьютера в соответствии с инструкциями изготовителя компьютера.
2.Включите шнур питания принтера в электрическую розетку и включите принтер.
3.Откройте компонент Принтеры и факсы.
4.В группе Типичные задачи печати щелкните ссылку Установка принтера, чтобы запустить мастер установки принтера, а затем нажмите кнопку Далее.
5.Установите переключатель Локальный принтер, снимите флажок
Автоматическое определение и установка принтера Plug and Play и нажмите кнопку Далее.
6.Следуйте инструкциям на экране.
По завершении установки значок принтера появится в папке «Принтеры и факсы». Если требуется напечатать пробную страницу, убедитесь, что принтер включен и готов к печати.
Чтобы открыть папку «Принтеры и факсы», нажмите кнопку Пуск, выберите команды
Настройка и Панель управления, затем дважды щелкните значок Принтеры и факсы.
Для добавления принтера также можно дважды щелкнуть ярлык Установка принтера. Этот вариант доступен только при отображении папок в классическом виде Windows XP, когда принтер не выделен.
ЗАДАНИЕ 24
1.Подключите сетевой принтер.
6.10.УСТАНОВКА И УДАЛЕНИЕ СИСТЕМНОГО ПРОГРАММНОГО ОБЕСПЕЧЕНИЯ. УСТАНОВКА ОПЕРАЦИОННОЙ СИСТЕМЫ
Установка/удаление компонент ОС Windows выполняется из Мастера компонентов Windows. Этот компонент является частью службы «Установка и удаление программ» панели управления и активизируется щелчком мыши по кнопке «Установка компонентов Windows» в окне службы.
Технология добавления/удаления компоненты Windows понятна из следующего (показано окно активизированного Мастера компонентов Windows).
49

Настройка опрерационной системы и основных аппаратных средств
Процедура инсталляции самой операционной системы MS Windows организована в виде диалога с программой-мастером установки и включает следующие этапы:
согласие с лицензионным соглашением;
ввод серийного номера продукта;
выбор папки для установки системы (по умолчанию предлагается папка
C:\Windows);
выбор вида установки (обычный, портативный (для переносных ПК), сокращенный, выборочный);
ввод сведений о пользователе;
выбор компонентов MS Windows в случае выборочного вида установки;
ввод параметров компьютера (для работы в сети);
выбор языка (региональных стандартов) и страны;
выбор раскладки клавиатуры (лучше выбрать США (международная), в этом случае при загрузке OC по умолчанию будет устанавливаться английский язык, это облегчит ввод паролей);
выбор часового пояса;
создание загрузочного диска.
Далее происходит копирование файлов Windows, перезагрузка системы, настройка оборудования и параметров системы.
Лучшим вариантом установки операционной системы MS Windows новейших версий считается установка на отформатированный диск. Если ваш винчестер был разбит на несколько разделов, и вы не хотите изменять существующий вариант, то приемлемым вариантом будет перезагрузка с предварительно созданного системного диска и форматирование только диска C: командой format c: /u. Тем самым вы сохраните пользовательскую информацию на других дисках. Далее нужно вставить компакт-диск с дистрибутивом операционной системы и запустить файл SETUP.EXE. При инсталляции лучше задать выборочный, а не обычный вид установки, в этом случае вы сможете сами указать, какие именно компоненты операционной системы и в каком составе вам нужны. Это избавит от необходимости добавлять компоненты позже. Как правило, процедура инсталляции лицензионной версии операционной системы проходит стабильно.
Такой способ инсталляции приведет к необходимости установки заново всего прикладного программного обеспечения, необходимого вам для работы.
Можно попробовать установить MS Windows поверх предыдущей версии данной системы, что должно означать сохранение установок прикладных программ, однако чрезвычайно
50
