
Аппаратное и программное обеспечение ПК
.pdfОсновы работы со встроенными инструментами ОС Microsoft Windows
2.Щелкните ширину линии под набором инструментов.
3.Перетащите указатель, чтобы нарисовать линию.
Чтобы нарисовать горизонтальную или вертикальную линию или линию с наклоном 45 градусов, удерживайте нажатой клавишу SHIFT при перетаскивании указателя. При перетаскивании указателя используется основной цвет. Чтобы использовать цвет фона, перетащите указатель, удерживая нажатой правую клавишу мыши.
Чтобы нарисовать произвольную линию:
1.В наборе инструментов выберите Карандаш  .
.
2.Перетащите указатель, чтобы нарисовать линию.
Чтобы нарисовать кривую линию:
1.В наборе инструментов выберите Кривая  .
.
2.Щелкните ширину линии под набором инструментов.
3.Нарисуйте прямую линию, перетащив указатель мыши.
4.Щелкните в том месте, где линия должна изгибаться, и перетащите указатель до задания нужной кривизны. Повторите этот шаг для создания второй дуги. Для одной кривой можно создать только две дуги.
Отображение сетки для точной корректировки элементов рисунка:
1.В меню Вид выберите команду Масштаб, а затем команду Другой.
2.В группе Задать выберите масштаб крупнее 200 процентов и нажмите кнопку OK.
3.В меню Вид выберите команду Масштаб, а затем команду Показать сетку.
Чтобы убрать сетку, повторите шаг 3 для снятия метки у команды Показать сетку или выберите в меню Вид команду Масштаб, а затем — команду Обычный.
Чтобы нарисовать область эллипс или круг:
1.В наборе инструментов выберите Эллипс  .
.
2.Щелкните стиль заливки под набором инструментов.
3.Перетащите указатель, чтобы нарисовать эллипс или круг.
Чтобы нарисовать круг, удерживайте нажатой клавишу SHIFT при перетаскивании указателя. Толщина границы круга или эллипса совпадает с толщиной линии, выбранной для инструмента создания линий. Чтобы изменить толщину границы, выберите в наборе инструментов линию или кривую, а затем выберите толщину линии под набором инструментов.
Чтобы залить область или объект цветом:
1.В наборе инструментов выберите Заливка .
.
2.Если текущий основной цвет или цвет фона требуется сменить, щелкните нужный цвет на палитре правой или левой кнопкой мыши.
3.Щелкните левой или правой кнопкой мыши область или объект, который требуется залить.
Если граница фигуры не является непрерывной, выбранным цветом будут залиты другие области рисунка. Чтобы найти разрыв, выберите в меню Вид команду Масштаб, а затем — команду Крупный или Другой.
31
Основы работы со встроенными инструментами ОС Microsoft Windows
Чтобы использовать для заливки основной цвет, щелкните нужную область; чтобы использовать цвет фона, щелкните область правой кнопкой.
Чтобы ввести и отформатировать текст:
Ввод текста в рисунок возможен только в обычном режиме. Для перехода в обычный режим выберите в меню Вид команду Масштаб, а затем — команду Обычный.
1.В наборе инструментов выберите Надпись  .
.
2.Для создания рамки надписи перетащите указатель по диагонали до нужного размера.
3.На панели форматирования выберите имя, размер и начертание шрифта. Если панель инструментов для работы с текстом не отображается, выберите в меню Вид команду Панель атрибутов текста. Эту панель можно перетащить в любое место окна.
4.Введите нужный текст. Поле надписи также допускает вставку текста (но не рисунков) из буфера обмена.
5.В качестве цвета текста используется основной текст. Чтобы сделать фон надписи
прозрачным, щелкните значок . Чтобы сделать фон непрозрачным и выбрать цвет фона, щелкните значок
. Чтобы сделать фон непрозрачным и выбрать цвет фона, щелкните значок .
.
Текст в рамку можно ввести только один раз. По щелчку за пределами рамки текст преобразовывается в изображение и не может быть изменен. тобы изменить цвет текста, выберите нужный цвет на палитре. Чтобы отменить три последних изменения, выберите в меню Правка команду Отменить для каждого изменения.
Чтобы очистить небольшую область:
1.В наборе инструментов выберите Ластик
2.Щелкните ширину ластика под набором инструментов.
3.Если очищаемую область требуется залить цветом, отличным от текущего цвета фона, щелкните нужный цвет на палитре правой кнопкой мыши.
4.Перетащите указатель по области, которую требуется очистить.
Чтобы очистить большую область:
1.В наборе инструментов выберите Выделение , чтобы выделить прямоугольную область, либо Выделение произвольной области
, чтобы выделить прямоугольную область, либо Выделение произвольной области , чтобы выделить область произвольной формы.
, чтобы выделить область произвольной формы.
2.Выделите область, которую требуется очистить.
3.Очищенная область будет заполнена цветом фона. Чтобы изменить цвет фона, щелкните нужный цвет на палитре правой кнопкой.
4.В меню Правка выберите команду Очистить выделение.
Чтобы очистить весь рисунок:
1.Если какая-либо часть рисунка выделена, щелкните вне выделенной области.
2.В меню Рисунок выберите команду Очистить.
Для заполнения очищенной области используется текущий цвет фона.
Чтобы выбрать другой цвет фона, щелкните нужный цвет на палитре правой кнопкой. Цвет фона используется для заливки замкнутых объектов и рамок с текстом. Он также появляется при использовании ластика.
Чтобы изменить размеры рисунка:
32
Основы работы со встроенными инструментами ОС Microsoft Windows
1.В меню Рисунок выберите команду Атрибуты.
2.В группе Система единиц выберите нужную единицу измерения ширины и высоты.
3.Введите значения в поля Ширина и Высота.
Размеры рисунка также можно изменять перетаскиванием маркеров изменения размеров, расположенных в правом нижнем углу и на середине правой и нижней границ рисунка. (Чтобы увидеть квадратные маркеры изменения размеров, может потребоваться развернуть окно.)
Если текущие размеры рисунка превышают новые размеры, рисунок будет обрезан справа и снизу. Если текущие размеры рисунка меньше новых размеров, дополнительная область рисунка будет заполнена цветом фона.
Работа с буфером обмена: копирование и удаление в буфер, вставка из буфера. Обмен данными между документами.
Копирование выделенного блока или порции информации под управлением ОС Windows производится в буфер – специальную область (стек) памяти ПК, выделяемую MS Windows для временного (по крайней мере, до выключения электропитания) хранения информации. Буфер является общим для всех приложений, работающих под управлением MS Windows, и эффективно используется для обмена данными между документами приложений – следующая за копированием команда вставки вставляет (последнюю) копию из буфера в указанное позицией курсора место в данном и/или другом открытом приложении. Это – технология обмена данными между документами.
Наряду с копированием, через буфер может осуществляться обмен данными с их удалением (вырезанием) из документа-источника.
Простейший прием копирования (вырезания) блока информации из текстового файла, открытого в Блокноте:
1.Выделить порцию информации движением по ней курсора мыши с нажатой левой клавишей (выделенное отмечается темным фоном).
2.Не «сходя» с выделения, нажать правую клавишу мыши и в выпавшем контекстном меню выбрать команду Копировать (Вырезать) – выделенный блок будет скопирован (вырезан) в буфер.
3.Перейти в другое место открытого документа и/или окна другого приложения и, щелкнув правой клавишей мыши, использовать команду контекстного меню Вставить (или соответствующую команду из меню Правка приложения)
ЗАДАНИЕ 5
1.Запустите программу WordPad:
2.Наберите текст: Пусть всегда будет солнце;
3.Выделите текст и скопируйте его в буфер обмена;
4.Перейдите на новую строчку и вставьте текст;
5.Выделите слово солнце и очистите его;
6.Наберите вместо слова солнце слово небо;
7.Закройте файл и сохраните его с именем Солнце в папке Студент.
ЗАДАНИЕ 6
1.Запустите программу WordPad:
2.Наберите текст:
Свислочь — единственная речка, украшающая белорусскую столицу, придающая нашему городу неповторимый местный колорит. В черте города Свислочь течет на
33
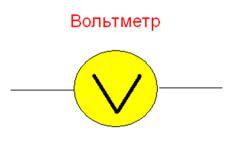
Основы работы со встроенными инструментами ОС Microsoft Windows
участке в 22 км. Берега Свислочи большею частью не укреплены, вследствие чего нередки обвалы берегов, особенно в местах наиболее сильного прибоя воды.
3.Сделайте Перенос по словам с помощью параметра В границе полей.
4.Закройте файл и сохраните его с именем Свислочь в папке Студент.
ЗАДАНИЕ 7
1.Запустите программу WordPad:
2.Создайте маркированный список из слов: Солнце, Небо, Река, Озеро, Гора.
3.Закройте файл и сохраните его с именем Список в папке Студент.
ЗАДАНИЕ 8
1.Запустите программу WordPad:
2.Откройте файл Список из папки Студент;
3.Установите для текста шрифт Curier и размер 16.
4.Закройте файл и сохраните изменения.
ЗАДАНИЕ 9
1.Запустите программу WordPad:
2.Откройте файл Свислочь из папки Студент;
3.Установите отступ слева – 2 см.
4.Закройте файл и сохраните изменения.
ЗАДАНИЕ 10
1.Запустите программу WordPad:
2.Откройте файл Свислочь из папки Студент;
3.Установите для текста выравнивание по правому краю.
4.Закройте файл и сохраните изменения.
ЗАДАНИЕ 11
1.Запустите программу WordPad:
2.Откройте файл Свислочь из папки Студент;
3.Установите для текста выравнивание по правому краю.
4.Закройте файл и сохраните изменения.
ЗАДАНИЕ 12
1.Запустите программу Paint;
2.Нарисуйте рисунок, используя нструменты Линия, Карандаш, Овал. Залейте овал желтым цветом. Введите текст «Вольтметр» красным цветом;
3.Увеличьте масштаб рисунка до 400% и покажите сетку.
4.Верните масштаб 100%.
5.Выделите надпись «Вольтметр» с помощью инструмента Выделение, скопируйте ее в буфер обмена и затем вставьте еев область, расположенную ниже рисунка.
6.С помощью инструмента Ластик вытрите верхнюю надпись «Вольтметр».
7.Задайте размеры рисунка 800х600 точек.
8.Закройте файл и сохраните его под именем Вольтметр в папке Студент.
34
Основы работы с файловой системой
5. ОСНОВЫ РАБОТЫ С ФАЙЛОВОЙ СИСТЕМОЙ
Цель занятия – ознакомиться с основами работы с файловой системой на компьютере с помощью встроенных приложений главного меню операционной системы MS Windows – проводника Windows и программы Мой компьютер.
5.1. РАБОТА С ФАЙЛОВОЙ СИСТЕМОЙ СРЕДСТВАМИ ПРИЛОЖЕНИЙ «ПРОВОДНИК WINDOWS» И «МОЙ КОМПЬЮТЕР»
Запуск приложения Проводник Windows:
нажмите кнопку Пуск и выберите команды Программы, Стандартные и
Проводник
-или-
щелкните правой клавишей мыши на кнопке Пуск и в контекстном меню выберите
Проводник
Чтобы открыть окно приложения «Мой компьютер», дважды щелкните значок Мой компьютер на рабочем столе.
Оба приложения имеют сходные инструментальные средства для работы с файловой системой ОС Windows (наблюдение, поиск, создание, переименование, копирование, перемещение и удаление папок и файлов).
Настройка основных параметров приложений осуществляется через меню Сервис выбором опции Свойства папки и настройки соответствующих параметров на закладках окна «Свойства папки». Настройка параметров может быть индивидуальной для папок в иерархической файловой структуре ОС Windows или общей (одинаковой) для всех объектов.
Вид стандартного интерфейса проводника и приложения «Мой компьютер» настраивается через меню Вид, опции которого позволяют изменить назначение левого фрейма окон программ – показывать панель структуры папок, панель избранного, панель поиска, журнал, полезные советы, добавить/убрать панели инструментов, изменить форму представления объектов в левом фрейме – (см. следующий пункт учебного материала) и принцип их упорядочения – имени, размеру, типу или дате изменения.
Открытие файлов из окна Проводника (приложения Мой компьютер).
В иерархии папок в левом фрейме окна проводника Windows щелчками левой клавиши мыши откройте папку, содержащую нужные файлы. При этом в правом фрейме окна проводника отобразится файловое содержимое папки. Выберите требуемый файл и дважды щелкните по нему левой клавишей мыши - запустится приложение, в котором этот файл был создан и в окне приложения отобразится его содержимое, которое затем можно редактировать.
ЗАДАНИЕ 13
1.Откройте Проводник. Выделите любую папку и, используя опцию Свойства папки,
установите параметры «Открывать каждую папку в отдельном окне»;
2.Закройте Проводник.
3.На рабочем столе откройте приложение «Мой компьютер» и найдите папку «Практика». Убедитесь, что папки открываются в отдельных окнах.
4.Вернитесь в Свойства папки и восстановите значения по умолчанию.
35
Основы работы с файловой системой
5.2.ПРОСМОТР ФАЙЛОВОЙ СТРУКТУРЫ. УПРАВЛЕНИЕ ОБЪЕКТАМИ.
Чтобы просмотреть файловую структуру на компьютере:
1.Откройте папку Мой компьютер.
2.Чтобы посмотреть, что находится на жестком диске, дважды щелкните его в списке
Жесткие диски.
-или-
чтобы найти файл или папку на гибком диске, компакт-диске или ином носителе, дважды щелкните просматриваемый объект в списке Устройства со съемными носителями.
-или-
чтобы найти файл в папке, дважды щелкните папку в списке Файлы, хранящиеся на этом компьютере.
Чтобы открыть окно «Мой компьютер», дважды щелкните значок Мой компьютер на рабочем столе.
Чтобы вернуться в предыдущую папку, нажмите клавишу BACKSPACE или кнопку Назад на панели инструментов. Если панель инструментов не отображается, выберите в меню Вид
команду Панели инструментов, а затем команду Обычные кнопки.
Для просмотра устройств и папок на компьютере можно также использовать проводник Windows. Чтобы открыть проводник, нажмите кнопку Пуск и выберите команды
Программы, Стандартные и Проводник.
Список Файлы, хранящиеся на этом компьютере отображается только на компьютере, входящем в рабочую группу.
Проводник Windows отображает иерархическую структуру файлов, папок и дисков на компьютере. В нем также отображаются подключенные сетевые диски.
С помощью проводника Windows можно копировать, перемещать и переименовывать файлы и папки, а также выполнять их поиск. Например, можно открыть папку, содержащую файл, который требуется скопировать или переместить, а затем перетащить его в другую папку или на другой диск.
В Windows имеются другие окна, в которых можно просматривать файлы и папки и работать с ними. Папка «Мои документы» является удобным местом для хранения документов, рисунков или других файлов, к которым требуется быстрый доступ. Кроме того, в проводнике можно открыть папку «Мое сетевое окружение», в которой перечислены все компьютеры, подключенные к локальной сети.
При удалении файлов или папок с жесткого диска Windows помещает их в папку «Корзина», из которой их можно извлечь до очистки корзины. Файлы или папки, удаляемые с дискеты или сетевого диска, уничтожаются окончательно, без помещения в корзину.
Управление видом просмотра (файловых) объектов и их сортировка:
Проводник Windows предоставляет несколько способов упорядочения и определения файлов при их просмотре в папках, например, в папке «Мои документы». Когда папка открыта, в ее меню Вид доступны следующие варианты просмотра.
По группам
Файлы можно группировать по любым атрибутам, таким как имя, размер, тип или дата изменения. Например, при группировке файлов по типу файлы изображения появляются в одной группе, файлы формата Microsoft Word — в другой группе, а файлы формата Excel — в третьей. Команда «по группам» доступна в режимах
36
Основы работы с файловой системой
просмотра «Эскизы страниц», «Плитка», «Значки» и «Таблица». Чтобы отобразить файлы по группам, укажите в меню Вид на команду Упорядочить значки и затем выберите команду по группам.
Эскизы страниц
В режиме «Эскизы страниц» изображения, хранящиеся в папке, отображаются на значке папки, что позволяет быстро определить содержимое папки. Например, если изображения размещены на компьютере в нескольких различных папках, то в режиме просмотра эскизов можно сразу увидеть, где именно находятся нужные файлы.
Windows по умолчанию показывает для каждой папки до четырех изображений. Можно также выбрать какое-либо изображение, чтобы обозначать им папку в режиме «Эскизы страниц». Полное имя папки приводится под этим изображением.
Плитка
В режиме просмотра «Плитка» файлы и папки изображаются в виде значков. Эти значки больше по размеру, чем в режиме «Значки», а под именем файла или папки приводятся данные, соответствующие выбранному методу сортировки. Например, при сортировке файлов по типу надпись «документ Microsoft Word» появляется под именем файла документа Microsoft Word.
Диафильм
Режим просмотра «Диафильм» используется для папок с изображениями. Изображения располагаются в ряд в виде миниатюрных кадров. Их можно прокручивать, используя кнопки со стрелками влево и вправо. Если щелкнуть какоелибо изображение, на экране появится его увеличенное представление поверх остальных изображений. Если изображение требуется изменить, распечатать или сохранить в другой папке, дважды щелкните его.
Значки
В режиме просмотра «Значки» файлы и папки изображаются в виде значков. Имя файла приводится под значком, но сортировочные данные не отображаются. В этом представлении файлы и папки можно объединять в группы.
Список
Представление «Список» показывает содержимое папки в виде списка имен файлов и папок, перед которыми ставятся маленькие значки. Такой режим удобно использовать, когда в папке находится множество файлов и их требуется просматривать по именам. В этом режиме файлы и папки можно сортировать, но нельзя отображать их группами.
Таблица
В представлении «Таблица» Windows предоставляет список содержимого открытой папки и подробные сведения о файлах (имя, тип, размер и дата изменения). В этом режиме файлы можно также объединять в группы.
Чтобы определить, какие сведения требуется отображать в таблице, выберите в меню Вид команду Выбор столбцов в таблице.
Создание папок. Копирование и перемещение объектов. Переименование объектов. Удаление объектов.
В иерархии папок в левом фрейме окна проводника Windows щелчками левой клавиши мыши откройте нужную папку. В правом фрейме окна проводника щелкните на пустом месте правой клавишей мыши – откроется контекстное меню, в котором выберите команду Создать/Папку. Дайте папке наименование. Созданная папка будет размещена в папке, открытой в левом фрейме.
37
Основы работы с файловой системой
Выделите в левом фрейме окна проводника объект (файл, папку) и, удерживая нажатой левую клавишу мыши, перетащите объект до совмещения с другой папкой – объект переместится в эту папку (если в ней уже находится объект с таким же именем, то появится предупреждение о перезаписи, с которым можно согласиться (при этом старый объект заместится новым) или отказаться от действия.
Щелчок правой клавиши мыши на выделенном объекте (файле, папке) выводит контекстное меню, выбор команды Переименовать позволяет дать новое имя объекту, а выбор команды Удалить – удаляет выделенный объект в Корзину.
Копирование, перемещение, удаление нескольких объектов.
При удержании нажатой клавиши Ctrl щелчки левой клавиши мыши на объектах (файлах, папках) в правом фрейме окна проводника Windows позволяют выделить сразу несколько (группу) объектов. Выделение может быть скопировано, перемещено или удалено как единый (групповой) объект с помощью команд меню Правка проводника или как указано в предыдущем пункте (с использованием соответствующих команд контекстного меню).
Отмена последней выполненной операции.
С помощью команды меню Правка/Отменить… (Ctrl+Z) в проводнике Windows можно отменить последнюю выполненную операцию. Такая же технология применима в большинстве программ-приложений.
Настройка параметров Корзины. Восстановление удаленных объектов из Корзины.
При удалении файлов или папок с жесткого диска Windows помещает их в папку «Корзина», из которой их можно извлечь до очистки корзины. Файлы или папки, удаляемые с дискеты или сетевого диска, уничтожаются окончательно, без помещения в корзину.
Удаление или восстановление файлов из корзины:
1.На рабочем столе дважды щелкните значок Корзина.
2.Выполните одно из следующих действий:
чтобы восстановить файл, щелкните его правой кнопкой мыши и выберите
Восстановить;
чтобы восстановить все файлы, выберите Выделить все в меню Правка и затем в меню Файл выберите команду Восстановить;
чтобы удалить файл, щелкните его правой кнопкой мыши и выберите Удалить;
чтобы удалить все файлы, выберите команду Очистить корзину в меню Файл;
При удалении файла из корзины он удаляется с компьютера без возможности его восстановления. Элементы, удаленные из корзины, не могут быть восстановлены.
Имеется возможность удалять элементы, перетащив их в корзину. Если при перетаскивании удерживать клавишу SHIFT, объект будет удален без помещения корзину.
При восстановлении файла из корзины, он будут помещен в исходное местоположение.
Чтобы восстановить сразу несколько файлов, нажмите клавишу CTRL и, удерживая ее, выделите все нужные файлы. Завершив выделение восстанавливаемых элементов выберите команду Восстановить в меню Файл.
При восстановлении файла, находившегося в удаленной папке, вначале будет восстановлена сама эта папка, а затем сам файл.
38
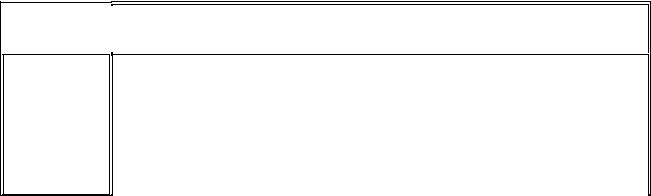
Основы работы с файловой системой
Следующие элементы не хранятся в корзине и не могут быть восстановлены: элементы, удаленные с сетевых дисков; элементы, удаленные с гибких дисков (например 3,5-дюймовых дисков); элементы, размер которых превышает емкость корзины.
ЗАДАНИЕ 14
1.Откройте Проводник и выберите режим просмотра «Значки».
2.Откройте папку «Практика» и сгруппируйте файлы по имени.
3.Выберите режим просмотра «Таблица» и уберите группировку.
4.Отсортируйте файлы по размеру.
5.Закройте Проводник.
ЗАДАНИЕ 15
1.Откройте Проводник и перейдите в папку Студент.
2.Создайте папку Заготовки.
3.Найдите папку Практика и в ней папку Для Архивации и скопируйте из нее файлы с 1-го по 3-й по порядку и с 5-го по 7-й в папку Заготовки.
4.Переименуйте папку Заготовки в папку Материалы.
5.Удалите файлы со 2-го по 4-й в папке Материалы.
6.Отмените операцию удаления.
7.Удалите папку Материалы.
8.С помощью Корзины восстановите удаленную папку.
9.Закройте Проводник.
5.3.ПОИСК ОБЪЕКТОВ: ПО ИМЕНИ, ПО МАСКЕ, ПО ФРАГМЕНТУ ТЕКСТА.
Windows предлагает несколько возможностей выполнения поиска объектов – файлов и папок.
Средство «Помощник по поиску» (Пуск/Найти/Файлы и папки) обеспечивает наиболее быстрый способ поиска файлов и папок. Рекомендуется использовать средство «Помощник по поиску», если выполняется поиск файлов одного из наиболее употребительных типов, если известно полное имя или часть имени файла или папки, поиск которых необходимо выполнить, или если известно время последнего изменения файла. Если известна только часть имени, можно использовать подстановочные знаки для поиска всех файлов или папок, содержащих эту часть имени (т.н. поиск по маске). Например, по запросу «*письмо.*» будут найдены файлы «Поздравительное письмо.doc», «Специальное письмо.doc» и «Специальное письмо.txt» .
Подстановочный знак — это вводимый с клавиатуры знак, например, звездочка (*) или вопросительный знак (?), который можно использовать для представления одного или нескольких других знаков при поиске файлов, папок принтеров, компьютеров или людей. Подстановочные знаки часто используются вместо одного или нескольких знаков, когда нужный знак неизвестен либо для того, чтобы не вводить имя полностью.
Подстановочн |
Использование |
|
ый знак |
||
|
||
|
|
Звездочку можно использовать для замены любых знаков, включая пустой. Если при поиске файла не удается вспомнить его имя полностью, но известно, что оно начинается на «gloss», введите следующее: gloss*. Будут
*найдены файлы всех типов, имена которых начинаются на «gloss», включая
Glossary.txt, Glossary.doc и Glossy.doc. Чтобы задать поиск файла конкретного типа, введите следующее: gloss*.doc
Будет выполнен поиск всех файлов, имена которых начинаются на «gloss», с
39

Основы работы с файловой системой

 расширением .doc, например Glossary.doc и Glossy.doc.
расширением .doc, например Glossary.doc и Glossy.doc.
Вопросительный знак можно использовать для замены одного знака в имени.
?Например, если ввести gloss?.doc, будет найден файл Glossy.doc или
Gloss1.doc, но не Glossary.doc.
Дополнительно, в «Помощнике по поиску» можно использовать информацию о фразе – алфавитно-цифровой цепочке символов, содержащейся в искомом файле.
ЗАДАНИЕ 16
1.С помощью средства «Помощник по поиску» найдите файлы, в имени которых содержится слово «media» на диске C:.
2.Найдите все файлы, созданные или измененные за последние сутки на диске D:.
3.Найдите все файлы с расширением .doc на диске D:.
40
