
Аппаратное и программное обеспечение ПК
.pdfПрограммное обеспечение персонального компютера. Файловая система персонального компьютера
по умолчанию работает с объектами только одной папки, которая называется активной или текущей.
Активная (текущая) папка – папка, с которой в данный момент работает пользователь. В MS Windows cуществуют следующие правила формирования файловой структуры диска:
в любой папке могут содержаться файлы, папки, ярлыки;
в одной и той же папке не допустимо нахождение объектов с одинаковыми именами;
в разных папках могут находиться объекты с одинаковыми именами;
уровень вложенности папок не ограничивается.
С появлением графических операционных объектов пользователю. Например, в ОС пиктограмма и ярлык.
систем появился новый способ предъявления MS Windows появились новые объекты –
Пиктограмма – маленькая иллюстрация, позволяющая быстро идентифицировать объект, с которым она связана.
Ярлык – значок, связанный с файлом или папкой. Представляет собой файл, содержащий ссылку на некоторый объект, физически размещенный в другой папке. Имеет расширение
LNK.
Чтобы не утруждать пользователя поиском файла для запуска конкретного приложения, в графических операционных системах ссылки на программы или файлы можно оформить в виде ярлыков с подписями, размещенных прямо на экране монитора после загрузки операционной системы. Также существует система раскрывающихся меню, в которых прописываются все установленные на данном компьютере программы.
21
Основы работы с операционной системой MS Windows
3. ОСНОВЫ РАБОТЫ С ОПЕРАЦИОННОЙ СИСТЕМОЙ MS WINDOWS.
Цель занятия – ознакомиться с основами работы на персональном компьютере под управлением операционной системы MS Windows, изучить основные элементы ее оконного графического интерфейса.
3.1. ВКЛЮЧЕНИЕ ПК, ЗАВЕРШЕНИЕ РАБОТЫ И ПЕРЕЗАГРУЗКА ОПЕРАЦИОННОЙ СИСТЕМЫ.
При включении питания компьютера операционная система MS Windows запускается автоматически.
Для завершения работы на ПК нажмите кнопку Пуск, выберите команду Завершение работы и в раскрывающемся списке выберите пункт Завершение работы. Данное действие завершает работу Windows для безопасного выключения электропитания компьютера. В большинстве компьютеров питание отключается автоматически.
В крайнем случае, если ПК не выключается по команде Завершение работы, производят принудительное (физическое) выключение ПК, нажимая кнопку выключения питания на системном блоке и удерживая ее в нажатом положении около 5 секунд.
Чтобы перезагрузить операционную систему на компьютере:
1.Нажмите кнопку Пуск и выберите команду Завершение работы.
2.В раскрывающемся списке Какое действие должен выполнить компьютер
выберите значение Перезагрузка.
Для входа в систему или компьютерную сеть пользователь должен знать свой логин (имя, присвоенное ему администратором) и пароль (секретную комбинацию символов), которые вводятся в соответствующие поля специального служебного окна, появляющегося при запуске система MS Windows.
При зависании компьютера следует обратиться к диспетчеру задач системы MS Windows. Окно диспетчера задач появляется:
1.При нажатии комбинации клавиш Ctrl+Alt+Del или
2.По щелчку правой кнопкой пустое место на панели задач и выборе в контекстном меню команды Диспетчер задач.
Впоявившемся окне Диспетчер задач затем отмечается (щелчком левой клавиши мыши) зависшее работающее приложение и нажимается команда Снять задачу.
Диспетчер задач Windows предоставляет сведения о производительности компьютера, а также о выполняемых компьютером программах и процессах. При наличии подключение к сети можно также просматривать состояние сети и результаты ее функционирования. В зависимости от сетевой среды, при использовании компьютера совместно с другими пользователями можно просматривать дополнительные сведения об этих пользователях. С помощью диспетчера задач Windows можно завершать выполнение программ или процессов, запускать программы, а также просматривать динамику производительности компьютера.
Для получения сведений о диспетчере задач Windows обращайтесь к меню Справка этой программы.
ЗАДАНИЕ 1
1.Включите компьютер - кнопка включения на системном блоке.
2.Перезагрузите компьютер.
22
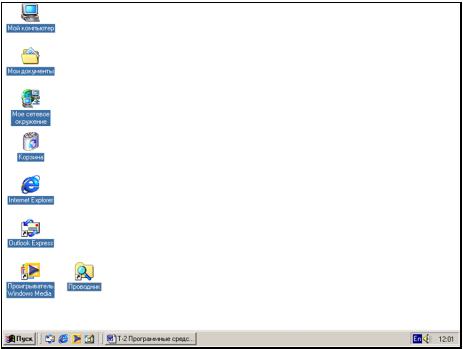
Основы работы с операционной системой MS Windows
3.Завершите работу компьютера.
3.2.ОСНОВНЫЕ ЭЛЕМЕНТЫ ИНТЕРФЕЙСА MCROSOFT WINDOWS. ОБЩИЕ ПРАВИЛА РАБОТЫ С ПРИЛОЖЕНИЯМИ.
После включения питания компьютера и загрузки операционной системы MS Windows на экране монитора компьютера вы увидите основные элементы ее интерфейса.
Прежде всего, вы увидите прямоугольную область, занимающую практически весь экран – Рабочий стол (см. следующий рисунок).
На Рабочем столе можно разместить различные объекты (папки, файлы и ярлыки для организации быстрого доступа к определенным объектам). Внешний вид данного элемента очень изменчив и в значительной степени зависит от предпочтений пользователя данного ПК. На Рабочем столе, как правило, присутствуют некоторые стандартные системные папки
MS Windows:
Мой компьютер – папка, позволяющая исследовать дисковые ресурсы вашего компьютера, а также настроить пользовательский интерфейс и изменить параметры устройств ПК.
Корзина – папка, хранящая копии удаленных файлов и папок и позволяющая их восстановить.
Мое сетевое окружение – эта папка содержит сетевые ресурсы и присутствует, если ваш компьютер подключен к компьютерной сети.
Важнейшим элементом управления объектами MS Windows является Панель задач – серая полоска, стандартно расположенная внизу экрана, на которой находится кнопка Пуск, индикаторы клавиатуры, часов и др. Все работающие в данный момент приложения представлены на Панели задач соответствующими кнопками.
По кнопке Пуск открывается Главное меню, из которого доступны все функции и стандартные программы MS Windows, а также приложения, установленные на данном компьютере.
Общие правила работы с приложениями: запуск, управление видимостью компонентов, получение подсказок, завершение работы.
23
Основы работы с операционной системой MS Windows
Чтобы запустить программу-приложение нажмите кнопку Пуск, выберите команду Программы, перейдите через меню к нужной программе и щелкните ее.
Если приложение не отображается в меню Пуск или в подменю, имеется возможность найти ее, чтобы добавить в меню «Пуск»:
1.Правой кнопкой мыши щелкните кнопку Пуск и выберите команду Свойства.
2.На вкладке Меню «Пуск» в группе Классическое меню «Пуск» нажмите кнопку
Настроить.
3.В группе Дополнительные параметры меню «Пуск» установите флажки для элементов, которые должны отображаться в классическом меню «Пуск».
При следующем нажатии кнопки Пуск выбранные элементы будут отображены в классическом меню «Пуск».
После запуска приложения на панели задач появляется соответствующая данной программе кнопка. Чтобы завершить работу с приложением, достаточно нажать ее правой клавишей мыши и в появившемся контекстном меню выбрать команду Закрыть (Alt+F4). Другой простой вариант – нажать кнопку завершения работы с приложением.
Параллельная работа приложений, переключение между работающими приложениями, размещение нескольких окон на экране.
Операционная система MS Windows допускает параллельную работу программ-приложений. После запуска нескольких приложений на панели задач отображаются соответствующие кнопки (с пиктограммами). Щелчками мыши этим кнопкам можно переключаться между работающими приложениями.
Управляя размерами и размещением окон приложений на Рабочем столе, можно обеспечить одновременную видимость нескольких открытых окон.
Данная особенность характеризует многозадачность MS Windows. Однозадачные операционные системы (например, MS DOS) передает все ресурсы одному исполняемому приложению. Современные операционные системы допускают параллельное выполнение нескольких приложений. Многозадачные операционные системы обеспечивают:
возможность одновременной или поочередной работы нескольких приложений;
возможность обмена данными между приложениями;
возможность совместного использования ресурсов компьютера несколькими приложениями.
3.3.ТЕХНОЛОГИЯ РАБОТЫ С ОКНАМИ.
ОС MS Windows, что в переводе означает «окна», в качестве основного элемента интерфейса использует окно.
Окно – прямоугольная часть экрана, в которой отображается интерфейс (внешний вид) программы, документа или диалога.
Стандартные виды окон: окно приложения (программы), окно документа, диалоговое окно.
Практически любое приложение в среде MS Windows после запуска на выполнение предстает в виде окна, имеющего некоторые базовые элементы:
Строка заголовка – выделенная часть в верхней части окна с кнопками управления окном.
В строке заголовка обычно размещена кнопка системного меню, при выборе которой открывается список команд по изменению размеров окна и закрытию приложения. В строке заголовка указывается название программы и документа, справа размещены кнопки
24
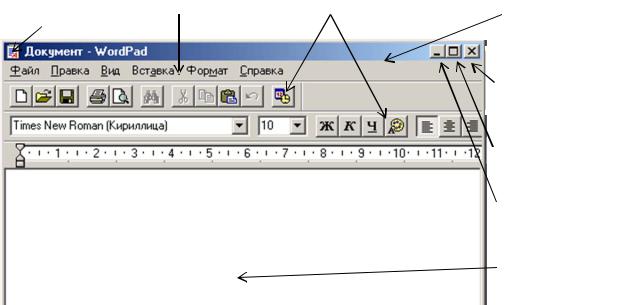
Основы работы с операционной системой MS Windows
управления размерами окна – Свернуть  (уменьшить размеры окна до размеров кнопки на Панели задач) и Развернуть
(уменьшить размеры окна до размеров кнопки на Панели задач) и Развернуть  (развернуть окно приложения на весь экран). Размер окна можно плавно изменять движением мыши с нажатой левой клавишей после появления значка в виде двунаправленной стрелки на периметре (окна). Такое же действие мышью в (свободной от кнопок) области заголовка окна приводит к перемещению окна по рабочему столу.
(развернуть окно приложения на весь экран). Размер окна можно плавно изменять движением мыши с нажатой левой клавишей после появления значка в виде двунаправленной стрелки на периметре (окна). Такое же действие мышью в (свободной от кнопок) области заголовка окна приводит к перемещению окна по рабочему столу.
Строка меню – список пунктов, группирующих основные команды приложения.
Панель инструментов – набор кнопок (инструментов), реализующих выполнение часто используемых в приложении команд.
Рабочая область (поле) документа – область окна для отображения данных.
Полосы прокрутки – узкие прямоугольные области, обрамляющие рабочую область окна и служащие для перемещения по документу.
Строка состояния – строка с дополнительной справочной информацией, размещаемая внизу окна приложения.
Интерфейс окна приложения WordPad, входящего в состав группы Стандартные ОС MS Windows представлен ниже.
Иногда после выбора определенного пункта меню перед пользователем возникает окно, в котором нужно вводить некоторые данные или уточнять некоторые параметры. Такие окна называются диалоговыми. Определим основные элементы диалогового окна;
Вкладка – страница диалогового окна.
Группа (раздел) – несколько элементов диалогового окна, объединенных по смыслу.
Текстовое поле ввода – элемент диалогового окна, представленный в виде полосы стандартно белого цвета, для ввода текстовой информации.
Поле со списком – поле с возможностью выбора нужного параметра из разворачивающегося списка.
Список поле, содержащее несколько заранее определенных элементов, с возможностью просмотра и выбора одного из них.
Переключатель – группа альтернативных значений, реализованная в виде нескольких кружков, из которых можно выбрать только один.
Флажок – поле в виде квадратика, в котором можно устанавливать/удалять галочку (включить или установить/снять флажок).
Командная кнопка – экранная кнопка в диалоговом окне, инициирующая некоторое действие.
кнопка |
|
строка меню |
|
панели |
|
строка заголовка |
|
|
|
||||
|
|
|
|
|
|
|
|
|
|
|
|
|
|
кнопка
завершения
кнопка
кнопка
рабочая |
25 |
область |
|
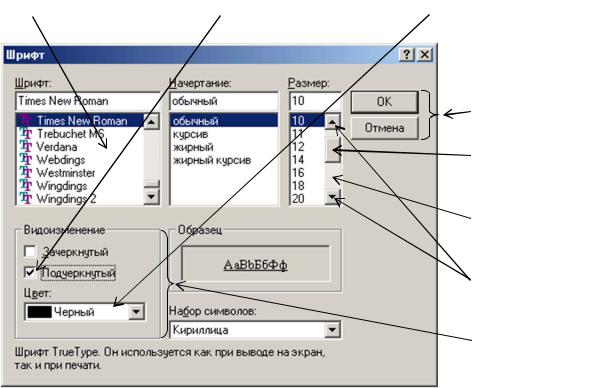
Основы работы с операционной системой MS Windows
ИНТЕРФЕЙС ОКНА ПРИЛОЖЕНИЯ WORDPAD
список |
|
флажок |
поле со списком |
|
|||
|
|
|
|
|
|
|
|
командные
бегунок полосы
вертикальная
кнопки
группа (раздел)
Видоизменение
ИНТЕРФЕЙС ДИАЛОГОВОГО ОКНА «ШРИФТ»
3.4.ОБЩИЕ ПРИНЦИПЫ РАБОТЫ С МЕНЮ.
Меню – набор объединенных по функциональному признаку пунктов, обозначающих команды программного продукта.
По способу расположения пунктов и действию, вызываемому выбором конкретного пункта, различают следующие виды меню:
вертикальное, горизонтальное;
ниспадающее, всплывающее, каскадное;
контекстное. Контекстное меню вызывается обычно правой кнопкой мыши для конкретного объекта (файла, папки, ярлыка и т.д.) и содержит команды, наиболее часто применяемые к данному объекту.
Стандартно, меню представлено строкой на которой расположены пункты Файл, Правка, Вид, Вставка, Формат, Справка.
26
Основы работы с операционной системой MS Windows
Щелчок левой клавиши мыши по пункту меню (выбор конкретного пункта) приводит к его «разворачиванию» - предъявлению содержащихся в нем команд-опций для действий с активным в данный момент объектом. Перевод курсора мыши на необходимую командуопцию приводит к соответствующему действию. Некоторые команды-опции пунктов меню (оканчивающиеся … ) предполагают дополнительный выбор действий; при наведении курсора мыши на такие «продолженные» команды-опции появляется дополнительное меню и т.д.
Работа со справочной системой Microsoft Windows. Работа со справкой приложний.
В меню «Пуск» имеется раздел «Справка и поддержка» ОС Windows. Щелчок мышью по этому разделу открывает Центр справки и поддержки с возможностью выбора раздела справки и поиска релевантной информации (заносимой в виде ключевых фраз в поле «Найти».
Специализированные справочные системы, как правило, имеются и в программахприложениях. Они представлены пунктами меню Справка.
27
Основы работы со встроенными инструментами ОС Microsoft Windows
4.ОСНОВЫ РАБОТЫ СО ВСТРОЕННЫМИ ИНСТРУМЕНТАМИ ОЕРАЦИОННОЙ СИСТЕМЫ MICROSOFT WINDOWS.
Цель занятия – ознакомиться с основами работы встроенными инструментами операционной системы MS Windows, изучить работу с документами.
4.1. ЗНАКОМСТВО СО СТАНДАРТНЫМИ ПРИЛОЖЕНИЯМИ MICROSOFT WINDOWS: БЛОКНОТ, КАЛЬКУЛЯТОР, PAINT.
Приложение Блокнот — это несложный текстовый редактор, используемый для создания простых документов или веб-страниц. Для создания и изменения файлов, содержащих форматирование, пользуйтесь редактором WordPad.
Для получения сведений об использовании программы «Блокнот» обращайтесь к меню Справка этой программы.
Приложение Калькулятор имеет два режима работы: обычный, предназначенный для простейших вычислений, и инженерный, который обеспечивает доступ ко многим математическим (в том числе и статистическим) функциям.
Для получения сведений об использовании калькулятора обращайтесь к меню Справка этой программы.
Приложение Paint представляет собой инструмент рисования, позволяющий создавать черно-белые или цветные рисунки и сохранять их в виде файлов с расширением BMP. С помощью программы Paint также можно отправлять изображения по электронной почте, определять рисунок в качестве фона рабочего стола, а также сохранять файлы изображений в различных форматах.
Для получения сведений об использовании программы Paint обращайтесь к меню Справка этой программы.
ЗАДАНИЕ 2
Запустите программу Блокнот:
1.Нажмите кнопку Пуск и выберите команды Программы, Стандартные и Блокнот.
2.Закройте документ.
ЗАДАНИЕ 3
Откройте Калькулятор:
1.Чтобы запустить программу «Калькулятор», нажмите кнопку Пуск и выберите команды Программы, Стандартные и Калькулятор.
2.Закройте Калькулятор.
ЗАДАНИЕ 4
Запустите графический редактор Paint:
1.Чтобы открыть редактор Paint, нажмите кнопку Пуск, затем выберите команды
Программы, Стандартные и Paint.
2.Закройте Paint.
4.2.БАЗОВЫЕ ПРИЕМЫ РАБОТЫ С ДОКУМЕНТАМИ.
Создание нового документа, сохранение текущего документа.
28
Основы работы со встроенными инструментами ОС Microsoft Windows
Простейший способ создания нового документа – щелчок правой клавишей мыши на свободном месте рабочего стола и выбор подходящего типа документа из списка контекстного окна команды-опции Создать.
Например, выбор «Текстовый документ» приводит к открытию приложения Блокнот, которое является простейшим инструментом-редактором для создания файлов с расширением .txt (т.е. текстовый) с минимальными возможностями форматирования. После ввода с клавиатуры в окно редактора определенной порции алфавитно-цифровой информации с клавиатуры, используя меню Файл/Сохранить как… можно назначить имя файлу-документу и сохранить его, указав место его хранения (путь к определенной папке).
Открытие существующего, редактирование документа, сохранение документа под новым именем в новой папке.
Другой, более распространенный способ – открыть подходящее приложение, например текстовый редактор WordPad, через меню Пуск/Программы/Стандартные/ WordPad . После ввода порции алфавитно-цифровой информации в окно редактора, используя его меню Файл/Сохранить как… назначить имя файлу-документу и сохранить его, указав место его хранения (путь к определенной папке).
Двойной щелчок левой клавиши мыши на имени файла в папке хранения приводит к запуску соответствующего (расширению имени) файла приложения, в котором предъявляется документ для внесения изменений – редактирования. После дополнения документа алфавитно-цифровой информацией и/или изменения существующей, используя меню Файл/Сохранить как… приложения можно сохранить измененный (как впрочем и неизмененный!) файл-документ под новым именем в другой папке (директории).
Основные приемы ввода и редактирования текста
Чтобы перенести фрагмент текста, выделите его и в меню Правка выберите пункт
Вырезать.
Чтобы скопировать фрагмент текста в другое место, выделите текст и в меню Правка выберите пункт Копировать.
Чтобы вставить скопированный или удаленный в буфер фрагмент текста, поместите курсор в место вставки и в меню Правка выберите команду Вставить.
Чтобы удалить текст, выделите его и в меню Правка выберите пункт Очистить. Чтобы включить режим переноса слов:
1. В меню Вид выберите команду Параметры.
2. В группе Перенос по словам выберите нужный параметр.
Режим переноса влияет только на отображение текста на экране. При печати документа используются значения полей, заданные в диалоговом окне Параметры страницы. Для каждого из текстовых форматов, в которых имеется возможность сохранить документ, можно задать свой режим переноса текста.
Чтобы создать маркированный список:
1.Щелкните место в документе, с которого следует начать маркированный список.
2.В меню Формат выберите команду Маркер, а затем введите текст. При каждом нажатии клавиши ENTER на следующей строке будет появляться новый маркер.
3.Чтобы завершить маркированный список, в меню Формат выберите команду
Маркер еще раз.
29
Основы работы со встроенными инструментами ОС Microsoft Windows
Маркированный список может быть также создан нажатием кнопки Маркеры на панели форматирования. Чтобы создать абзац с отступом в маркированном списке, нажмите одновременно клавиши SHIFT и ENTER.
Чтобы изменить шрифт, начертание или размер символов:
1.Выделите текст, который следует изменить.
2.В меню Формат выберите команду Шрифт.
3.Выберите нужные параметры.
Чтобы задать шрифт для оформления нового текста, измените его до начала ввода текста. Чтобы выделить весь текст сразу, выберите в меню Правка команду Выделить все.
Чтобы определить отступ для абзаца:
1.Щелкните в любом месте абзаца, который требуется отформатировать.
2.В меню Формат выберите команду Абзац.
3.В группе Отступ введите размеры отступа для абзаца.
Имеется возможность установить отступ для всех абзацев нового документа до начала ввода текста.
Чтобы изменить выравнивание абзаца:
1.Щелкните в любом месте абзаца, который требуется отформатировать.
2.Выберите в меню Формат команду Абзац.
3.В поле со списком Выравнивание выберите нужную позицию.
Имеется возможность установить выравнивание для нового документа до начала ввода текста.
Чтобы установить или снять позиции табуляции в абзацах;
1.Выделите абзацы, для которых следует изменить позиции табуляции.
2.В меню Формат выберите команду Табуляция.
3.Выполните следующие действия в диалоговом окне Табуляция.
Чтобы установить позицию табуляции, введите нужное значение в поле Позиции табуляции, а затем нажмите кнопку Установить.
Чтобы удалить позицию табуляции, выберите ее в списке и нажмите кнопку
Очистить.
Чтобы удалить все позиции табуляции в выделенном абзаце, нажмите кнопку
Очистить все.
Чтобы установить позицию табуляции с помощью линейки, щелкните нужное место на линейке. Чтобы удалить позицию табуляции перетащите соответствующий маркер табуляции за пределы линейки.
Чтобы изменить единицу измерения на дюймы, сантиметры, пункты или интервалы, в меню Вид выберите команду Параметры, а затем на вкладке Параметры выберите единицу измерения.
Основные приемы создания растрового рисунка (на примере возможностей редактора Paint)
Чтобы нарисовать прямую линию:
1. В наборе инструментов выберите Линия .
.
30
