
- •В.І. Голіков, і.В. Голіков
- •"Інформаційні системи в менеджменті"
- •Лабораторна робота № 1
- •Теоретичні відомості
- •Класифікаційне кодування застосовується після проведення класифікації об'єктів. Розрізняють послідовне й паралельне кодування.
- •Завдання для лабораторних занять і самостійної роботи
- •Контрольні питання
- •Лабораторна робота № 2 Тема: Інформаційні системи побудови економічних прогнозів
- •Опис основних функцій та модулів пакету Forecast Expert
- •Методичні поради
- •Контрольні питання
- •Лабораторна робота № 3 Тема: Інформаційні системи маркетингу
- •Опис основних функцій та модулів пакету Marketing Expert
- •Методичні поради
- •Контрольні питання
- •Лабораторна робота № 4 Тема: Інформаційні системи управління взаємовідносинами з клієнтами
- •Опис основних функцій та модулів пакету Sales Expert
- •Методичні поради
- •Контрольні питання
- •Методичні поради
- •Проведення горизонтального аналізу фінансового стану. Відкриємо таблиці: "Баланс"та "Звіт про прибутки і збитки".
- •Контрольні питання
- •Лабораторна робота № 6
- •Методичні поради
- •Контрольні питання
- •Лабораторна робота № 7 Тема: Інформаційні системи управління проектами
- •Опис основних функцій та модулів пакету Spider Project
- •Методичні поради
- •Контрольні питання
- •Лабораторна робота № 8 Тема: Використання платіжних систем для розрахунків через Інтернет
- •Методичні поради
- •Методичні поради
- •Контрольні питання
- •Література
Методичні поради
Робота виконується на прикладі системи на основі електронних грошей "Інтернет.Гроші".
Взяти із сайту системи "Інтернет.Гроші" ("Интернет.Деньги") — www.іmoney.com.ua клієнтську програму Інтернет.Гаманець (Кошелек) – рис. 1. За допомогою цієї програми здійснюються всі платежі в даній системі. Програма легко переноситися на інший комп’ютер. Адреса сторінки, з якої можна переписати Гаманець: http://www.imoney.com.ua/download/index.htm
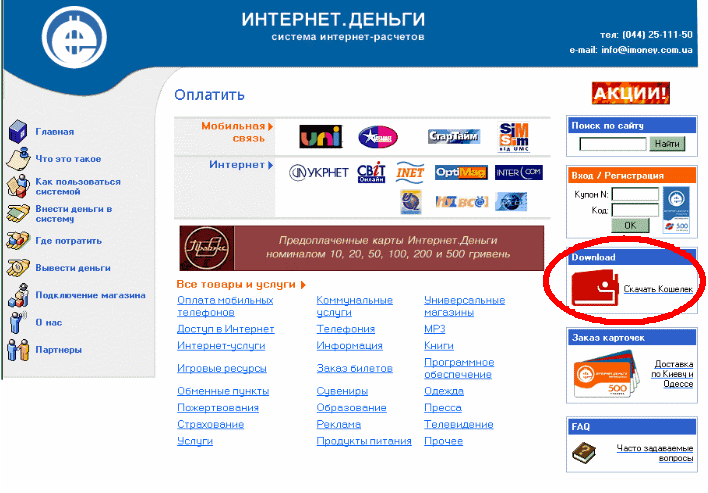
Рис. 1. Веб-сторінка системи Інтернет. Гроші
Встановити програму на комп’ютері. (Після встановлення Гаманець має містити необхідну для здійснення платежів інформацію про користувача і його гроші. В процесі установки користувачеві відкривається рахунок в системі. За відкриття реального рахунка системою стягується плата – 3 грн, що зніметься з рахунка при першому поповненні.) Інсталяція передбачає наступні кроки:
Після запуску файла-дистрибутиву Інтернет.Гаманця з’явиться перше вікно-привітання, під яким слід натиснути кнопку "Далі".
Програма установки запропонує Ліцензійну угоду, і для продовження інсталяції слід вибрати пункт "Приймаю".
У наступному вікні програма установки запропонує вибрати шлях для установки Гаманця і місце розміщення ярликів. Для того щоб ярлики для запуску Гаманця не розміщувалися в меню "Пуск", на "Робочому столі" чи в "Меню Програм", слід зняти галочки з відповідних пунктів і натиснути кнопку "Далі".
В наступному вікні вводиться особистий пароль доступу до Інтернет.Гаманця, який повинен складатися не менш ніж з 8 символів. Пароль підтверджується, дублюванням в другому полі для вводу. При виконанні лабораторної роботи в комп’ютерних класах університету студентам забороняється вводити паролі, слід просто натиснути кнопку "Далі".
Після чого з’явиться вікно збору даних для генерації особистого електронного підпису. Тут необхідно набрати 60 довільних символів. Запам’ятовувати символи, що вводяться, не потрібно. Слід лише натискати будь-які клавіші на клавіатурі, поки цілком не заповниться індикатор введення даних і натиснути кнопку "Далі".
Наступне вікно запропонує відкрити рахунок у системі Інтернет.Гроші. У полі "Відкрити рахунок в" слід вибрати систему, а в полі "У валюті" — валюту. Для реальної роботи через Інтернет вибирається система Інтернет.Гроші й українські гривни. Для виконання лабораторної роботи — Демосистема і доларики (або рублики — рис. 2). При реальній роботі з системою також бажано надати інформацію про себе (щоб у разі необхідності номер рахунка в системі можна було пов’язати з реальним документом). По завершенні цих кроків слід натиснути кнопку "Далі".
У вікні "Ініціалізація Гаманця" буде відображатися процес створення клієнтського рахунка, на цьому кроці необхідно мати он-лайнове з’єднання з Інтернет.
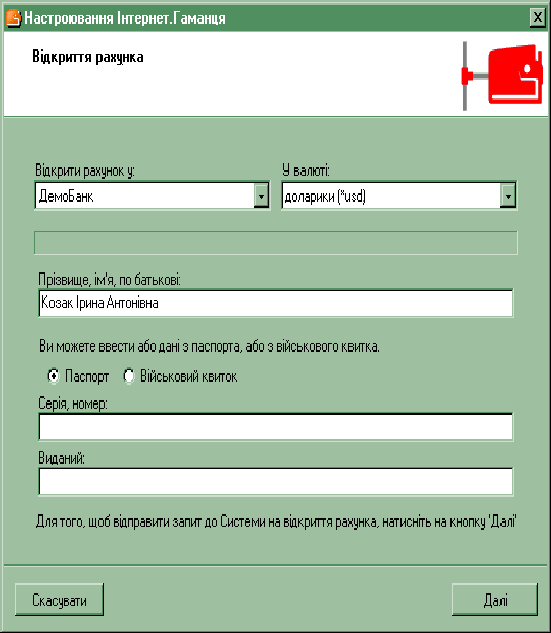
Рис. 2. Відкриття рахунка в Демобанку системи
У випадку використання PROXY-сервера, на екрані може з’явитися повідомлення про помилку. Слід здійснити настроювання PROXY-сервера. Для виконання лабораторної роботи в комп’ютерних класах університету — так, як це показано на рис. 3.: в полі "Адреса" ввести 10.1.1.1, а в полі "Порт" ввести 3128 (якщо натиснути кнопку "використовувати настроювання браузера", то ці поля заповняться автоматично). Після чого натиснути кнопку "ОК".
У разі успішного підключення до системи у вікні з’явиться повідомлення про завершення установки Гаманця, слід натиснути кнопку "Далі".

Рис. 3. Настроювання мережі
Після ознайомлення з рекомендаціями, що з’являться, слід натиснути кнопку "Готово".
Після закінчення інсталяції відкриється вікно Інтернет.Гаманця (рис. 4). У заголовку вікна можна побачити номер відкритого рахунка в системі Інтернет.Гроші. Для оплати товарів та послуг через Інтернет необхідно внести на відкритий рахунок деяку суму грошей.
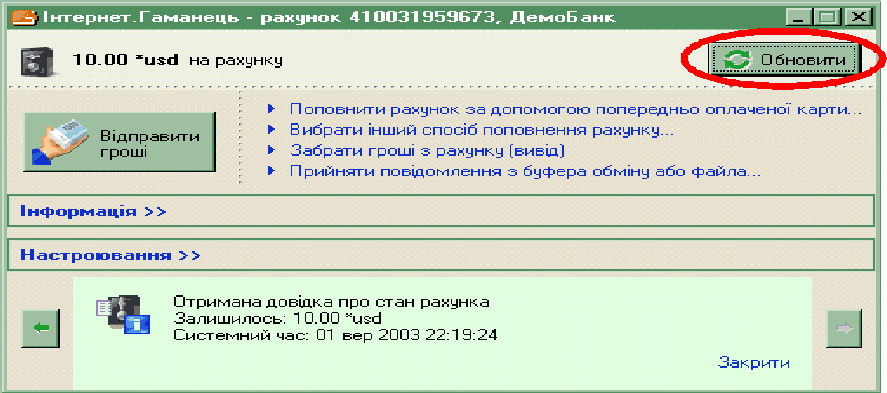
Рис. 4. Інтернет.Гаманець.
При реальній роботі з системою це можна здійснити, купивши та активувавши передплачену картку системи, або ж здійснивши поштовий, телеграфний чи банківський переказ (детальніше про внесення реальних грошей можна дізнатися з веб-сторінки системи).
Для виконання лабораторної роботи слід ввести гроші на рахунок за допомогою Демобанкомата. Для цього слід зайти на сторінку http://demo.paycash.ru/Scripts/atm.dll/ATM_Form та ввести у відповідних полях тип валюти, суму і номер рахунка (рис. 5). При цьому слід бути уважним — валюта, яку надає Демобанкомат, має відповідати валюті, у якій відкрито рахунок. Якщо Демобанкомат не підтвердив надання грошей, слід спробувати отримати їх ще раз.
Після підтвердження перерахування грошей Демобанкоматом, слід перевірити стан свого рахунка — натиснути кнопку "Обновити" в Гаманці (див. рис. 4). У випадку успішного перерахування грошей, Гаманець отримає довідку про стан рахунка.
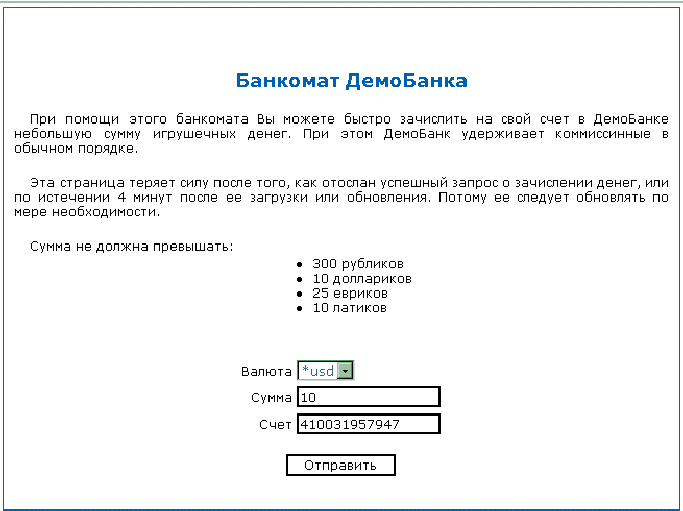
Рис. 5. Демобанкомат
Наступний крок у роботі з системою – здійснення оплати за покупки через Інтернет за допомогою Гаманця.
У випадку реальної роботи з системою, за допомогою Гаманця можна сплатити за товари та послуги, придбані в магазинах, що підключені до системи Інтернет.Гроші. Перелік цих магазинів є на сайті системи за адресою: www.imoney.com.ua/shops/index.htm.
Для лабораторної роботи слід здійснити будь-які дві покупки в Демомагазині за адресою: www.paycash.kiev.ua/rus/demo/demoshop.htm.
Наприклад, для того щоб купити електронний словник, слід вибрати посилання "Електронні словники", далі обрати один із словників з переліку, вибрати валюту та натиснути кнопку "Купити". На запит Гаманця слід також підтвердити намір заплатити, натиснувши кнопку "Платити" (рис. 6). Результатом покупки буде повідомлення "Дякуємо за покупку" з номером контракту та адресою, звідки можна переписати електронний словник (рис. 7). Слід пам’ятати, що в момент покупки в Інтернет-магазині Інтернет-Гаманець повинен бути запущений.

Рис. 6. Підтвердження оплати
Лабораторну роботу слід оформити у вигляді звіту, описавши основні кроки у роботі з системою, вказавши номер відкритого рахунка та роздруковане підтвердження покупки — повідомлення "Дякуємо за покупку".

Рис. 7. Підтвердження покупки
