
Informatika_Nalivayko2011
.pdf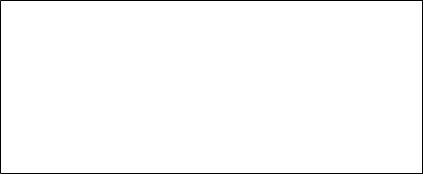
Інформатика |
161 |
|
|
Для підвищення оперативності роботи користувачеві важливо:
–орієнтуватися у класифікації команд за їх категоріями;
–уміти вибирати необхідні категорії Панелей інструментів;
–уміти налагоджувати категорії Панелей відповідно до умов рішення задачі.
Налагодження Панелі інструментів здійснюється за тими ж правилами, які розглядалися для Головного меню. При цьому слід пам’ятати, що кожна категорія Панелі інструментів також починається ознакою – вертикальною випуклою лінією, при наведенні курсору на яку, його форма змінюється на ознаку переміщення об’єкту.
 Якщо вікно програми знаходиться у стані «Віконний» і його розмір не забезпечує відображення вмісту окремих категорій Панелі інструментів у повному обсязі, або у одному рядку розміщено декілька категорій, то при цьому у кінці рядка кожної окремої категорії панелі буде розміщено спеціальний знак продовження вмісту >>. Цей об’єкт є клавішею, призначеною для відкриття списку візуально недоступних груп команд.
Якщо вікно програми знаходиться у стані «Віконний» і його розмір не забезпечує відображення вмісту окремих категорій Панелі інструментів у повному обсязі, або у одному рядку розміщено декілька категорій, то при цьому у кінці рядка кожної окремої категорії панелі буде розміщено спеціальний знак продовження вмісту >>. Цей об’єкт є клавішею, призначеною для відкриття списку візуально недоступних груп команд.
1) Установка категорії Панелі інструментів, наприклад:
VisualBasic, Сводные таблицы можна здійснити одним із варіантів:
1.З використанням підменю “Панелі інструментів” меню групи команд “Вид”
2.З використанням підменю “Настройка” меню групи команд “Вид”.
№ |
Опис порядку виконання |
Реакція ПЕОМ |
|
Варіант А) – для категорії: VisualBasic. |
|||
1 |
ГМ – Вид/Панели инструмен- |
Відкривається меню кате- |
|
тов |
горії Вид |
||
|
|||
|
У меню активізувати пункт |
Панель з’являється у об- |
|
2 |
меню з назвою категорії - |
ласті панелей інструмен- |
|
|
VisualBasic |
тів вікна програми |
|
Варіант Б) - для категорії: Сводные таблицы. |
|||
|
|
|
|
1 |
ГМ - Вид/Панели инструмен- |
Відкривається меню кате- |
|
тов |
горії Вид |
||
|
|||

162 |
Н. Я. Наливайко |
||
|
|
|
|
|
|
|
|
2 |
У меню активізувати пункт |
На екрані з’являється ві- |
|
меню з назвою Настройка |
кно “Настройка” |
||
|
|||
|
|
|
|
|
У вікні, при необхідності, ак- |
|
|
|
тивізувати вкладку “Панели |
|
|
|
инструментов” і у робочій |
Проти назви з’являється |
|
3 |
області вікна “Панели ин- |
значок -۷. |
|
|
струментов” активізувати |
|
|
|
необхідну категорію – Сводные |
|
|
|
таблицы |
|
|
|
|
|
|
|
|
У області панелей інстру- |
|
4 |
Натиснути клавішу ОК |
ментів вікна програми - |
|
з’являється установлена |
|||
|
|
||
|
|
Панель інструментів |
|
2) Вилучення категорії Панелі інструментів можна здійснити одним із варіантів:
1.З використанням підменю «Панели инструментов» групи команд «Вид»
2.З використанням методу Drag and Drop
 Слід пам’ятати, що вилучення за варіантом 2 здійснюється тільки за умови відкритого вікна «Настройка»!
Слід пам’ятати, що вилучення за варіантом 2 здійснюється тільки за умови відкритого вікна «Настройка»!
3) Налагодження складу категорії Панелі інструментів командами, наприклад: Форматирование, Диаграммы.
№ |
Опис порядку виконання |
Реакція ПЕОМ |
|
|
|
|
|
1 |
ГМ – Вид/Панели инструмен- |
На екрані вікно “На- |
|
тов/Настройка |
стройка» |
||
|
|||
|
У вікні, при необхідності, ак- |
У вікні з'являються дві |
|
2 |
тивізувати вкладку “Команды” |
робочі області: «Катего- |
|
|
. |
рии» та «Команды» |
|
|
|
|
|
|
|
У робочій області “Ко- |
|
|
У робочій області “Категории» |
манди» з'являється набір |
|
3 |
вибрати із списку категорію |
кнопок-клавіш команд, |
|
|
«Формат» |
які доступні до включення |
|
|
|
у Панель інструментів. |
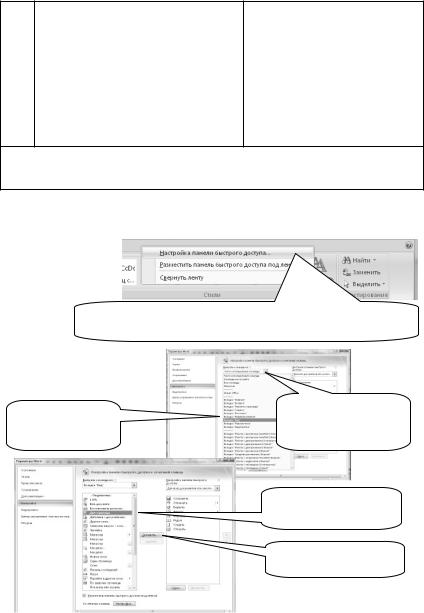
Інформатика |
163 |
|
|
На екрані поруч з курсором з’являється значок Вибрати команду “Отмена клавіші та ознака про-
объединения ячеек» і методом цедури переміщення.
4Drag and Drop перемістити При установці курсору
кнопку команди у відповідну |
на Панелі інструментів |
частину Панелі інструментів. |
з’являється вертикальна |
|
лінія – ознака доступного |
|
місця. |
Клавішу відпускати тільки після установки кнопки – клавіші на Панелі інструментів!!!
5.6. Особливості налагодження Панелей інструментів вікна програми у версії MS Word 2007:
1) ȼɢɛɪɚɬɢ ɩɭɧɤɬ ɤɨɧɬɟɤɫɬɧɨɝɨ ɦɟɧɸ ɜɿɥɶɧɨʀ ɨɛɥɚɫɬɿ ɪɹɞɤɭ («ɥɟɧɬɵ») Ƚɨɥɨɜɧɨɝɨ ɦɟɧɸ
4) ɍ ɫɩɢɫɤɭ ɜɢɛɪɚɬɢ ɩɭɧɤɬ ɝɪɭɩɢ, ɧɚɩɪɢɤɥɚɞ, ȼɤɥɚɞɤɚ «ȼɢɞ»
3) ɍ ɫɩɢɫɤɭ «ȼɵɛɪɚɬɶ ɤɨɦɚɧɞɵ ɢɡ:» – ɜɢɛɪɚɬɢ ɩɭɧɤɬ «ɑɚɫɬɨ ɢɫɩɨɥɶɡɭɟɦɵɟ ɤɨɦɚɧɞɵ»
5) ɍ ɫɩɢɫɤɭ ɜɤɥɚɞɤɢ «ȼɢɞ:» ɜɢɛɪɚɬɢ ɧɟɨɛɯɿɞɧɭ ɤɨɦɚɧɞɭ,
ɧɚɩɪɢɤɥɚɞ – «Ⱦɜɟ ɫɬɪɚɧɢɰɵ»
6) ȼɢɤɨɧɚɬɢ ɤɨɦɚɧɞɭ –
Ⱦɨɛɚɜɢɬɶ
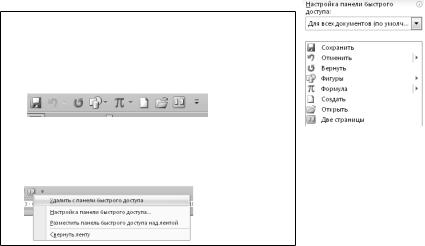
164 |
Н. Я. Наливайко |
|
|
 Після виконання команди кнопка команди буде відображена:
Після виконання команди кнопка команди буде відображена:
1) У списку команд: 2) на Панелі швидкого доступу
Для вилучення будь-якої кнопки команди з панелі швидкого доступу використовують команду її контекстного меню – Удалить с панели быстрого доступа.
Навчальні завдання для аудиторних занять та методичні поради до них
Перелік навчальних завдань
Завдання № 1. Підготовка вікна програми до роботи. Завдання № 2. Робота з об’єктами аркуша документа MS
Word.
Завдання № 3. Робота з таблицями у документі MS Word. Завдання № 4. Робота з формулами у документі MS Word. Завдання № 5. Робота з графікою у документі MS Word.
Завдання № 6. Створення структури документа. Робота з гіпертекстом у документі MS Word.
Завдання № 7. Створення макросів у документі MS Word.
Завдання № 1. Підготовка вікна програми до роботи
1. Відпрацювати варіанти завантаження програми за варіантами:
а) ГМ Windows - ПУСК / Программы / Microsft Word;
б) ГМ Windows - ПУСК / Создать документ MS Office / Общие / Новый документ;

Інформатика |
165 |
|
|
в) Проводник – Program Files / MS Office / Office / - (ім’я файлу
– MS Word.ехе; тип файлу – Приложение)
 Разом з вікном програми відкривається вікно документа зі стандартним іменем:
Разом з вікном програми відкривається вікно документа зі стандартним іменем:
Документ 1.
 Після кожного завантаження вікна програми MS Word не закривати його.
Після кожного завантаження вікна програми MS Word не закривати його.
2. Виконати почергову активізацію вікон програми (їх розгортання на екрані) за варіантами:
а) Панель задач – активізувати клавішу вікна документа (див.
Випливаючі підказки!!!);
б) КМ Панелі задач – Окна каскадом; Окна сверху вниз; Окна слева направо;
в) у вікні документа - ГМ MS Word - Окно (активізувати у списку почергово вікна документів);
г) у вікні документа - ГМ MS Word – Окно / Упорядочить все.
 Після виконання завдань залишити відкритим одне будьяке вікно.
Після виконання завдань залишити відкритим одне будьяке вікно.
3. Ознайомитися з Довідковою системою MS Word:
3.1.Переглянути випливаючі підказки до об’єктів вікна про-
грами:
3.2.Ознайомитися з елементом Довідкової системи текстового процесора MS Word – Електронний підручник.
4. Підготувати вікно програми до роботи:
4.1.Виконати переключення станів вікна за стандартними варіантами.
4.2.Виконати установку параметрів для вікна програми: 1) виконати команду ГМ – Сервис / Параметры – Вид;
2) у діалоговому вікні змінити параметри:
– Показывать: строку состояния; всплывающие подсказки; горизонтальную линейку прокручивания; вертикальную полосу прокрутки.
– Параметры режима разметки и Web-документа: границы текста; вертикальная линейка (только режим разметки).
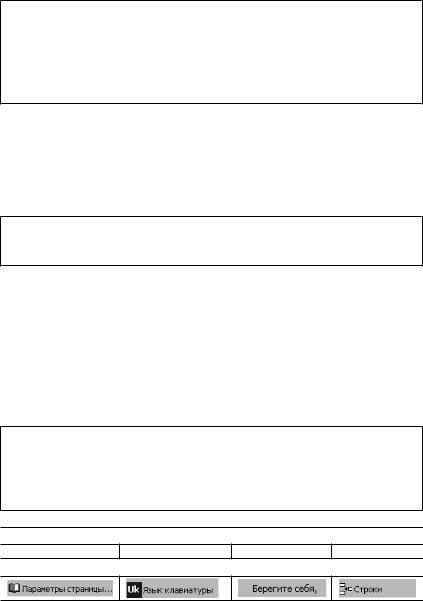
166 |
Н. Я. Наливайко |
|
|
 Послідовно виконувати установку окремого параметра і переглядати його дію у вікні програми.
Послідовно виконувати установку окремого параметра і переглядати його дію у вікні програми.
 Якщо параметри установлені, то виконати їх відключення і переглянути вигляд вікна, після чого повторити включення параметра !!!
Якщо параметри установлені, то виконати їх відключення і переглянути вигляд вікна, після чого повторити включення параметра !!!
5. Виконати налагодження інтерфейсу вікна програми:
5.1.Переглянути включені Панелі інструментів.
5.2.Визначити назви включених панелей: ГМ – Вид/Панели инструментов.
5.3.Додати панель, наприклад, Формы: ГМ – Вид/Панели инструментов –Формы 1ЛКМ.
 Переглянути її наявність у області панелей інструментів вікна програми
Переглянути її наявність у області панелей інструментів вікна програми
5.4.Виключити панель: ГМ – Вид/Панели инструментов (відключити дію параметра для непотрібної).
5.5.Додати кнопки команд до панелі інструментів за варіан-
тами:
а) на обраній категорії Панелі інструментів кнопка Добавить кнопки,
б) ГМ – Сервис / Настройка – Панели инструментов:
– у списку Категории: - вибрати необхідну ;
;
– у списку Команди: – вибрати необхідну ;
;
– Drag and Drop кнопку до Панелі інструментів.
 Розміщувати вибрану кнопку тільки після появи на вільному місці Панелі інструментів ознаки -
Розміщувати вибрану кнопку тільки після появи на вільному місці Панелі інструментів ознаки -
Вилучення непотрібної кнопки Панелі інструментів виконується у зворотному напрямку до вікна «Настройка».
Приклади для додавання кнопок за категоріями команд:
Файл Форматування Автотекст Таблиця
Кнопки команд для установки:
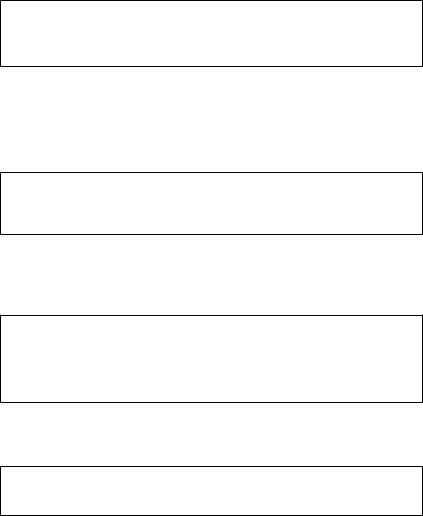
Інформатика |
167 |
|
|
 Після виконання завдань вилучити установлені кнопки – ГМ – Сервис / Настройка – Drag and Drop кнопку до вікна «Настройка».
Після виконання завдань вилучити установлені кнопки – ГМ – Сервис / Настройка – Drag and Drop кнопку до вікна «Настройка».
6. Створити документи у вікні програми:
6.1. Відпрацювати варіанти відкриття документа MS Word за варіантами:
а) на Робочому столі чи у папці Мои документы знайти будь-
який документ і відкрити його –  1ЛКМ чи 2ЛКМ.
1ЛКМ чи 2ЛКМ.
б) ГМ Windows – ПУСК / Открыть документ MS Office.
 У вікні «Открытие документа» послідовно активізувати Папки: Мои документы та Робочий стіл і знайти у них документи MS Word.
У вікні «Открытие документа» послідовно активізувати Папки: Мои документы та Робочий стіл і знайти у них документи MS Word.
в) у вікні Проводник на диску С: знайти будь-який файл MS Word і відкрити його;
г) у вікні програми MS Word – ГМ – Файл / Открыть;
д) у вікні програми MS Word – кнопка панелі інструментів
Открыть.
 У вікні «Открытие документа» знайти і відкрити будьякий документ MS Word, розміщений на диску С:
У вікні «Открытие документа» знайти і відкрити будьякий документ MS Word, розміщений на диску С:
 Після виконання завдань вікна документів не закривати
Після виконання завдань вікна документів не закривати
іпереглянути наявність їх кнопок на Панелі задач.
6.2.Відпрацювати варіанти створення документа у вікні програми за варіантами:
а) ГМ – Файл / Создать… / Общие / Новый документ;
б) ПІ (стандартна) – Создать.
 Після виконання кожного варіанта звертати увагу на зміни імен документів у рядку-заголовка вікна програми
Після виконання кожного варіанта звертати увагу на зміни імен документів у рядку-заголовка вікна програми
6.3.Створитиувікніпрограмивласнийдокумент–WordПрізвище. doc будь-яким способом.
6.4. Виконати переключення між документами, відкритими у вікні програми за варіантами:
а) ГМ – Окно;
б) Панель задач – кнопки вікон MS Word.
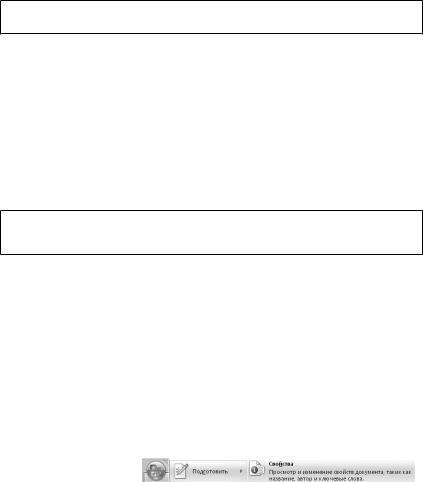
168 |
Н. Я. Наливайко |
|
|
6.5. Закрити вікна документів:
 Залишити відкритим документ WordПрізвище.doc
Залишити відкритим документ WordПрізвище.doc
7. Підготувати вікно документа до роботи:
7.1. Виконати переключення режимів і масштабу перегляду вікна документа за варіантами:
а) ГМ – Вид /Обычный; Разметка страницы; Web-документ; Структура; Разметка страницы;
б) ГМ – Вид/ … (усі складові групи);
в) панель інструментів стандартна – Масштаб (10 %, 25, 100; 75; 85 та ін.).
7.2. Виконати розділення вікна MS Word за варіантами: а) ГМ – Окно / Разделить;
б) «Вешка розбивки» – вертикальної лінійки прокручування .
 Після відпрацювання усіх переключень залишити єдиний аркуш WordПрізвище.doc
Після відпрацювання усіх переключень залишити єдиний аркуш WordПрізвище.doc
7. 3. Підготувати вікно програми до роботи з документом:
1.Установити режим перегляду документа: ГМ – Вид / Разметка страницы.
2.Установити режим відображення: ГМ – Вид / Масштаб /По ширине страницы.
3.Включити панелі інструментів Стандартная та Форматирование і вилучити інші.
4.Установити параметри для роботи з текстом: Сервис / Параметры – Вид / Границы текста.
7.4.Виконати ідентифікацію власного документа:
MS |
MS |
|
Word |
Word |
MS Word 2007 |
2000 |
(XP), |
|
Файл / Свойства… |
|
|
|
|
|
У діалоговому вікні Свойста ідентифікувати поля: Автор: увести власні ПІБ; Название: ввести назву документа; Тема: ввести назву теми.
7.5. Виконати збереження документа.
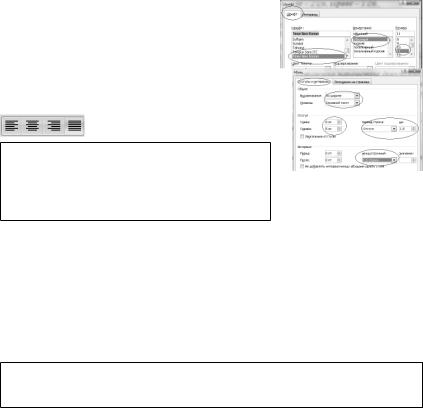
Інформатика |
169 |
|
|
Завдання № 2. Робота з об’єктами аркуша документа MS Word
1. Установити параметри для аркушів документа:
1.1.Відкрити власний документ WordПрізвище.doc.
1.2.Установити поля та орієнтацію сторінки документа: ГМ – Файл / Параметры страницы / Размер бумаги / Поля.
Поля: Верхнє, Нижнє, Ліве – 2 см, Праве – 1 см; Орієнтація: Книжна
1.3.Установити формати для шрифтів:
ГМ - Формат/Шрифт…
1.4.Установити формати для абзаців тексту: ГМ – Формат / Абзац…
Вирівнювання по ширині –
 Для установки форматів шрифтів і абзаців можна використовувати і контекстне меню об’єктів аркуша (символів, слів, абзаців).
Для установки форматів шрифтів і абзаців можна використовувати і контекстне меню об’єктів аркуша (символів, слів, абзаців).
1.5.Виконати установку номерів сторінок для аркушів документа: ГМ – Вставка / Номера страниц (по центру внизу страницы).
1.6.Виконати вставку колонтитулів для аркушів: ГМ – Формат / Колонтитулы: Верхній; Автотекст:Дата створення; Ім’я файлу.
1.7.Виконати збереження документа: Панель інструментів
 – Сохранить.
– Сохранить.
 У сеансі роботи з документом доцільно періодично виконувати його збереження
У сеансі роботи з документом доцільно періодично виконувати його збереження
2. Виконати роботу з позиціями аркуша документа:
2.1.Переглянути вміст Рядка стану і визначити початкову позицію курсору – (Стр 1; Разд 1; 1/1; На ? см; Ст 1; Кол 1).
2.2.Установити масштаб вікна – 20 %:
2.3. Виконати переміщення за позиціями аркуша за варіантами.
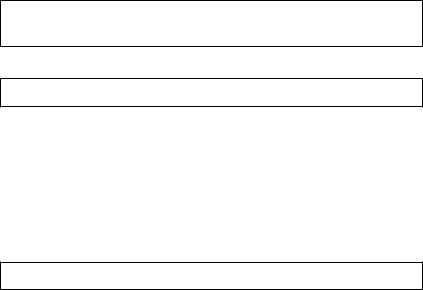
170 |
Н. Я. Наливайко |
|
|
 При виконанні кожного разу звертати увагу на зміни у Рядку стану.
При виконанні кожного разу звертати увагу на зміни у Рядку стану.
а) активізувати будь-яку позицію в області аркуша – 2ЛКМ; б) активізувати останню позицію аркуша – Enter;
 Після цього відкриється новий аркуш!
Після цього відкриється новий аркуш!
2.4. Виконати переходи по рядках та їх позиціях у межах першого та другого аркушів (клавіші PageUp; PageDown; Home; End;
←→↑↓).
2.5.Установити масштаб вікна – 70 %.
2.6.На Панелі інструментів Стандартная включити режим
«Непечатаемые знаки» і визначити їх відображення на аркуші.
і визначити їх відображення на аркуші.
2.7. Активізувати останню позицію першого аркуша і натиснути клавішу Delete.
 Після цього другий аркуш буде вилучено.
Після цього другий аркуш буде вилучено.
2.8. Активізувати позицію 1/1 і увести текст – Завдання № 2. Робота з об’єктами аркуша документа MS Word.
2.9. З позиції 2/1 до останньої позиції рядка ввести послідовність натуральних чисел (0 , 1, 2...).
2.10. Активізувати першу позицію третього рядка (Ст 3 Кол 1) і ввести послідовно літери алфавіту (а, б, в...я).
2.11.Додати пустий рядок між першим і другим рядками –
Enter.
2.12.Виконати переміщення у межах рядків і між рядками –
.
2.13.Ввести пусті позиції (Непечатаемые знаки) між окремими числами і літерами алфавіту – Space ( пусто).
2.14.У межах рядків і між рядками відпрацювати дію комбінації клавіш Ctrl + Home; End; ← →↑↓ .
3. Виконати роботу з символами та їх форматами.
3.1.Для кожної окремої, попередньо введеної, цифри і літери установити різні формати: розмір і стиль шрифту, його колір та бажані видозміни – КМ кожного символу – Шрифт... або ГМ – Формат / Шрифт...
Для виконання завдання скористатися наступними прикладами.
