
КР по ОАиП / Учебное пособие Батура М.П. и Со
.pdf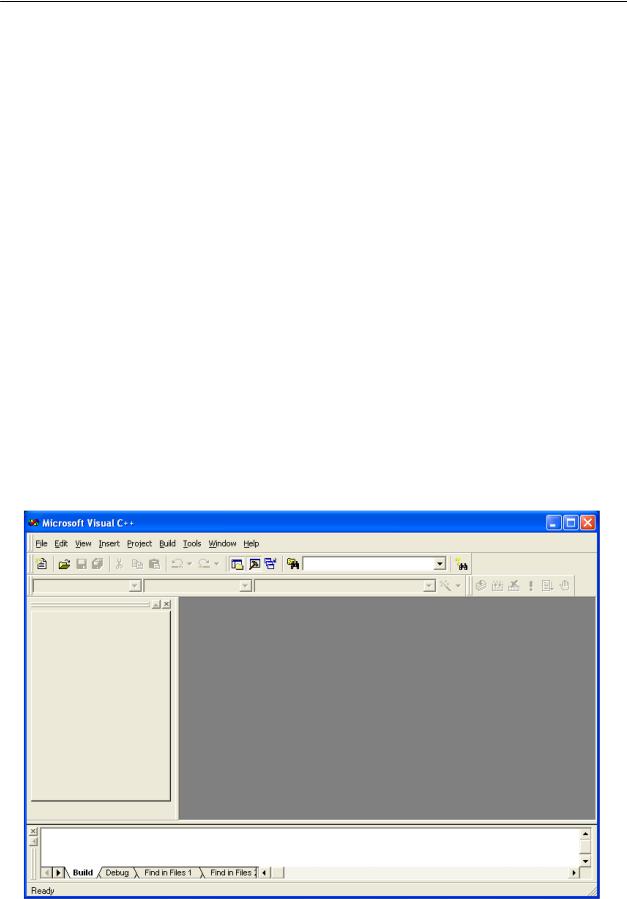
Приложение 4
Интегрированная среда программирования Visual C++
Интегрированная среда разработки (Integrated Development Environment, или сокращенно IDE) – это программный продукт, объединяющий текстовый редактор, компилятор, отладчик и справочную систему.
Любая программа в среде Visual C++ всегда создается в виде отдельного проекта. Проект (project) – это набор взаимосвязанных исходных файлов и, возможно, включаемых заголовочных файлов, компиляция и компоновка которых позволяет создать исполняемую программу. Основу Visual C++ составляет рабочая область (project workspace). Она может содержать любое количество различных проектов, сгруппированных вместе для согласованной разработки: от отдельного приложения до библиотеки функций или целого программного пакета. Решение же простых (учебных) задач сводится к оформлению каждой программы в виде одного проекта, т.е. рабочая область проекта будет содержать ровно один проект.
Вид рабочего стола консольного приложения Visual C++
После запуска Visual C++ появляется главное окно программы, вид которого приведен на рис. П 4.1. (В зависимости от настроек Visual C++ его вид может быть несколько иным.)
Рис. П 4.1
Экран Visual C++ разделен на четыре основные зоны.
191

Приложение 4
Сверху расположены меню и панели инструментов. Кроме них рабочий стол Visual C++ включает в себя три окна:
Окно Project Workspace (окно рабочей области) – расположено в левой части. Первоначально окно закрыто, но после создания нового проекта или загрузки существующего проекта это окно будет содержать несколько вкладок.
Справа расположено окно Editor (окно редактирования). Его используют для ввода, проверки и редактирования исходного кода программы.
Окно Output (окно вывода) служит для вывода сообщений о ходе компиляции, сборки и выполнения программы и сообщений о возникающих ошибках.
Для кнопок панелей инструментов предусмотрена удобная контекстная помощь: если навести курсор мыши на кнопку и задержать на пару секунд, то всплывет подсказка с назначением данной кнопки.
Developer Studio позволяет создавать проекты различных типов, которые ориентированы на различные сферы применения. Большинство типов проектов являются оконными Windows-приложениями с соответствующим графическим интерфейсом. Но также предусмотрена работа и с консольными приложениями. При запуске консольного приложения операционная система создает консольное окно, через которое идет весь ввод-вывод данных программы. Такая работа и представляет имитацию работы в операционной системе MS DOS или других операционных системах в режиме командной строки. Этот тип приложений больше всего подходит для целей изучения языка C/C++, т.к. не требует создания Windows-кода для пользовательского интерфейса. Рассмотрим приемы работы с консольными приложениями более подробно.
Создание нового проекта
Каждый новый проект рекомендуется помещать в созданную рабочую папку.
Для создания нового проекта типа «консольное приложение» выполните следующие действия:
1.Выберите в строке меню главного окна команду File/New...
2.В открывшемся диалоговом окне New выберите вкладку Projects:
–выберите тип проекта: Win32 Console Application;
–введите имя проекта в текстовом поле Project Name, например lr1;
–в текстовом поле Location введите имя каталога (полный путь к нему) для размещения будущих файлов проекта (если указанный вами каталог отсутствует, то он будет создан автоматически); путь к будущему проекту можно выбрать, щелкнув на кнопке, расположенной справа от текстового по-
ля Location;
–выберите щелчком левой кнопкой мыши ОК.
3.Щелчок запустит встроенный мастер приложений: Application Wizard, который откроет диалоговое окно Win32 Console Application – Step 1 of 1 с
192
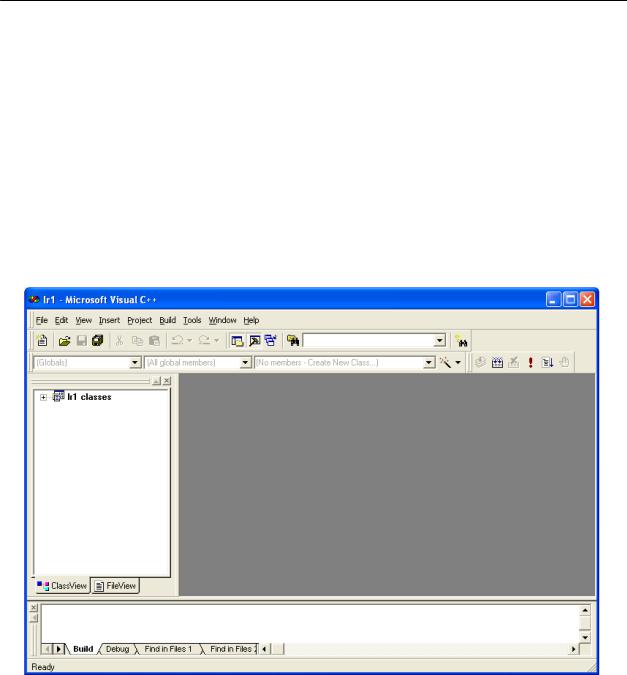
Приложение 4
предложением определиться, какой подтип консольного приложения желаете создать:
–выберите тип: An empty project (пустой проект);
–выберите щелчком Finish.
4.После щелчка появится окно: New Project Information (информация
оновом проекте) со спецификациями проекта и информацией о каталоге, в котором будет размещен создаваемый проект:
5.Подтвердите щелчком ОК.
После выполненных шагов рабочий стол примет вид, показанный на рис. П 4.2, а в папке lr1, созданной мастером приложений, будут находиться файлы First.dsw, First.dsp, First.opt, First.ncb и папка Debug (или Release – в
зависимости от конфигурации проекта).
Рис. П 4.2
Краткое описание каждого из файлов:
First.dsw – файл рабочей области проекта, используемый внутри интегрированной среды разработки. Он объединяет всю информацию о проектах, входящих в данную рабочую область.
First.dsp – проектный файл, используемый для построения (building) отдельного проекта или подпроекта).
First.opt – файл, содержащий опции рабочей области проекта. Благодаря этому файлу при каждом открытии рабочей области проекта все парамет-
ры Developer Studio, выбранные во время последнего сеанса работы с данной рабочей областью, будут восстановлены.
193

Приложение 4
First.ncb – служебный файл. Он создается компилятором и содержит информацию, которая используется в инструменте интегрированной среды под названием ClassView. Панель ClassView находится в окне Project Workspace и показывает все классы C++, для которых доступны определения в рамках данного проекта, а также все элементы этих классов. Если классы C++ не используются, данная панель будет пустой,
Debug – папка, в которую будут помещаться файлы, формируемые компилятором и сборщиком. Из этих файлов нас будет интересовать только один – исполняемый файл, имеющий расширение *.ехе.
Как видно из рис. П 4.2, окно Project Workspace теперь открыто. В нем отображены две вкладки: Class View и File View. Вкладка Class View пустая. Щелчком мыши переключаемся на вкладку File View. Она предназначена для просмотра списка файлов проекта. Выбрав щелчком мыши значок «+», откроем список First files. Появится дерево списка файлов, содержащее пиктограммы трех папок: Source Files (исходные коды), Header Files (заголовочные файлы), Resource Files (файлы ресурсов). Так как в консольных приложениях файлы ресурсов не используются, последняя папка всегда будет пустой. Первоначально и первые две папки пустые, т.к. в качестве подтипа консольного приложения был выбран пустой проект (опция An empty project).
Добавление к проекту существующего файла
Скопируйте исходный файл (lr1.cpp) в папку рабочей области проекта (в данном случае – lr1).
Вернитесь к списку lr1 files в окне Project Workspace проекта и щелкните правой кнопкой мыши на папке Source Files.
Впоявившемся контекстном меню щелчком мыши выберите команду добавления файлов Add Files to Folder....
Воткрывшемся диалоговом окне Insert Files... выберите нужный файл (lr1.cpp) и подтвердите выбор щелчком ОК.
Создание и добавление к проекту нового файла
В этом случае необходимо выполнить следующие действия:
Выберите в строке меню главного окна команду File/New.... В результате откроется диалоговое окно New.
На вкладке Files:
–выберите тип файла (в данном случае: C++ Source File);
–в текстовом поле File Name введите нужное имя файла (в данном случае: lr1.cpp);флажок Add to project должен быть включен;
–щелкните на кнопке ОК.
После этого получим следующие результаты:
– в окне Project Workspace раскроется папка Source Files списка файлов проекта и в нее будет помещен файл lr1.cpp;
194

Приложение 4
– окно редактора Editor станет белым, а в его левом верхнем углу будет мерцать черный текстовый курсор, предлагая ввести какой-нибудь текст.
Введем, например, такой текст программы:
#include <stdio.h> void main(void)
{
printf(“\n Hello World! \n”);
}
В случае необходимости переключитесь на вкладку File View. Открываем список rl1 files, папку Source Files и убеждаемся, что в проекте создан файл rl1.cpp с только что набранным кодом.
Рис. П 4.3 иллюстрирует вид главного окна Visual C++ после проделанной работы:
Рис. П 4.3
Компиляция, компоновка и выполнение проекта
Эти операции можно выполнить или через подменю Build главного окна, или при помощи кнопок панели инструментов, или при помощи комбинации горячих клавиш.
Данное подменю объединяет команды для компиляции, сборки и отладки программ. Рассмотрим основные команды меню Build.
Compile – компиляция выбранного файла, результаты которой выводятся в окно Output.
Build – компоновка проекта. Компилируются все файлы, в которых произошли изменения с момента последней компоновки. После компиляции происходит сборка (link) всех объектных модулей, включая библиотечные, в результирующий исполняемый файл. Сообщения об ошибках компоновки
195

Приложение 4
выводятся в окно Output. Если обе фазы компоновки завершились без ошибок, среда программирования создаст исполняемый файл с расширением .ехе (для данного примера: lr1.exe), который можно запустить на выполнение.
Rebuild All – то же, что и Build, но компилируются все файлы проекта независимо от того, были ли в них произведены изменения или нет.
Execute – запуск исполняемого файла, созданного в результате компоновки проекта. Если в исходный текст были внесены изменения, то – перекомпилирование, перекомпоновка и запуск на выполнение.
Операциям Compile, Build и Execute соответствуют первая, вторая и четвертая кнопки панели инструментов Build MiniBar, которая расположена на рабочем столе (см. рис. П 4.3) справа вверху рядом с системными кнопками. Перечислим их с указанием комбинаций горячих клавиш:
Compile = Ctrl+F7 Build = F7
Execute Program = Ctrl+F5
Откомпилируйте проект, например, выбрав щелчком Build. В процессе компиляции в окне вывода Output отображаются диагностические сообщения компилятора и сборщика. И если все в порядке, в последней строке окне вывода будет сообщение
lr1.exe – 0 error(s), 0 warning(s)
Теперь запускаем приложение на выполнение щелчком, например на кнопке Execute Program (Ctrl+F5). Появится окно приложения rl1, изображенное на рис. П 4.4.
Рис. П 4.4
Конфигурация проекта
Visual C++ позволяет строить проект либо в отладочной конфигурации (Win32 Debug), либо в итоговой конфигурации (Win32 Release). Начинать работу нужно в отладочной конфигурации, которая обычно установлена по умолчанию. Для того чтобы проверить, какова текущая конфигурация в проекте, нужно выбрать в подменю Project пункт Settings... Откроется диалоговое окно Project Settings. Смотрим, какое значение установлено в окне комбинированного списка Settings For:.. Если это не Win32 Debug, то переключитесь на нужное значение через команду меню Build/Set Active Configuration...
Но в отладочной конфигурации даже минимальный проект имеет очень большие размеры. Так, только что созданный проект rl1 имеет размер на
196

Приложение 4
диске более одного мегабайта. Поэтому после получения финальной версии проект нужно перекомпилировать в итоговой конфигурации (Win32 Release).
Окончание работы над проектом
Для окончания работы над проектом можно выбрать в меню File пункт Close Workspace, а можно просто закрыть приложение Visual C++.
Открытие существующего проекта
Перечислим последовательность действий, необходимых для открытия существующего проекта.
1.Запустить на выполнение среду программирования Visual C++.
2.Выбрать в меню File пункт Open Workspace...
3.В открывшемся диалоговом окне найти папку с нужным проектом, в ней – файл ProjectName.dsw и открыть найденный файл, щелкнув по нему мышью.
Если нужный проект был в работе не так давно, то:
1.Запустить на выполнение Visual C++.
2.Выбрать подменю File, навести курсор мыши на пункт Recent Workspaces.
3.Если в появившемся меню со списком последних файлов, с которыми шла работа, есть файл ProjectName.dsw, щелкнуть по нему мышью.
Или следующим образом:
– не вызывая Visual C++, найти папку с нужным проектом;
– выбрать щелчком мыши файл ProjectName.dsw, – ОС запустит на выполнение среду Visual C++, открыв при этом указанный проект.
197

Приложение 5
Некоторые возможности отладчика Visual C++
При создании проектов в любой среде программирования одним из важнейших этапов работы являются действия по отладке создаваемых программ.
Приведем начальные возможности отладчика Visual C++.
Проще всего это можно сделать следующим образом: написать программу, содержащую несколько ошибок, и после этого при помощи отладчика показать, как найти и исправить эти ошибки.
Напомним, что синтаксические ошибки – это результат нарушения формальных правил написания программы на конкретном языке программирования.
Логические ошибки делят на ошибки алгоритма и семантические ошибки. Причина ошибки алгоритма – несоответствие построенного алгоритма ходу получения конечного результата сформулированной задачи. Причина семантической ошибки – неправильное понимание смысла (семантики) операторов выбранного алгоритмического языка.
Создадим консольное приложение под названием Test1. В программе вычислим сумму первых пяти натуральных чисел (от 1 до 5). В результате должно получиться 15, а текст программы запишем следующий:
#include <stdio.h> void main()
{
int i, sum, n = 5, a[] = {1, 2, 3, 4, 5}; for(i=1; i<n; i++)
sum += a[i]; printf(“\n Summa = %d\n”, sum);
}
Как видно из текста, синтаксис программы правильный. Учимся отлавливать ошибки. Запускаем программу на выполнение и получаем на экране нечто такое:
Summa = – 858993446
на вашем компьютере может быть и другое число, но мало похожее на 15. Начинаем отладку программы.
Установка точки прерывания
Точка прерывания позволяет остановить выполнение программы перед любой выполняемой инструкцией для того, чтобы или продолжать дальнейшее выполнение программы, или продолжать программу в пошаговом режиме с целью отладки ее последующих участков, или продолжать выполнение программы в непрерывном режиме до конца программы или следующей точки прерывания.
198
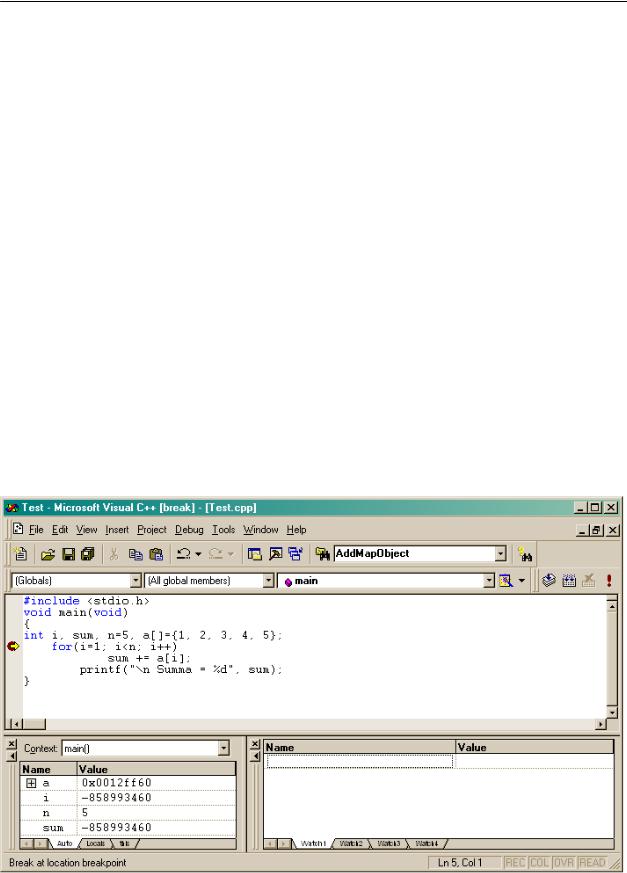
Приложение 5
Для того чтобы установить точку прерывания перед оператором, необходимо установить перед ним текстовый курсор и/или нажать клавишу F9 или выбрать щелчком мыши Insert/Remove Breakpoint на панели инструментов Build MiniBar (крайняя правая кнопка). Точка прерывания обозначится в виде красного кружочка на левом поле окна редактирования перед выбранным оператором. Повторный щелчок на указанной кнопке снимает точку прерывания. В программе точек прерывания можно устанавливать столько, сколько нужно.
Выполнение программы до точки прерывания
Программа запускается в отладочном режиме с помощью команды подменю Build: Start Debug > Go (или нажатием клавиши F5).
В результате код программы выполняется до той строки, на которой установлена точка прерывания. После чего программа останавливается и отображает в окне редактора ту часть кода, где находится точка прерывания. При этом появляется желтая стрелка на левом поле, указывающая на ту строку, которая будет выполнена на следующем шаге отладки.
Далее, установив точку прерывания перед оператором for, запустим программу в отладочном режиме, нажав клавишу F5. Программа выполнится до данного оператора и остановится. При этом подменю Build заменилось на меню Debug. Вид экрана изображен на рис. П 5.1.
Рис. П 5.1
199

Приложение 5
Пошаговое выполнение программы
Теперь можно выполнять один за другим операторы оставшейся части программы, нажимая клавишу F10. При этом есть следующие дополнительные возможности.
1.Предположим, что код программы содержит функцию пользователя f1() и что при пошаговом выполнении программы вы дошли до строки, содержащей вызов этой функции.
Возможны две ситуации:
–если необходимо просмотреть код вызываемой функции, то надо нажать клавишу F11;
–если нужен только результат ее выполнения, то надо нажать клавишу
F10.
2.Далее, пусть мы проходим код функции f1(), нажав клавишу F11. Нажатие клавиш Shift+F11 обеспечит досрочный выход из нее в точку вызова.
3.Существует возможность пропустить пошаговое выполнение некоторого участка программы. Для этого нужно установить курсор в нужное место программы и нажать клавиши Ctrl+F10.
Продолжаем отладку, нажав клавишу F10, после чего указатель переместится на оператор:
Summa += a[i];
Проверка значений переменных во время выполнения программы
В любой момент можно узнать текущее значение любой переменной. Чтобы узнать, например, значение переменной summa, в которой будет накапливаться сумма элементов массива а, установите и задержите над ней указатель мыши. Рядом с именем переменной на экране появляется подсказка со значением этой переменной:
Summa = – 858993446
(или с другим произвольным значением).
Переменная summa уже ненулевая, хотя еще не было никакого суммирования, т.к. допущена ошибка 1 – не обнулена переменная накопления summa до входа в цикл по организации суммирования.
Нажимаем комбинацию клавиш Shift+F5, чтобы выйти из отладчика, и исправляем найденную ошибку:
int i, Summa=0, n=5;
снимаем точку прерывания, компилируем – Build (F7), запускаем на выполнение – Execute Program (Ctrl+F5) и получаем новый результат:
Summa = 14
Все равно неправильно, необходимо продолжить отладку.
200
