
2
.pdf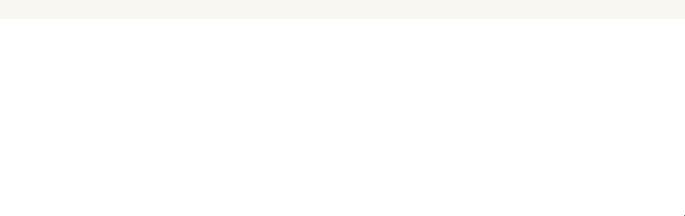
Синтаксис применения псевдоклассов следующий:
Элемент:псевдокласс { правило1_стиля: свойство стиля; ... }
Далее будем осваивать создание ссылок на примере с кодом страницы, на которой уже размещены различные типы действующих ссылок, а затем вам будет предложено доработать эту страницу в соответствии с упражнением 2.3.
Внимание! Пример использования листов стилей для создания меню ссылок просмотрите и разберите на сайте, созданном студентом Дудка Никита по адресу: http://pvn.ho.ua/pvn.org.ua/www/students/10kmk183/www/index.html
Для закрепления материала необходимо перейти в подраздел 2.8 и выполнить упражнение 2.3.
2.4.Вставка изображений
Вприведенном выше примере вам уже пришлось вставлять в документ изображения и даже использовать их для создания ссылок. Поэтому вы уже знаете, что для вставки изображений существует тэг <img>. Здесь мы более подробно рассмотрим возможности использования этого тэга, поскольку изображения используются в любой области деятельности. Манипулировать изображениями мы научимся на примере простого фотоальбома (далее так и будем называть этот пример). Для освоения настоящего подраздела служит типовая страницы №3 «Интересы», на основе которой необходимо создать собственную подобную страницу, на которой необходимо отобразить упомянутые выше примеры: фотоальбом, ГИС, графики. Примеры этой страницы будут затем использоваться и последовательно развиваться в процессе освоения программирования в следующих подразделах.
Что понимается под словом «изображение»? Изображение – это прежде всего файл, в котором хранится информация в графическом виде определенного формата. Обычно для webдокументов используются растровые графические форматы: GIF, JPEG, PNG. Файлы с изображениями в таких форматах хранятся соответственно в файлах с расширениями: gif, jpg, png. Каждый из перечисленных форматов имеет свои достоинства и недостатки. Формат GIF поддерживает всего 256 цветов, а JPEG – 16.7 миллионов цветов, а PNG – еще больше. Поэтому для встраивания фотографий лучше использовать формат JPEG и PNG, а рисунков с небольшим количеством цветов и оттенков (логотипов, пиктограмм, схем, диаграмм) - формат GIF.
Небольшие рисунки в формате GIF наиболее часто используют для украшения страницы, поскольку он поддерживает так называемую прозрачность изображения и простую анимацию. К тому же формат GIF хорошо сжимает изображения, содержащие небольшое количество цветов, в результате чего страницы с такими изображениями быстро загружаются. В чересстрочной
технологии загрузки также используются GIF-изображения (это позволяет быстро просматривать менее качественное изображение, до загрузки всех его строк).
Вообще-то существует понятия «сжатие с потерями» и «сжатие без потерь». Так, при сохранении в формате GIF изображение сжимается без потери деталей (при небольшом количестве цветов, конечно). При сохранении в формате PNG также происходит сжатие без потерь, а JPEG – сжатие с потерями. Именно поэтому JPEG эффективно сжимает файлы. Поэтому, если размер и соответственно скорость загрузки для вас важнее, используйте JPEG.
Для предварительной подготовки изображений вам необходимо соответствующее приложение. Существует много мощных многофункциональных коммерческих графических пакетов, например, Adobe Photoshop. Однако для достижения задач настоящего конспекта достаточно возможностей более простых приложений. Вам не потребуются сложные графические пакеты для создания изображений, а необходимые операции с готовыми изображениями (уменьшение размеров, сохранение в различных форматах, вырезание прямоугольных участков и некоторые другие) можно выполнять с помощью известного стандартного графического редактора Paint. Более сложные операции с изображениями рекомендуется выполнять с помощью бесплатно распространяемого графического редактора Gimp, который можно загрузить и для Linux и для Windows, зайдя на сайт по адресу: http://www.izone.ru/graphics/editors/gimp.htm. Руководство по работе с редактором можно найти здесь: http://linux.armd.ru/common/img/uploaded/files/Gimp.pdf .
Итак, дескриптор <img ...> (от англ. image) позволяет вставить графическое изображение. Этот дескриптор – одиночный, то есть не имеет закрывающего тэга. При этом в атрибуте дескриптора src указывается имя и место размещения (адрес) соответствующего графического файла. Например, тэг <img src=”../image1/pic1.jpg”> позволяет вставить изображение (фотографию или любое другое изображение, например, такое, как в предыдущем примере), находящееся в папке image1, которая расположена на одном уровне выше папки example_HTML, содержащей файл task_2_2_PIP.htm с кодом вашего документа. Указав в качестве адреса URL, вы предпишите загрузку соответствующего файла. Кроме атрибута src можно использовать атрибут lowsrc, задав с его помощью загрузку копии основного изображения, такого же размера, но с низким разрешением (а значит занимающего меньше памяти и быстро загружающегося), появляющегося до загрузки основного изображения, например: <img src=”../image1/pic1.jpg” lowsrc=”../image1/pic1.jpg”>. Этот эффект используется при медленной загрузке основного изображения. В результате, пока загружается основное изображение, пользователи могут работать с вполне работоспособной страницей, временно
содержащей быстро загружающееся упрощенное изображение. Ускорения загрузки изображения можно добиться также, если указать размеры изображения, например: <img src="../image1/pic1.jpg" style="width:100px; height:60px">. Если размеры не указаны, то брaузер отобразит страницу лишь после окончания загрузки изображений, поскольку не может заранее скомпоновать страницу без информации о размерах входящих в неё изображений. При указании размеров, брaузер, зная, где будет место под изображения, подготовит макет страницы, отобразит текст и постепенно будет загружать изображения, а пользователь тем временем уже может работать с текстом и ссылками, не теряя времени из-за медленной загрузки изображений.
Если загружаемое изображение больше, чем пространство, которое вы зарезервировали с помощью width и height, то браузер сожмёт изображение, а если меньше, то увеличит изображение, подгоняя его под зарезервированное под него пространство. Естественно, что при этом могут исказиться пропорции, а при увеличении изображения еще и качество из-за проблемы растеризации растрового изображения, когда изображение становится зернистым, а его контуры – ступенчатыми из-за того, что браузер вынужден увеличивать каждый пиксел исходного изображения.
Для того чтобы можно было манипулировать совместным расположением изображения и рядом расположенного текста, для тэга <src> предусмотрен стиль float, который может принимать значения left (изображение будет находиться слева от текста) или right (изображение - справа от текста). Можно создать также пустое пространство вокруг изображения с помощью стилей margin и padding, которые вы должны были изучить при освоении таблиц стилей. Вокруг изображения можно создать рамку, если указать стиль border, например, так: border: 1px solid gray.
На тот случай, если пользователи отключили в броузере загрузку изображений в дескрипторе <img> предусмотрен атрибут alt(alt="мой портрет"). Значение этого атрибута (это обычно текст, описывающий изображение) отображается в месте, предусмотренном для изображения. Если же загрузка изображений не отключена, то поясняющий текст отображается при наведении курсора на изображение, если указать атрибут title(title="мой портрет").
Изображения можно также использовать для украшения фона страницы. Такие изображения называют фоновыми изображениями и задаются они с помощью стиля background, например, так: background: green URL(../image1/pic1.jpg). При загрузке страницы вначале появляется фоновый цвет, и пользователь может работать со страницей не ожидая, пока загрузится фоновое изображение. Для того, чтобы страница сразу же имела работоспособный вид вы должны
подобрать фоновый цвет, похожий на основной цвет изображения и, чтобы виден был текст (например, на белом фоне белый текст виден не будет). Обычно подбирается фоновое изображение, имеющее небольшой размер, а броузером оно многократно повторяется, заполняя всю страницу. Можно также использовать стиль background-propeties, которому можно задавать значение fixed (background-propeties:fixed) и тогда фоновое изображение не прокручивается при прокручивании страницы в окне.
Еще один полезный эффект при работе с изображениями можно получить с помощью ссылок. Так, например, в качестве элемента ссылки можно указать уменьшенный вариант быстро загружающегося изображения, а в атрибуте href задать место размещения большого качественного, но медленно загружающегося изображения. С использованием таким образом построенных ссылок легко сделать простейший фотоальбом, когда при нажатии на миниатюрном варианте изображения в отдельном окне появляется качественное изображение. Ну и, конечно, графические изображения часто используют в ссылках.
Пример того, что вы должны уметь делать с изображениями можно посмотреть на сайте http://pvn.ho.ua, на примерах того, что сделал студент Дудка Никита (и другие, например, Жаворонкова Оля, Березовская Даша).
Это пример достаточно большого документа с несколькими абзацами, в каждом из которых вставлено по изображению, управлять которыми необходимо научиться: размещать влево-вправо от текста, чтобы изображения не сливались с текстом следующего или предыдущего параграфа, чтобы обеспечивались необходимые отступы между текстом и изображением, рамка выглядела так, как это Вам хотелось бы.
Кроме того, на этом примере нужно научиться управлять фоновыми изображениями: для страницы в целом и для блоков внутри страницы.
Некоторые полезные тонкости по формированию простейшей галереи изображений с подписями с использованием строчно-блочных элементов можно прочитать здесь: http://htmlbook.ru/samlayout/blochnaya-verstka/strochno-blochnye-elementy.
Для закрепления материала необходимо перейти в подраздел 2.8 и выполнить упражнение 2.4.
2.5. Таблицы
Освоим далее требуемые для выполнения заданий конспекта простые приемы форматирования – размещение элементов содержания страницы в нужном порядке с помощью таблиц (только основные дескрипторы) и вставки изображений.
Таблицы используются очень часто для размещения различных участков документа в
нужном месте. Такое использование таблиц часто называют табличным дизайном. Альтернативой использованию таблиц является описанная выше фреймовая технология и и пока еще не известные вам слои динамического HTML с использованием контейнера <DIV>) и </DIV> (см. следующий подраздел).
Таблицы создаются очень просто, аналогично тому, как это делается в редакторе MS Word, но только теперь вы можете управлять их созданием с помощью, вставляемых внутрь тела страницы дескрипторов: <table> .. </table>, <tr> .. </tr>, <td> .. </td>. Первый блок определяет таблицу, второй вставляется в первый и определяет строку, и, наконец, третий вставляется во второй и определяет столбец. Например, таблица с двумя строками и тремя столбцами может быть создана следующим образом:
Листинг 2.5
<HTML> <HEAD><TITLE> … |
</TITLE></HEAD> |
||
<BODY> |
|
|
|
<!-- далее задаётся таблица --> |
|
||
<TABLE style="width:95%; |
height=80%; border:1px solid gray; color:green"> |
||
<TR style="color: red"> |
|
|
|
<TD>Содержание столбца |
1 |
строки 1 |
</TD> |
<TD>Содержание столбца |
2 |
строки 1 |
</TD> |
<TD>Содержание столбца |
3 |
строки 1 |
</TD> |
</TR> |
|
|
|
<TR> |
|
|
|
<TD>Содержание столбца |
1 |
строки 2 |
</TD> |
<TD style="color: red">Содержание |
столбца 2 строки 2 </TD> |
||
<TD>Содержание столбца |
3 |
строки 2 |
</TD> |
</TR> |
|
|
|
<TR> |
|
|
|
<TD>Содержание столбца |
1 |
строки 3 |
</TD> |
<TD>Содержание столбца |
2 |
строки 3 |
</TD> |
<TD>Содержание столбца |
3 |
строки 3 |
</TD> |
</TR> |
|
|
|
</TABLE>
</BODY>
</HTML>
В примере цвет текста, толщина рамки в пикселях, ширина и высота задаётся для всей таблицы в процентах от размеров экрана (по умолчанию рамка имеет нулевую толщину, а размеры таблицы управляются содержимым ячеек). При необходимости стили для отдельных строк и ячеек могут быть переопределены, как это делается в примере для первой строки и второй ячейки второй строки.
Для того, чтобы закрепить навыки построения html-таблиц рекомендуется повторить и поэкспериментировать с приведённым выше примером.
Более сложные примеры html-таблиц с использованием таблиц стилей можно посмотреть на
сайте pvn.ho.ua на персональных учебных сайтах, которые создали бывшие первокурсники Дудка, Петров, Березовская, Жаворонкова и др. (зайдя на их сайты, выберите страницу "Упражнения").
Внимание! Для закрепления материала необходимо перейти в подраздел 2.8 и выполнить упражнение 2.5.
2.6. Позиционирование и слои
Контейнер <div> … </div> можно использовать для форматирования целого блока элементов страницы. Задавая стили для этого контейнера можно выровнять, например, сразу заголовок, текст в абзаце и рисунок, как в следующем примере:
<div style="text-align:center; width:600px"> <h2>Текст заголовка</h2>
<p style="text-align:left"><img src="pic1.gif" style="float:right">Cтроки
текста первого абзаца.</p>
<p>Cтроки текста второго абзаца.</p> </div>
В этом примере все элементы форматируются так, как указано в открывающем теге <div>, то есть по центру, за исключением элементов, для которых указано другое значение стиля text-align (в данном случае для тэга <p>, строка текста в котором будет смещена влево и рисунка - float:right).
В тэге <div>, как и для других тэгов, можно указывать различные стили. Например, для изменения цвета фона для всех элементов выше приведенного блока в тэге <div> можно указать соответствующее определение стиля следующим образом:
<div style=”background-color:yellow”> <h2>Текст заголовка</h2>
<img src=”pic1.gif”><br>
Это неформатированная строка текста.
<p>Это форматированная, как абзац, строка текста.</p>
</div>
Далее - о тэге <div> в связи со слоями.
Немного теории для тех, кто никогда не сталкивался с термином "слой". Слой (англ. layer) - это прямоугольный блок, который может содержать различные объекты - текст, графику, таблицы. Допускается применение нескольких слоев в пределах одного документа, которые могут взаимно перекрываться, с помощью чего можно добиваться различных интересных эффектов. Кроме того, содержимое слоя в любой момент можно отредактировать или вообще удалить, не трогая элементы других слоев. Это гораздо удобнее, чем заново создавать картинку (что приходилось бы делать при невозможности использования слоев). Слои давно уже стали привычной технологией для пользователей профессиональных графических и издательских пакетов. Слои можно создавать вручную с использованием графических редакторов типа платного Adobe Photoshop или свободно
распространяемого Gimp. Но часто лучше это делать в HTML, а затем автоматизировать изменения с помощью Javascript, например, при отображении динамически изменяемых графиков или карт.
Шаблон HTML-кода слоя выглядит так:
<div style="Свойства слоя">
Содержимое слоя
</div>
На месте строки "Содержимое слоя" находятся HTML-теги, которые определяют элементы, из которых состоит слой. Свойства слоя - это свойства таблицы стилей CSS, состоящие из нескольких пар «свойство:значение», которые отделяются друг от друга точками с запятой. Рассмотрим эти свойства:
•position:absolute
Без указания этого свойства (именно со значением absolute) вы не сможете установить позицию слоя относительно левого верхнего угла окна броузера с помощью свойств left и top (см. ниже).
•left:число
Определяет расстояние от левого края окна браузера до левого края слоя. Допускается указывать эту величину в разных единицах измерения. Можно подстраховаться и принудительно задать в качестве единиц измерения пиксели:
•left:50px.
•top:число
Определяет расстояние от верхнего края окна броузера до верхнего края слоя. Все остальное - аналогично свойству left.
•width:число
Это свойство указывает ширину слоя. Если указанная ширина слоя меньше, чем ширина картинок, таблиц и прочих неразрывных элементов, ширина слоя будет определяться наиболее широким элементом. Можно указывать ширину и в процентах (width: 80%), правда, это дает несколько странный результат в различных браузерах.
•height:число Определяет высоту слоя.
•z-index:число
Это свойство служит для определения порядка расположения слоев на странице. Чем меньше значение свойства z-index, тем позднее выводится слой на экран. Например, слой со
значением z-index, равным 0, будет перекрывать слой с z-index:1.
Таким образом, пример с тэгами <div>...</div>, определяющими два слоя, может выглядеть
так:
<div style="position:absolute; top:25; left:25; width:200; height:400; background-color:#ff0000; background-image:url(./img/img1.gif); z-index:1"> Содержимое слоя 1
</div>
<div style="position:absolute; top:25; left:25; width:100; height:200; background-color:#0000ff; background-image:url(./img/img2.gif); z-index:0">
Содержимое слоя 2
</div>
Кстати, если вам нужен слой, содержащий всего один объект, вы можете не создавать отдельный тег DIV, а указать атрибут STYLE прямо внутри тега, который описывает соответствующий элемент, например:
<img src=img1.jpg style="Свойства слоя">
Спецификации CSS предусматривают значительно большее количество различных свойств, которые можно указывать в значении атрибута STYLE. Поэкспериментируйте, и, возможно, вы откроете какие-нибудь новые интересные эффекты использования слоев.
Резюме. В HTML4 слой это базовый элемент вёрстки веб-страниц, при которой активно применяются стили и придерживаются спецификаций HTML и CSS.
Следует заметить, что в HTML5 [14] добавлено несколько новых тегов разметки для обозначения разных типовых блоков страницы. Теги <header> и <footer> используются для создания «шапки» и «подвала», <nav> - для навигации, <aside> - для боковой панели со второстепенным контентом. Эти элементы предназначены для замены тега <div>, придавая смысл разметке. В документах на HTML5 активно применяется термин «элемент», под которым подразумевается соответствующий тег и элемент который он создаёт.
Изложенные выше принципы блочной разметки при этом сохраняются.
Для закрепления материала необходимо перейти в подраздел 2.8 и выполнить упражнение
2.6.
2.7. Формы
В связи с важностью для практических приложений рассмотрим более подробно использование форм. Формы используются для ввода пользователем данных, в том числе в интерактивном режиме, для последующей обработки этих данных программой-приложением. Для интерактивного взаимодействия с документом посредством формы используются ранее рассмотренные понятия события и обработчика события, а обработка данных осуществляется с помощью понятия функции, в том числе встроенной в качестве метода в тот или иной объект. В HTML форма создаётся с помощью тэга <FORM> … </FORM> с некоторыми атрибутами.
Элементы формы отображаются на вэб-странице посредством специальных HTML-тэгов, называемых элементами управления. Каждый элемент управления предназначен для передачи полученных от пользователя данных соответствующему приложению (возможно и обратное). Современные языки программирования, также как и JavaScript, имеют встроенные механизмы (интерфейс) передачи данных между элементами управления и программой-приложением.
Одним из атрибутов дескриптора <FORM> можно задать имя формы. Кроме этого, в форме может присутствовать атрибут ACTION, с помощью которого можно указывать программуприложение, которая приступает к обработке введенных пользователем данных после того, как тот щелкнет на кнопке Submit. Приложение чаще всего находится на сервере и представляет собой программу, написанную на одном из языков программирования. Все тэги элементов управления располагаются между дескрипторами <FORM> и </FORM>. После щелчка на кнопке Submit, данные, введенные с помощью этих элементов (непосредственно в полях ввода или выбранные с помощью флажков, списков и других элементов управления), отсылаются на обработку приложению, указанному с помощью атрибута ACTION дескриптора <FORM>. В приложении разработчик предусматривает средства, с помощью которых результат, полученный после обработки полученных данных, отсылается пользователю.
Приведем пример очень простой формы (файл MyFirstForm.htm):
Листинг 2.6
<HTML>
<HEAD>
<title>Очень простая форма с атрибутом ACTION</title> </HEAD>
<BODY bgcolor=f8f8ff >
<FORM ACTION=’./MyFirstApplication.exe’>
Введите, пожалуйста, ваш адрес электронной почты: <P>
<INPUT TYPE=’text’ NAME=’email’ VALUE=’pvn@kmti.edu.ua’ size=’20’
MAXLENGTH=’25’><br>
<INPUT TYPE=’submit’ name=’submit’ VALUE=’Отравить’> </FORM>
</BODY>
</HTML>
В данном примере значение атрибута ACTION определяет, что при отправке данных они будут обработаны приложением MyFirstApplication.exe. После объявления формы идет строка текста. Затем следует управляющий элемент - поле ввода текстового типа, куда пользователь может вводить данные. Как можно видеть, она начинается с дескриптора <INPUT>, в котором имеется атрибут TYPE, определяющий тип поля ввода. В данном случае определено, что поле ввода должно быть типа строки текста (text). В дескрипторе <INPUT> могут определяться и другие
типы полей ввода. Эти типы будут рассмотрены далее в этом подразделе.
Все элементы формы могут иметь свое имя. Как уже упоминалось выше, после отправки данные формы передаются на обработку в программу-приложение. Это приложение должно проанализировать полученные данные и, в частности, определить, какое значение, какому элементу формы соответствует. Именно поэтому элементам формы присваиваются имена. Хотя, конечно, позволяется создать форму с безымянными элементами, и, при этом, все визуально будет выглядеть точно также. Однако, какая польза от формы, данные которой не смогут быть распознаны и, следовательно, обработаны получающим эту форму приложением?
В данном случае единственному элементу формы присвоено имя email. Значением по умолчанию для данного поля выбрана строка pvn@kmti.edu.ua. Размер поля ввода определяется с помощью атрибута SIZE дескриптора <INPUT>. В данном случае его значение равно 20-ти. Это означает, что длина видимой пользователю части поля ввода равна 20-ти символам. В поле ввода можно вводить больше 20-ти символов, но видимыми будут только 20. Чтобы увидеть оставшиеся символы следует воспользоваться клавишами управления курсором.
С помощью еще одного атрибута дескриптора <INPUT> - MAXLENGTH – можно определить максимальное количество символов, которое разрешается вводить в данное поле. В нашем примере значение этого атрибута равно 25-ти. Это означает, что браузер не разрешит пользователю ввести в
данное поле ввода более 25 символов.
Следующая строка HTML-кода определяет кнопку подтверждения ввода. Кнопка подтверждения также определяется с помощью дескриптора <INPUT>. Однако в данном случае значение атрибута TYPE равно Submit. Помимо этого, здесь указано еще имя кнопки и значение надписи на кнопке.
Таким образом, дескриптор <INPUT> был использован для определения двух различных типов элементов интерфейса – поля ввода и кнопки подтверждения. При этом, тип элемента определяется с помощью атрибута TYPE.
Описания и примеры других типов элементов интерфейса (иначе – элементов управления), которые вы можете определять в дескрипторе <INPUT>, приведены ниже:
∙password – элемент управления, используемый для создания поля ввода пароля. Текст, вводимый пользователем в таком поле, отображается в виде символов звёздочки « *».
<INPUT> TYPE=’password’ NAME=’myPassword’ VALUE=’’ SIZE=’10’>
∙button - кнопка, обычно используемая для запуска программ на стороне клиента, которые мы будем писать при изучении программирования в третьем разделе конспекта.
<INPUT> TYPE=’button’ NAME=’myButton’ VALUE=’Щелкните на этой
кнопке’ onClick='myProg.js'>
