
- •П р а к т и к у м
- •Частина і Створення функціональної моделі за допомогою Bpwin 4.0 Лабораторна робота №1 Створення контекстної діаграми
- •Лабораторна робота № 2 Створення діаграм декомпозиції
- •Лабораторна робота № 3 Створення діаграми вузлів та створення feo діаграми
- •Лабораторна робота № 4 Розщеплення і злиття моделей
- •Лабораторна робота № 5 Створення діаграми idef3 та створення сценарію
- •Лабораторна робота № 6 Вартісний аналіз (Activity Based Costing). Використання категорій udp
- •Лабораторна робота №7 Розщеплення моделі та злиття розщепленої моделі з вихідною моделлю
- •Лабораторна робота № 8 Реінжиніринг бізнес-процесів.
- •14.5 Декомпозиція роботи "Продажі та маркетинг"
- •Лабораторна робота № 9 Створення діаграми dfd. Використання Off-Page Reference.
- •Частина іі Завдання до практичних занять
- •Частина ііі Завдання до самостійної роботи студентів
- •Питання до самостійного опрацювання
- •Орієнтовний перерлік тем до виконання ргр з дисципліни "Автоматизовані системи менеджмента та маркетинга"
- •Література
Лабораторна робота № 6 Вартісний аналіз (Activity Based Costing). Використання категорій udp
Мета роботи: виконати вартісний аналіз моделі, що розробляється в грошових та часових одиницях.
Вправа 9
Хід роботи
У діалозі Model Properties (викликається з меню Mode / Model Properties) у вкладці ABC Units (рис. 9.1) встановіть одиниці виміру грошей і часу - рублі і години.

Рис. 9.1-Вкладка ABC Units діалогу Model Properties
Перейдіть в Dictionary / Cost Center і в діалозі Cost Center Dictionary внесіть назву та визначення центрів витрат (табл. 9.1).
Таблиця 9.1. Центри витрат ABC
|
Центр витрат |
Визначення |
|
Керування |
Витрати на керування, пов’язані з складанням графіку робіт, формуванням партій комп’ютерів, контролем за збіркою та тестуванням |
|
Робоча сила |
Витрати на оплату робітників, зайнятих збиранням та тестуванням комп’ютерів |
|
Компоненти |
Витрати на закупку компонентів. |
Для відображення вартості кожної роботи в нижньому лівому кутку прямокутника перейдіть в меню Model / Model Properties і у вкладці Display діалогу Model Properties увімкніть опцію ABC Data (рис. 9.2).
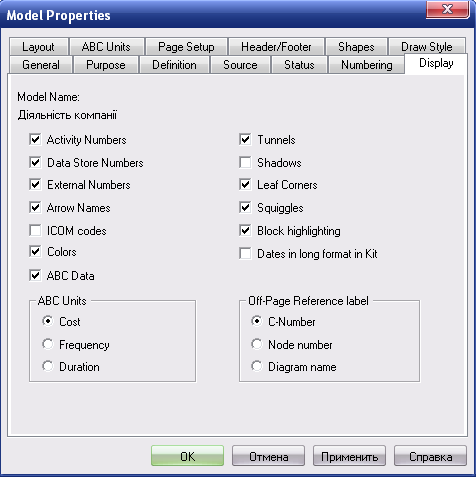
Рис. 9.2-Вкладка Display діалогу Model Properties
Для відображення частоти або тривалості роботи перемкніть радіокнопки в групі ABC Units.
Для призначення вартості роботі слід клацнути по ній правою кнопкою миші і вибрати в контекстному меню Cost (рис. 9.3).
Для робіт на діаграмі А2 внесіть параметри ABC (табл. 9.2).
Таблиця 9.2. Вартості робіт на діаграмі А2
|
Назва роботи (Activity Name) |
Центр витрат (Cost Center) |
Сумма центру затрат (Cost Center Cost) t, руб |
Тривалість, днів (Duration), день |
Частота (Frequency) |
|
Відслідковування розкладу та керування збіркою та тестуванням |
Керування |
500,00 |
1,00 |
1,00 |
|
Збірка настільних комп’ютерів |
Робоча сила |
100,00 |
1,00 |
12,00 |
|
Компоненти |
16000,00 |
|
| |
|
Збірка ноутбуків |
Робоча сила |
140,00 |
1,00 |
20,00 |
|
Компоненти |
28000,00 |
|
| |
|
Тестування комп’ютерів |
Робоча сила |
60,00 |
1,00 |
32,00 |
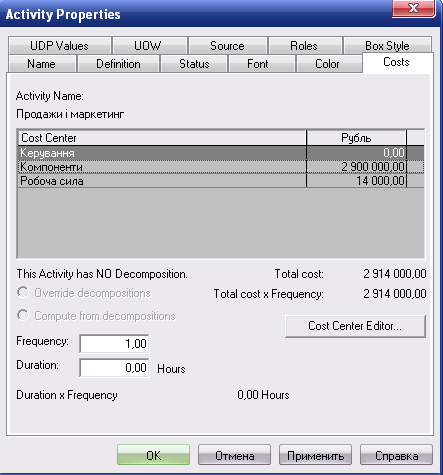
Рис. 9.3-Вкладка Cost діалогу Activity Properties 3.
Подивіться результат - вартість роботи верхнього рівня (рис. 9.4).

Рис. 9.4- Відображення вартості в нижньому лівому кутку прямокутника роботи
Згенеруйте звіт Activity Cost Report (рис. 9.5).

Рис. 9.5-Звіт Activity Cost Report
Вправа 10 Використання категорій UDP
Хід роботи
Перейдіть в меню Dictionary / UDP Keywords і в діалозі UDP Keyword List внесіть ключові слова UDP (рис.10.1):
Витрата ресурсів;
Документація;
Інформаційна система.

Рис.10.1- Словник ключових слів UDP
Створіть UDP. Для цього перейдіть в Dictionary / UDP і в словнику внесіть ім'я UDP, наприклад "Додаток".
Для UDP типу List необхідно в полі Value задати список значень.
Для UDP - "Додаток". Внесіть значення "Модуль оформлення замовлень"(рис. 10.2).

Рис. 10.2- Словник UDP
Потім внесіть інші значення відповідно до табл. 10.1. Для підключення до UDP ключового слова перейдіть до поля Keyword і клацніть по полю вибору.
Таблиця 10.1. Найменування і властивості UDP
|
Найменування UDP |
Тип |
Значення |
Ключове слово |
|
Додаток |
Text List(Multiple Selection) |
Модуль оформлення замовлень. Модуль створення та контролю розкладу виконання робіт. Модуль обліку комплектуючих та обладнання. Модуль процедур збірки та пошуку недоліків. |
Інформаційна система |
|
Додаткова документація |
Command List |
Winword.EXE sample1.doc Winword.EXE sample2.doc POWERPNT.EXE sample3.ppt
|
Документація |
|
Історія змін |
Paragraph Text |
|
Документація |
|
Забруднення навколишнього середовища |
Text List (Single Selection) |
Дуже високе Високе Середнє Низьке |
|
|
Витрати електроенергії |
Real Number |
|
Витрати ресурсів |
Для призначення UDP роботі слід клацнути по ній правою кнопкою миші і вибрати в контекстному меню UDP. З'являється вкладка UDP Values діалогу Activity Properties (рис. 10.3).

Рис. 10.3-Вкладка UDP Values діалогу Activity Properties
Внесіть значення UDP для робіт (таблиця 10.2).
Таблиця 10.2. Значення UDP
|
Назва роботи (Activity Name) |
Додаткова документа-ція |
Додатки |
Історія змін |
Витрати електрое- нергії |
Забрудне-ння навколиш-нього середовища |
|
Збірка настільних комп’ютерів |
|
Модуль обліку комплектуючих та обладнання. Модуль процедур збирання і пошуку недоліків |
|
20,00 |
Середнє |
|
Збірка ноутбуків |
|
Модуль обліку комплектуючих та обладнання. Модуль процедур збирання і пошуку недоліків |
|
25,00 |
Середнє |
|
Тестування комп’ютерів |
|
Модуль обліку комплектуючих та обладнання. Модуль процедур збирання і пошуку недоліків |
|
40,00 |
Середнє |
|
Відстежування розкладу та керування збиранням та тестуванням |
Winword.EXE sample2.doc
|
Модуль створення та контролю розкладу виконання робіт |
Історія зміни специфікацій |
10,00 |
Низьке |
Після внесення UDP типу Command або Command List клацання по кнопці
 призведе до запуску програми.
призведе до запуску програми. У діалозі Activity Properties клацніть по кнопці Filter. У діалозі який з'явився - Diagram object UDP filter (рис. 10.4) відключіть ключові слова "Інформаційна система". Клацніть по ОК. У результаті в діалозі Activity Properties не будуть відображатися UDP з ключовими словами "Інформаційна система".

Рис. 10.4- Діалог Diagram object UDP filter
Відзначимо, що властивості UDP можна привласнити не лише роботам, але й стрілкам.
Подивіться звіт по UDP. Меню Tools / Report / Diagram Object Report.
Виберіть опції звіту:
Start from Activity: A2. Збирання і тестування комп'ютерів
Number of Levels: 2
User Defined Properties: Витрата електроенергії Report Format: RPTwin.
Клацніть по кнопці Report. У діалозі "Збереження файла "клацніть по кнопці" Зберегти ".
Запускається генератор звітів RPTwin і з'являється діалог New Report. Виберіть тип звіту Columnar (рис. 10.5).

Рис. 10.5- Діалог New Report
Автоматично створюється шаблон звіту (рис. 10.6).

Рис. 10.6-Шаблон звіту в RPTwin
Натискання на кнопку дозволяє переглянути звіт. Відобразимо в звіті сумарну витрату електроенергії.
У меню Insert / Formula Field, потім перемістіть маркер в секцію звіту Page Footer, потім клацніть один раз. З'являється діалог Formula Editor (рис. 10.7).

Рис.10.7-Діалог Formula Editor
У полі Formula внесіть текст формули: Sum ({"Витрата електроенергії"})
Потім клацніть по ОК. Звіт показується у вікні перегляду (Рис. 4.10.8). У нижній частині сторінки розташовано підсумовуюче поле - результат обчислення формули (на рис. 10.8 не видно).

Рис. 10.8-Вікно перегляду звіту в RPTwin
Контрольні запитання
Поняття вартісного аналізу
Створення звіту з вартісного аналізу
Пояснити вкладку Cost діалогу Activity Properties 3
Діалог Formula Editor
Шаблон звіту в RPTwin
