
2010_pech_Met_s_WORD_PP_ukr_XE_3
.pdf2. Побудувати таблицю
|
1998 |
1999 |
2000 |
2001 |
S1 |
3 |
16 |
12 |
19 |
S2 |
7 |
11 |
18 |
10 |
S3 |
9 |
22 |
15 |
17 |
S4 |
5 |
14 |
7 |
15 |
S5 |
14 |
8 |
5 |
11 |
S6 |
12 |
9 |
10 |
16 |
3.Побудувати впроваджену діаграму (гістограму) для рядів: S1, S2, S3. Ввести назву діаграми «Діаграма», осі Х (категорій) – « Роки», осі Y (значень) – « Значення». Під віссю категорій повинні бути проставлені значення категорій.
4.Побудувати кругову діаграму для ряду S6 на окремому листі. Указати підписи категорій і часток.
Вправа № 2. Редагування діаграми (гістограми).
1.Скопіювати аркуш Впр1. Новий лист автоматично одержить ім'я Впр1(2). Двічі клацніть на ярличку цього аркуша і дайте йому ім'я Впр2. Далі операції виконуються на цьому аркуші.
2.Видалити ряд S3 з діаграми.
3.Додати ряд S4 у діаграму (засобом перетягнення).
4.Видалити ряд S2 з діаграми.
5.Додати ряд S5 у діаграму, використовуючи команди меню.
6.Легенду розмістити внизу діаграми.
7.Збільшити область побудови діаграми.
8.Ввести сітку по осі Y с основними і проміжними розподілами.
9.Для назви діаграми установити розмір шрифту –10, колір – червоний.
10.Колір осей зробити синім.
11.Для ряду S1 показати тренд. Вивести рівняння тренда на екран.
12.Скопіювати Впр2. Новий лист автоматично одержить ім'я Впр2(2).
13.Видалити лінію тренда з діаграми на цьому листі.
14.Змінити тип діаграми на об'ємний. Змінити перспективу об'ємної діаграми.
Вправа 3. Побудова експериментального графіка
1.Виберіть щигликом на ярличку робочий аркуш, що не використовується, або створіть новий ( Вставка > Лист). Двічі клацніть на ярличку нового аркуша і перейменуйте його як Впр3.
2.У стовпець А, починаючи з комірка А1, введіть довільний набір значень незалежної перемінної (десять чисел у зростаючому порядку).
3.У стовпець B, починаючи з комірка В1, введіть довільний набір значень функції (десять довільних чисел).
81
4.Методом протягання виділите всі заповнені комірки стовпців А и В.
5.Клацніть на значку Майстер діаграм на стандартній панелі інструментів.
6.У списку Тип виберіть пункт Точечна (для відображення графіка, заданого парами значень). У палітрі Вид виберіть середній пункт у першому стовпці (маркери, з'єднані гладкими кривими). Клацніть на кнопці Далі.
7.Тому що діапазон комірок був виділений заздалегідь, майстер діаграм автоматично визначає розташування рядів даних. Переконайтеся, що дані на діаграмі обрані правильно. На вкладці Ряд у поле Ім'я вкажіть:
Результати вимірів. Клацніть на кнопці Далі.
8.Виберіть вкладку Заголовки. Переконайтеся, що задана назва ряду даних автоматично використана як заголовок діаграми. Замініть його, ввівши в
поле Назва діаграми заголовок Експериментальні точки. Клацніть на кнопці Далі.
9.Встановіть перемикач на Окремому. За бажанням, задайте довільне ім'я робочого аркуша, що додається. Клацніть на кнопці Готово.
10.Переконаєтеся, що діаграма побудована і впроваджена в новий робочий аркуш. Розгляньте її і клацніть на побудованій кривій, щоб виділити ряд даних.
11.Дайте команду Формат > Виділений ряд. Відкрийте вкладку Вид.
12.На панелі Лінія відкрийте палітру Колір і виберіть червоний колір. У списку Тип лінії виберіть пунктир.
13.На панелі Маркер виберіть у списку Тип маркера трикутний маркер. У палітрах Колір і Тло виберіть зелений колір.
14.Клацніть на кнопці ОК, зніміть виділення з ряду даних і подивитеся, як змінився вид графіка.
15.Збережіть робочу книгу.
Контрольні запитання
1.Визначення понять діаграма, ряди даних, категорії.
2.Типи і види діаграм.
3.Основні компоненти діаграм.
4.Порядок побудови діаграм.
5.Виділення діаграми і її елементів і зміна їхніх розмірів.
6.Додавання і видалення рядів даних.
7.Форматування елементів діаграм.
8.Побудова лінії тренда і завдання її параметрів.
9.Способи настроювання об'ємної діаграми.
10.Додавання графічних елементів на діаграму і на аркуш.
82
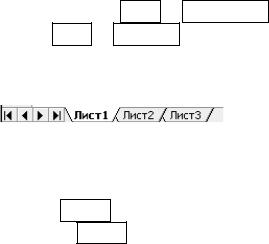
1.4.4. Лабораторна робота №4. Організація і документування робочих книг. Виведення на друк робочих аркушів і діаграм
Навчальний матеріал
Організація робочих книг Переміщення по робочій книзі
Вибирати різні робочі аркуші з робочої книги можна, клацаючи на відповідних ярличках у нижній частині аркушів. Використовуючи кнопки зі стрілками (кнопки прокручування ярличків) у лівому нижньому куті екрана, можна переміститися до ярличка першого аркуша робочої книги, перейти до ярличка попереднього або наступного аркушів, переміститися до ярличка останнього аркуша. По аркушах робочої книги можна пересуватися за допомогою клавіатури. Комбінація клавіш Ctrl + PageDown дозволяє перейти на наступний аркуш, а комбінація Ctrl + PageUp до попереднього аркуша. На наступному малюнку зображені ярлички аркушів і кнопки зі стрілками для пересування по робочій книзі.
Ви можете виділити одразу кілька робочих аркушів так само, як виділяли одночасно групу комірок. Кілька суміжних робочих аркушів можна виділити, клацнувши на ярличках перших і останнього робочих аркушів з потрібного вам інтервалу при натиснутій клавіші Shift . Кілька несуміжних аркушів можна виділити, якщо натиснути клавішу Ctrl і, не відпускаючи її, клацати на ярличках необхідних робочих аркушів.
Виділивши декілька робочих аркушів, ви можете вводити ті самі дані одночасно в кожний з них. Для цього виділите групу робочих аркушів і введіть дані в один з них. Дані з'являться у відповідних комірках кожного з виділених робочих аркушів.
Вставка аркуша
Щоб вставити аркуш у робочу книгу:
1.Відкрийте робочу книгу, у яку треба вставити новий лист.
2.Зробіть активним той аркуш, перед яким буде вставлений новий.
3.Виберіть команду Вставка > Лист. З'явиться новий робочий аркуш. Або можна скористатися командою Додати контекстного меню, указавши
на ярличок активного листа і натиснувши праву кнопку миші.
4.У діалоговому вікні Вставка виберіть тип аркуша: Лист, Діаграма,
Макрос MS Excel 4.0, Межд. лист макросів або Вікно діалогу Excel 5.0.
5.Клацніть два рази кнопкою миші, указавши на обраний значок, або натисніть кнопку ОК.
Видалення листа
При видаленні аркушів робочої книги, переконайтеся, що на цих аркушах не утримується важлива інформація, тому що всі дані на аркушах, що
83

видаляються, пропадають. Перевірте також, щоб не було посилань на вихідні аркуші.
Для видалення аркуша робочої книги:
1.Виділіть аркуш, який необхідно видалити.
2.Виберіть команду Виправлення > Вилучити аркуш або команду Вилучити контекстного меню, вказавши на вихідний аркуш і натиснувши
праву кнопку миші.
3. У попереджуючому вікні, що з'явилося, натисніть кнопкуОК.
Щоб видалити відразу кілька аркушів робочої книги, їх треба попередньо згрупувати.
Копіювання аркуша
Щоб передати інформацію з однієї робочої книги в іншу, можна створити новий робочий аркуш, скопіювати потрібні дані і вставити їх на створений аркуш. Але при великих обсягах даних набагато зручніше скопіювати робочий аркуш цілком і помістити копію в потрібне місце.
Щоб скопіювати робочий аркуш Excel:
1.Зробіть активним робочий аркуш, який копіюється.
2.Виберіть команду Виправлення > Перемістити/скопіювати аркуш чи команду контекстного меню Перемістити/скопіювати.
3.У діалоговому вікні Перемістити чи скопіювати установите прапорець Створювати копію.
4.В списку У книгу, що розкривається, виберіть, у яку робочу книгу помістити копію (при цьому в списку будуть присутні тільки відкриті робочі книги).
5.У поле Перед листом виділіть назву аркуша, перед яким треба помістити копію.
6.Натисніть кнопку ОК.
Замість виконання пунктів 2 і 3 можна просто перетягнути за допомогою миші ярличок аркуша по інших ярличках робочої книги, утримуючи натиснутої клавішу Ctrl . Над приймаючим ярличком з'явиться чорний трикутник. Це значить, що перед ним буде вставлена копія.
Для копіювання аркуша в іншу робочу книгу відкрийте обидві книг і розмістіть їх на екрані. Утримуючи натиснутої клавішу Ctrl , перетягніть ярличок аркуша, що копіюється, з однієї книги в іншу.
Копія аркуша матиме те ж ім'я, що й оригінал. Але якщо в робочій книзі вже міститься аркуш із таким ім'ям, то в копії буде стояти в дужках номер. Наприклад, при копіюванні робочого аркуша Аналіз замовлень ім'я копії буде
Аналіззамовлень(2).
Переміщення аркуша
Щоб перемістити аркуш в інше положення в списку аркушів робочої книги:
1. Зробіть активним переміщуваний аркуш.
84

2.Виберіть команду Виправлення > Перемістити/скопіювати лист або клацніть правою кнопкою миші, указавши на ярличок листа, і в контекстному меню виберіть команду Перемістити/скопіювати.
3.У діалоговому вікні, що з'явилося, Перемістити чи скопіювати в полі Перед аркушем виберіть аркуш, перед яким буде вставлений переміщуваний.
4.Переконайтеся, що прапорець Створювати копію скинутий.
5.Натисніть кнопку ОК.
6.Для переміщення аркуша в іншу робочу книгу, в діалоговому вікні
Перемістити чи скопіювати в списку, поля В книгу, що розкривається,
виберіть потрібну робочу книгу. При цьому ця робоча книга повинна бути відкрита.
Щоб перемістити аркуш у нову робочу книгу, в діалоговому вікні
Перемістити або скопіювати в полі В книгу виберіть (нова книга). Після натискання кнопки ОК з'явиться нова робоча книга Excel, у якій буде тільки один переміщений аркуш (або група переміщених аркушів). При цьому цей аркуш зникне з вихідної робочої книги. Якщо перемістити його назад, то нова робоча книга видалиться.
Переміщення можна також виконати за допомогою миші. Для цього треба перетягнути мишкою ярличок аркуша по ярличках інших аркушів робочої книги. Чорний трикутник буде показувати, куди вставиться переміщуваний лист. При досягненні потрібного місця відпустите кнопку миші.
Форматування аркуша
Для цих цілей застосовується команда Формат > Лист, що відкриває спадаюче меню, що містить команди: Перейменувати, Сховати, Відобразити, Підкладка.
Зміна назви аркуша
Щоб перейменувати аркуш, виконайте наступні дії:
1.Виділіть аркуш, який потрібно перейменувати.
2.Проробіть одну з перерахованих операцій:
∙виберіть команду Формат > Лист > Перейменувати;
∙клацніть правою кнопкою миші, указавши на ярличок аркуша, і в контекстному меню виберіть команду Перейменувати;
∙дкомірі клацніть лівою кнопкою миші, указавши на ярличок аркуша.
3.Після цього ім'я аркуша виділиться. Тепер можна ввести будь-яке ім'я, що складається не більш ніж з 31 символу, включаючи пробіли.
4.Змінивши ім'я, натисніть клавішу Enter .
На ярличку аркуша буде відображене нове ім'я.
∙Команда Сховати. Робить аркуш невидимим, а його ярличок виключається зі списку. За допомогою команди Відобразити можна знову зробити видимим раніше схований аркуш.
85
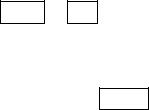
Створення підкладки аркуша
При оформленні документів Excel корисною може виявитися можливість створення тлу, тобто графічного шару, що знаходиться під робочим аркушем. Виберіть аркуш, для якого потрібно створити підкладку, і ввійдіть у меню Формат > Лист > Підкладка. У стандартному діалозі, що з'явився, виберіть файл, що містить рисунок підкладки і клацніть по кнопці Вставка. У результаті на робочому аркуші з'явиться фоновий рисунок, що буде розмножений так, щоб займати всю поверхню аркуша.
Щоб видалити рисунок підкладки аркуша, відкрийте аркуш із підкладкою. Потім у меню Формат > Лист виберіть команду Вилучитифон.
Документування робочих книг
При створенні робочих книг дуже важливо пояснити характер і джерела інформації, що знаходиться на робочих аркушах.
Додаткову інформацію, за якою якій інші користувачі змогли б простежити за вашими діями, можна внести за допомогою приміток у комірках і текстових полях. За допомогою діалогового вікна Властивості файлів ви можете визначити характер інформації, що зберігається у файлах, і знаходити потрібні файли до того, як вони відкриті.
Примітки
Для будь-якої комірки робочого аркуша можна написати примітку. Вона буде з'являтися, коли користувач проведе покажчиком миші по комірці, в яке вставлена примітка.
Створення приміток
Для створення примітки виконайте наступні дії:
1.Виділіть комірко, для якого потрібно створити примітку.
2.Виберіть команду Вставка > Примітка або натисніть комбінацію
клавіш Shift + F2 . На екрані з'явиться поле примітки в штриховій рамці з ім'ям користувача.
3. Уведіть текст примітки. Якщо Ви плануєте розмістити примітку на декількох рядках, то перейти на наступний рядок тексту можна за допомогою клавіші Enter .
4. Клацніть лівою кнопкою миші, перемістивши покажчик у будь-яке місце робочого аркуша поза рамкою примітки.
Поле примітки зникає, а в правому верхньому куточку комірки з'явиться червоний трикутничок – індикатор. Це означає, що в цю комірку вставлена примітка.
Спосіб відображення примітки
Щоб установити спосіб відображення приміток на робочому аркуші, треба вибрати команду Сервіс > Параметри, розкрийте вкладку Вигляд у діалоговому вікні, Параметри що з'явилося, й у полі Примітки виберіть один з перемикачів, що визначають спосіб відображення примітки:
∙ не відображати – без індикатора;
86

∙тільки індикатор – будуть відображатися індикатор і, якщо провести покажчиком миші по вихідному комірку, примітка;
∙примітка й індикатор – будуть видні й індикатор і текст примітки.
Редагування приміток
Щоб змінити текст примітки:
1.Виділите комірку, в якому треба відредагувати текст примітки.
2.Виберіть команду Вставка > Змінити примітку, або натисніть
комбінацію клавіш Shift + F2 . З'явиться поле примітки в штриховій рамці, тобто доступне для редагування.
3. Внесіть зміни в текст. При бажанні можна змінити розміри поля примітки. Потім переведіть покажчик в область поля робочого аркуша і клацніть кнопкою миші.
Видалення приміток
Для видалення примітки з комірка виберіть команду Виправлення > Очистити > Примітки. Якщо потрібно видалити всі примітки з робочого аркуша, спочатку виділіть комірко з примітками способом, описаним у попередньому розділі, а потім уже виконайте команду Виправлення >
Очистити > Примітки.
Копіювання приміток
Щоб скопіювати примітку, необхідно скопіювати в буфер обміну комірко, яке містить примітку. Зробити активною комірку, в яку необхідно скопіювати примітка і виконати команду Виправлення > Спеціальна вставка. У діалоговому вікні, що відкрилося, у групі Вставити установити режим Примітка і клацнути на кнопці ОК.
Друк приміток.
Щоб надрукувати примітки разом з робочим листом, виберіть команду Файл > Параметри сторінки. У діалоговому вікні, що з'явилося, розкрийте вкладку Аркуш. У полі Примітки виберіть, в якому вигляді друкувати примітки: наприкінці аркуша або так, як вони розташовані на робочому аркуші. Натисніть кнопку ОК. Після цього робочий аркуш можна друкувати.
Додавання текстових полів і інших графічних елементів на аркуш і діаграму.
Створення текстових полів – це ще один спосіб документування робочих аркушів. Текстові поля «плавають» по верху робочих аркушів. У них можна ввести текстове повідомлення довільного розміру й відформувати його, не роблячи при цьому ніякого впливу на сам робочий аркуш.
Щоб додати текстове поле клацніть на кнопці Напис, розташованої на панелі інструментів Малювання. Покажчик миші приймає форму хреста. Намалюйте покажчиком у потрібному місці аркуша або діаграми прямокутник. З'явилося текстове поле. Введіть із клавіатури необхідний текст. Клацніть мишею поза текстовим полем.
Можна додавати й інші графічні об'єкти, що можуть бути створені за допомогою панелі інструментів Малювання. Наприклад, використання
87
стрілок і написів, що пояснюють, робить діаграму більш інформативною і легко читаною.
Щоб додати стрілку або пряму лінію на активну діаграму:
1.Відобразіть панель інструментів Малювання. Для цього виберіть команду Вид > Панелі інструментів > Малювання, або клацніть правою кнопкою миші, направивши покажчик на будь-яку панель інструментів, і в контекстному меню виберіть команду Малювання.
2.На панелі інструментів натисніть кнопку Стрілка. Покажчик миші перетвориться в інструмент малювання.
3.Перемістіть покажчик у те місце діаграми, де необхідно розташувати початок стрілки, і клацніть кнопкою миші. Потім перетягніть покажчик до місця, де повинне бути вістря стрілки, і відпустите кнопку миші.
Опис властивості файлу
До створеної робочої книги бажано прикласти «документацію», що дозволяє скласти уявлення про те, що міститься в даній книзі, хто її автор і т.д.
Така інформація вводиться у вікно властивостей робочої книги. Для введення клацніть по опції меню Файл > Властивості, після чого на екрані з'явиться діалог Властивості: (Ім'я робочої книги), відкритий, за замовчуванням, на вкладці Документ.
Введіть в текстові поля цієї вкладки назву документа, тему, автора, керівника, найменування установи і т.д. Позиції, що вказуються в цих полях, можуть використовуватися при пошуку документів на твердому диску. Наприклад, ви зможете легко знайти всі документи Excel, створені визначеним автором.
Крім цього, на вкладці Документ міститься прапорець Створити малюнок для попереднього перегляду. Установіть цей прапорець, і тоді перед завантаженням файлу ви будете бачити зменшене зображення електронної таблиці в діалозі Відкриття документа. Це особливо корисно у випадках, коли ви утрудняєтеся по імені документа згадати, яка таблиця в ньому міститься. Щоб виводилося зображення, потрібно, крім зазначеного прапорця, установити опцію Перегляд у діалозі Відкриття документа (при роботі в Excel потрібно в діалозі відкриття документа клацнути по кнопці Представлення, а потім – по опції Перегляд).
Крім описаної вище вкладки Документ у вікні властивостей книги маються інші вкладки, що містять корисну інформацію.
Для підготовки і друку робочих аркушів і діаграм використовуються команди: Попередній перегляд, Параметри сторінки і Друк з меню Файл.
Команда Попередній перегляд
Попередній перегляд аркушів на комп'ютері дозволяє до печатки документів побачити, як вони будуть виглядати на папері.
Для того щоб уключити режим попереднього перегляду, виберіть команду меню Файл > Попередній перегляд. У результаті з'явитися вікно попереднього перегляду документа.
88
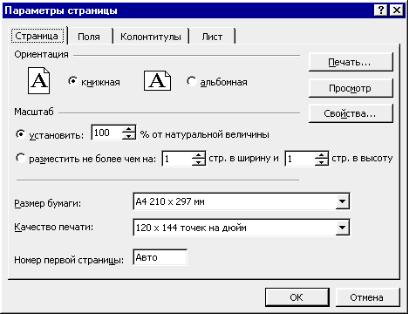
Для переходу до перегляду наступної або попередньої сторінки використовуйте кнопки відповідно, Далі і Назад.
Щоб збільшити зображення аркуша, використовуйте кнопку Масштаб або клацніть в області сторінки лівою кнопкою миші, покажчик якої має вигляд лупи. Для приведення сторінки у початковий стан натисніть кнопку Масштаб або клацніть лівою кнопкою ще раз.
Якщо потрібно надрукувати документ, не виходячи з режиму попереднього перегляду, використовуйте кнопку Друк.
Кнопка Сторінка допоможе настроїти параметри сторінки. Натискання на неї приведе до появи діалогового вікна Параметри сторінки.
Знаходячись у режимі попереднього перегляду, зручно коректувати ширину стовпців і полів. Для цих цілей призначена кнопка Поля. При натисканні на неї, на сторінці з'являються маркери, за допомогою яких можна установити потрібну ширину полів і стовпців. Щоб відключити режим коректування полів і ширини стовпців, натисніть ще раз кнопку Поля.
Якщо потрібно додаткова інформація, скористайтеся системою довідок, натиснувши кнопку Довідка.
Закрити вікно попереднього перегляду можна за допомогою кнопки
Закрити.
Клацання на кнопці Розмітка сторінки служить для повернення до редагування документа, але в режимі розмітки сторінки. У цьому режимі документ відображається таким чином, щоб найбільше зручно показати не зміст комірок таблиці, а область друку і межі сторінок документа. Переключення між режимом розмітки і звичайним режимом можна також здійснювати через меню Вигляд (команда Вигляд > Звичайний і Вигляд> Розмітка сторінки).
Команда: Параметри сторінки
При виконанні команди на екрані з'являється діалогове вікно Параметри сторінки.
У вікні чотири вкладки: Сторінка, Поля, Колонтитули, Аркуш.
89
На вкладці Сторінка задаються розмір папера і його орієнтація (книжкова або альбомна), якість друку (кількість крапок на дюйм). Якщо потрібно змінити загальний масштаб таблиць, що друкуються, то клацніть по перемикачу Масштаб установити і в лічильнику праворуч задайте масштаб, обчислювальний з вихідної натуральної величини тексту. Можна вказати, на якій кількості аркушів папера слід розмістити таблицю, що друкуються (лічильники розмістити не більш ніж … ), а також указати номер першої сторінки, що друкується.
Для завдання полів аркуша, що друкується, використовують вкладкуПоля. Колонтитул звичайно включає інформацію, що повинна виводиться на кожному робочому листі, наприклад, назва звіту, назва фірми, номер сторінки.
Для створення колонтитулів використовується вкладка Колонтитули.
Microsoft Excel містить кілька стандартних шаблонів для верхніх і нижніх колонтитулів. Цими шаблонами можна скористатися за допомогою списків
Верхній колонтитул і Нижній колонтитул.
Якщо стандартних колонтитулів недостатньо, можна створити нові. Розглянемо формування верхнього колонтитула. Процес створення
нижнього колонтитула абсолютно аналогічний.
Щоб створити верхній користувальницький колонтитул:
1.На вкладці Колонтитули натисніть кнопку Створити верхній колонтитул. У результаті з'явиться вікно створення верхнього колонтитула.
2.Це діалогове вікно містить три поля: Ліворуч, У центрі, Праворуч. Текст, введений у кожне з цих полів, буде розміщений відповідно по лівому краю, по центрі або по правому краю.
Крім тексту, у поле редагування можуть бути внесені коди за допомогою кнопок, розташованих у середній частині вікна. Коди являють собою спеціальні набори символів, що при друку будуть замінені на відповідні значення. Наприклад, код &[Date] буде замінений на поточну дату.
Інформація, введена в поля редагування, може бути додатково відформатована за допомогою кнопки, що займає крайнє ліве положення в ряді кнопок. Натискання на неї приведе до появи діалогового вікна Шрифт, що дозволяє установити потрібний шрифт.
3.Ввівши необхідну інформацію, натисніть кнопку ОК.
Остання вкладка діалогу Параметри сторінки (вкладка Аркуш) служить фактично для керування друком аркуша. На цій вкладці ви можете задати наступні параметри друку:
∙Область друку аркуша (вводиться в поле Виводити на друк діапазон).
∙Наскрізні рядки чи стовпці, що друкуються на кожній сторінці (вони можуть бути використані як заголовки для друку).
∙Вивід сітки на друк (за замовчуванням сітка не виводиться).
∙Друк чорно-білий (при цьому кольори заміняються на градації сірого, однак, ця опція не завжди приводить до поліпшення якості друку).
90
