
- •Политики учетных записей
- •1. Настройка Политики учетных записей (Account Policy) Настройка минимальной длины пароля
- •2. Настройка и проверка дополнительных параметров политики учетных записей
- •Проверка параметров политики учетных записей
- •Настройка Политики блокировки учетной записи (Account Lockout Policy)
- •Лабораторное задание
- •Контрольные вопросы
Проверка параметров политики учетных записей
Войдем в систему под учетной записью User13
ОС Windows откроет окно с сообщением, что вы должны сменить свой пароль при первом входе в систему.
Щелкаем ОК, чтобы закрыть окно сообщений.
Нажимаем Tab, чтобы перейти к полю Новый пароль (New Password), поле Старый пароль (Old Password) оставляем пустым.
В текстовых полях Новый пароль (New Password) и Подтверждение (Confirm New Password) вводим hotwater и щелкните ОК. ОС Windows отобразит окно сообщений Смена пароля (Change Password) с сообщением, что пароль был успешно изменен.
Щелкаем ОК, чтобы закрыть окно сообщений Смена пароля
Щелкаем категорию Учетные записи пользователей (User Accounts), а затем Изменить мой пароль (Change My Password).
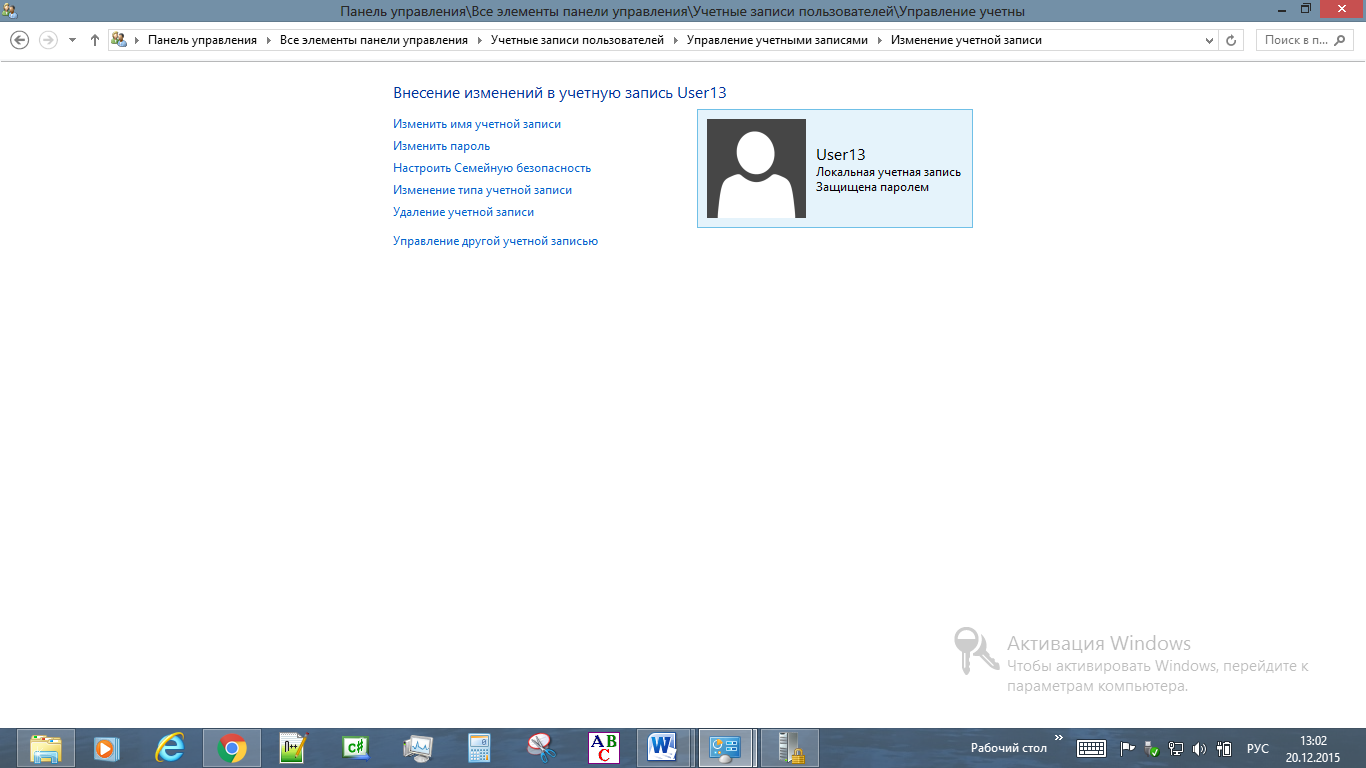
В текстовом поле Введите текущий пароль (Type Your Current Password) вводим hotwater. В текстовом поле Введите новый пароль (Type A New Password) и Введите пароль для подтверждения (Type The New Password Again To Confirm) вводим chocolate. Щелкаем кнопку Сменить пароль (Change Password).

Закрываем все открытые окна и завершаем работу с системой
Настройка Политики блокировки учетной записи (Account Lockout Policy)
Настроим параметры Политики блокировки учетной записи (Account Lockout Policy), а затем проверим правильность заданных параметров.
Переходим в консоль ММС командой Win+R/Выполнить/mmc
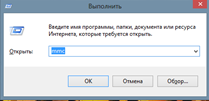
Открываем консоль групповой политики. В дереве консоли дважды щелкаем раздел Политика учетных записей. Щелкаем Политика блокировки учетной записи (Account Lockout Policy).

Настраиваем параметры Политики блокировки учетной записи (Account Lockout Policy) в соответствии со следующими требованиями:
-
учетная запись пользователя должна блокироваться после четырех неудачных попыток входа в систему;
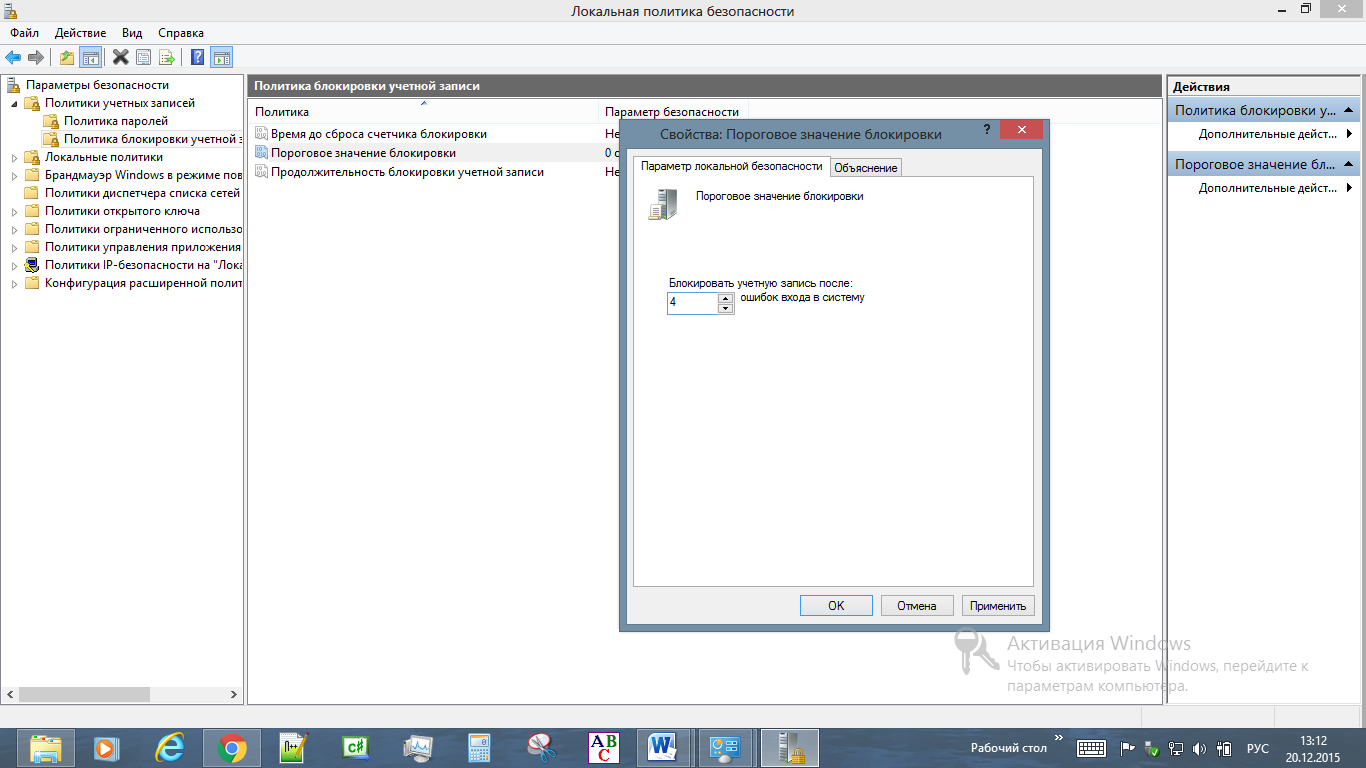
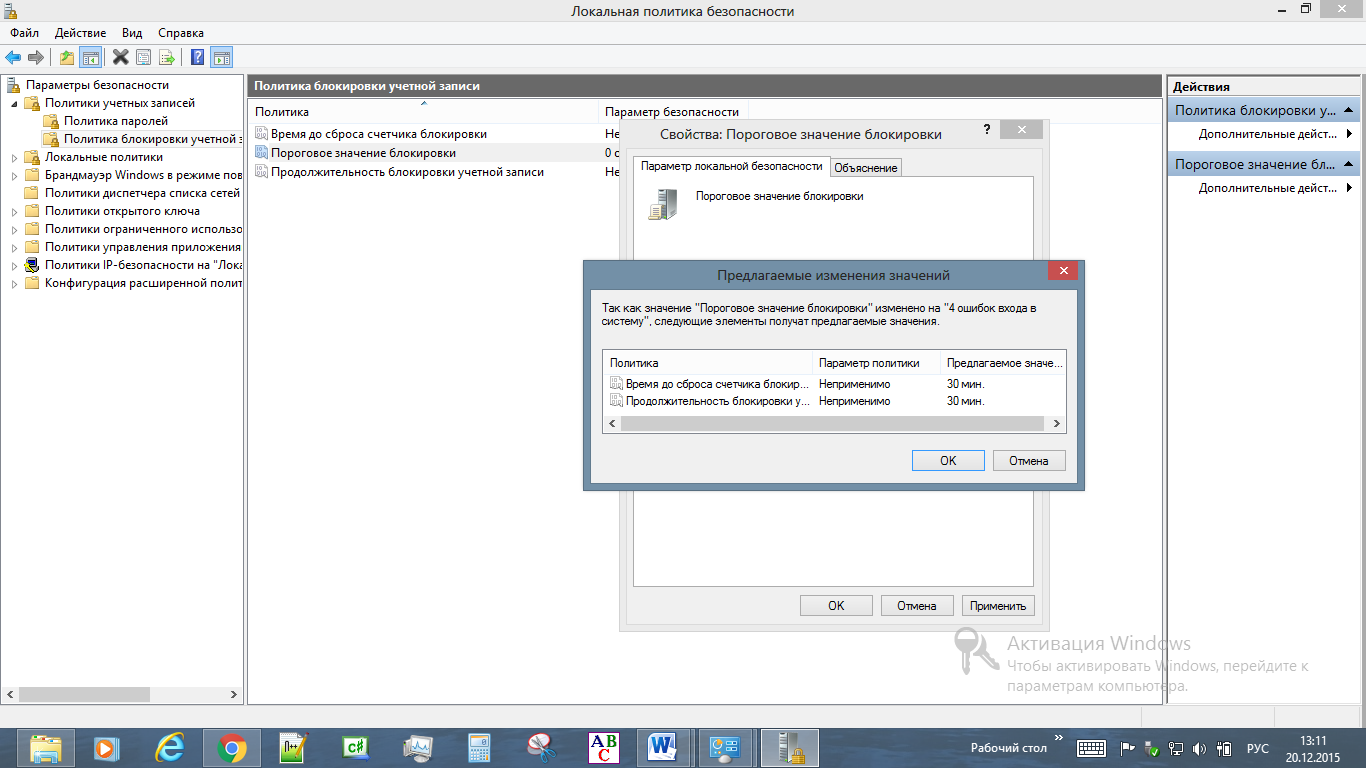
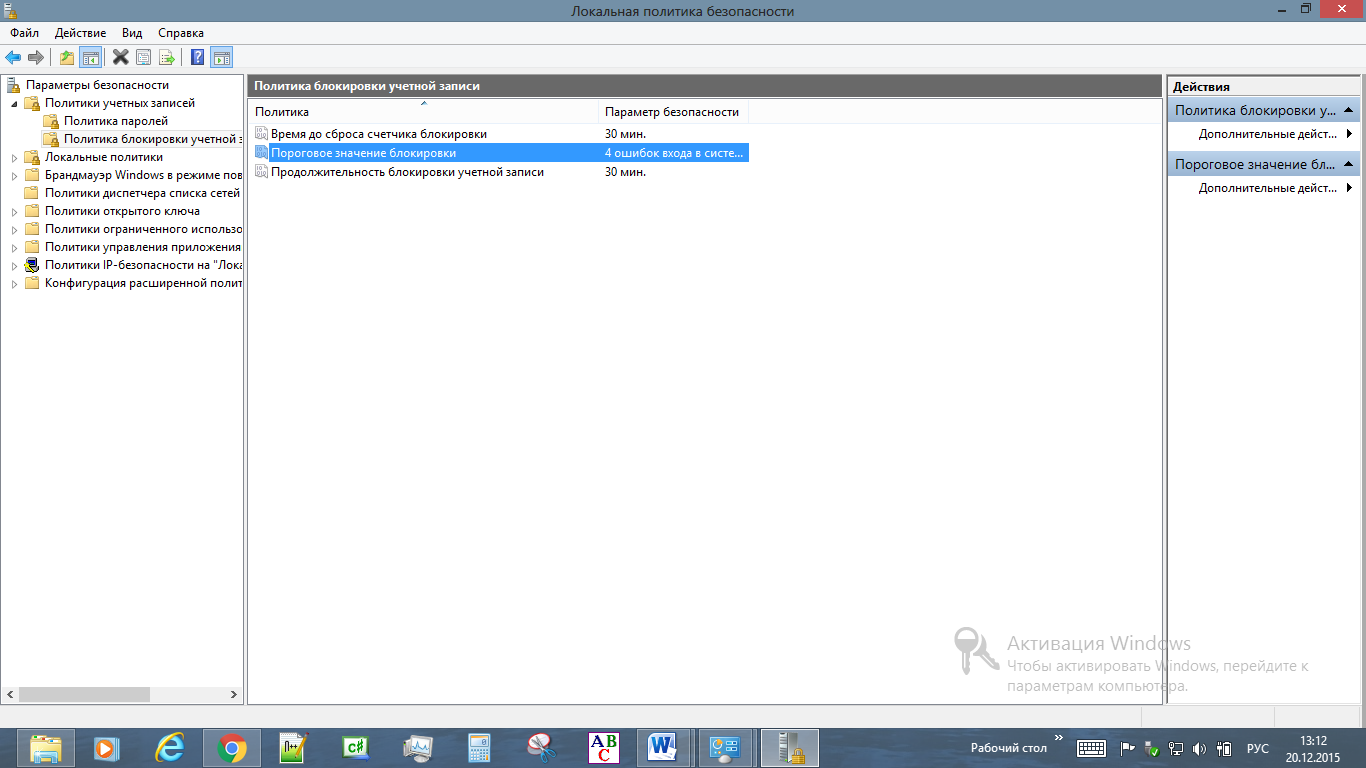
-
учетные записи должны оставаться заблокированными, пока их не разблокирует администратор.
Завершаем сеанс работы с ОС Windows
Проверка параметров Политики блокировки учетной записи (Account LockoutPolicy)
Попробуем четыре раза войти в систему под учетной записью User13с паролем chocolate.
Попробуем еще раз войти в систему под учетной записью User13 с паролем chocolate. Откроется диалоговое окно с сообщением, что учетная запись пользователя заблокирована.
Щелкаем ОК и войдите в систему под учетной записью, входящей в группу Администраторы (Administrators).
Настроим права пользователя на компьютере, работающем под управлением ОС Windows, применив оснастку Групповая политика (Group Policy).
Откроем пустую консоль ММС
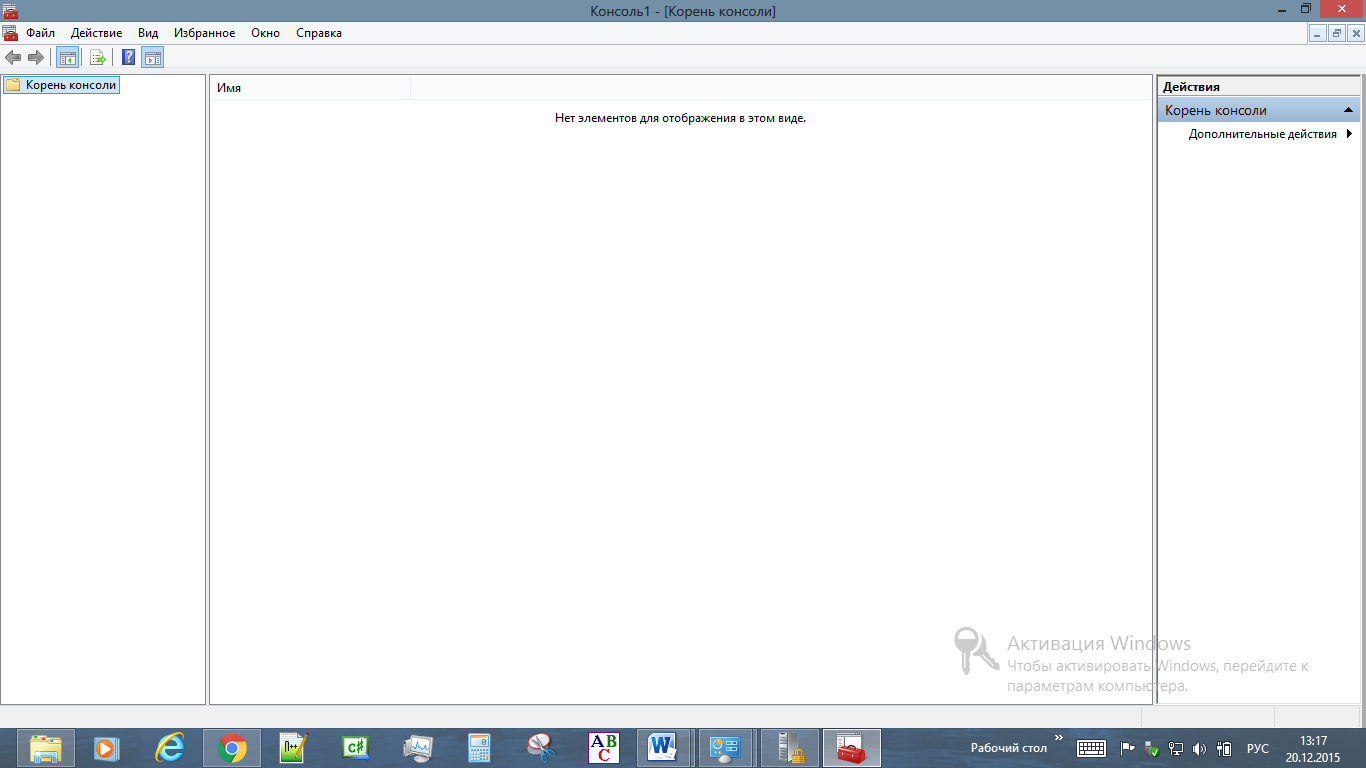
В меню Консоль (File) щелкаем пункт Добавить или удалить оснастку (Add/Remove Snap-In), а затем щелкем кнопку Добавить (Add).
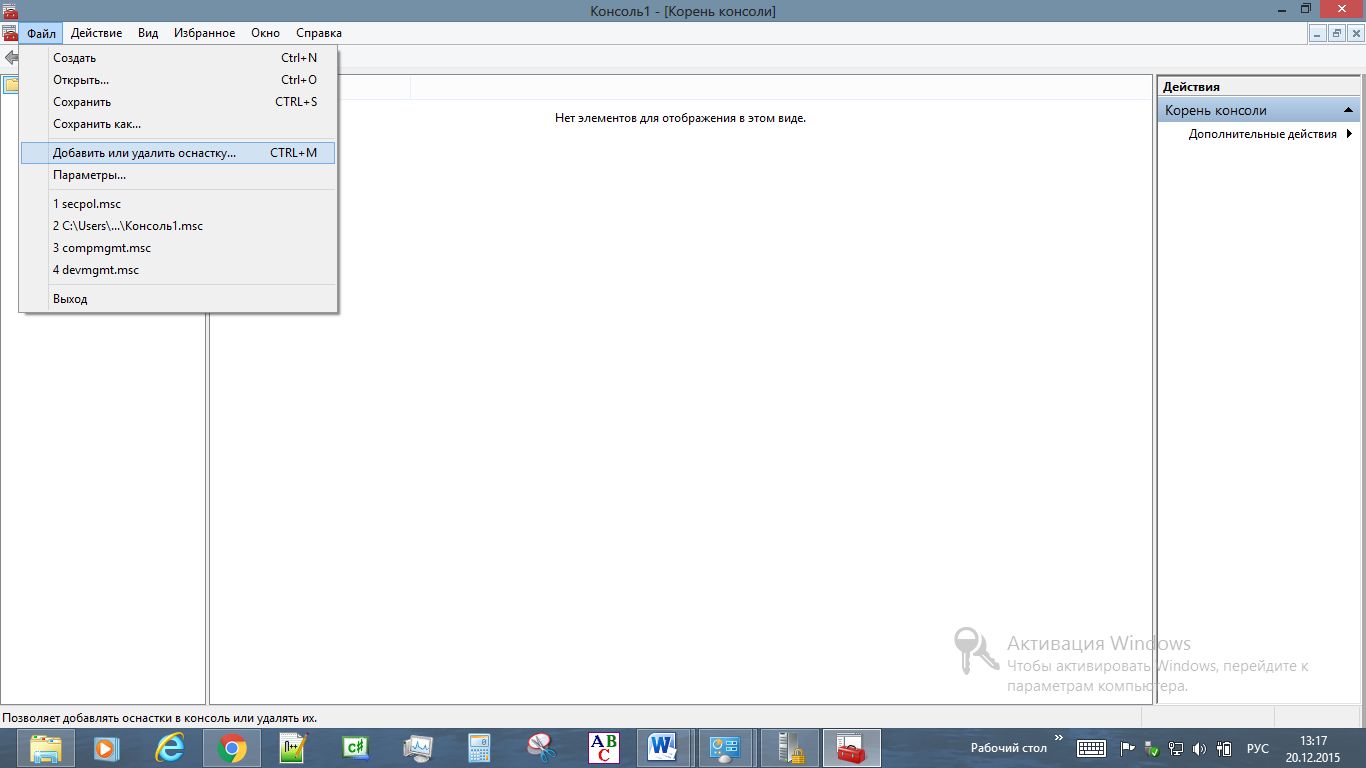
В диалоговом окне Добавить или удалить оснастку щелкаем выбираем оснастку Редактор групповой политики, а затем — кнопку Добавить (Add).
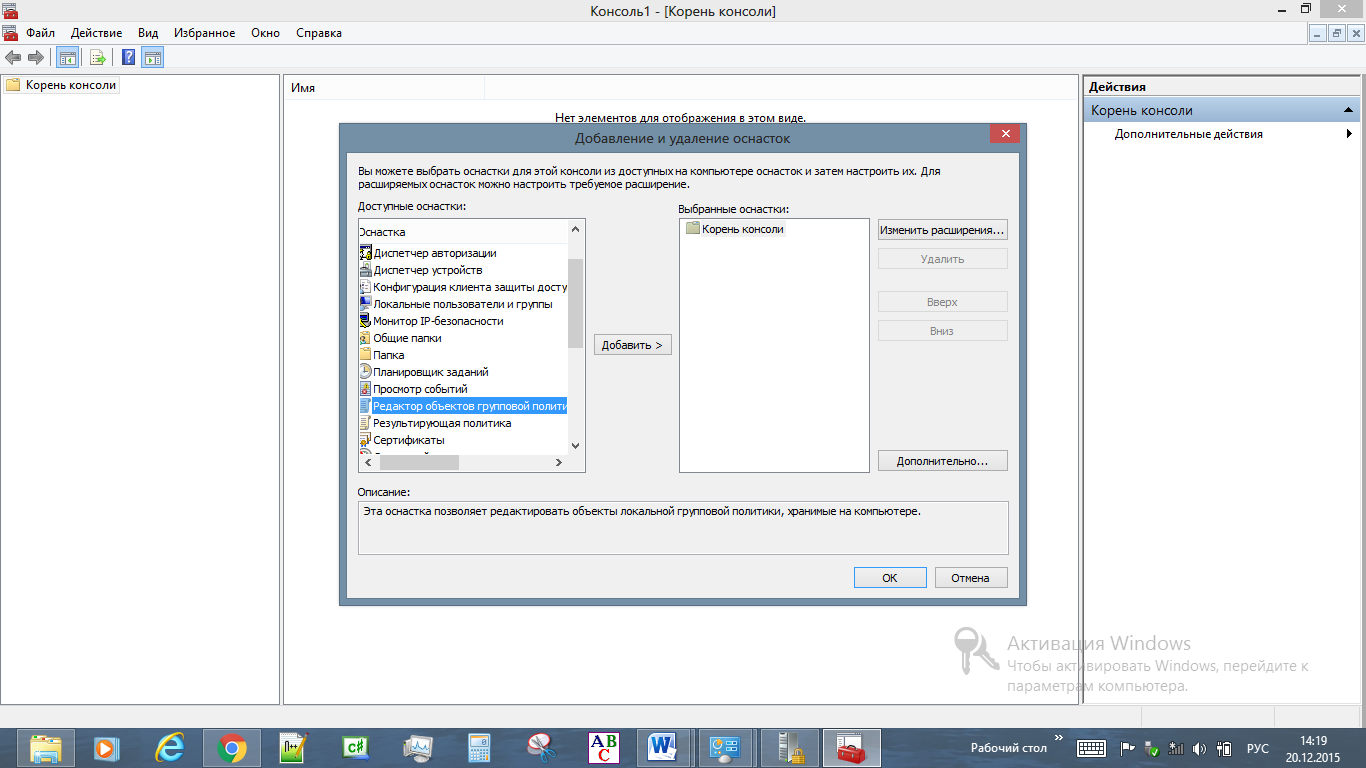
Откроется окно Выбор объекта для настройки групповой политики (Select Group Policy Object), в котором можно настроить фокус-оснастки Групповая политика (Group Policy) на локальный или на удаленный компьютер. Флажок Разрешить изменение фокуса «Оснастки групповой политики» при запуске из командной строки (Allow The Focus Of The Group Policy Snap-In To Be Changed When Launching From The Command Line) позволяет настроить консоль ММС таким образом, что каждый раз при запуске консоли ММС будет появляться предложение выбрать фокус групповой политики. Щелкаем кнопку Готово (Finish), чтобы установить оснастку Групповая политика (Group Policy), оставив выбранную по умолчанию привязку к локальному компьютеру, и сохраните созданную консоль.
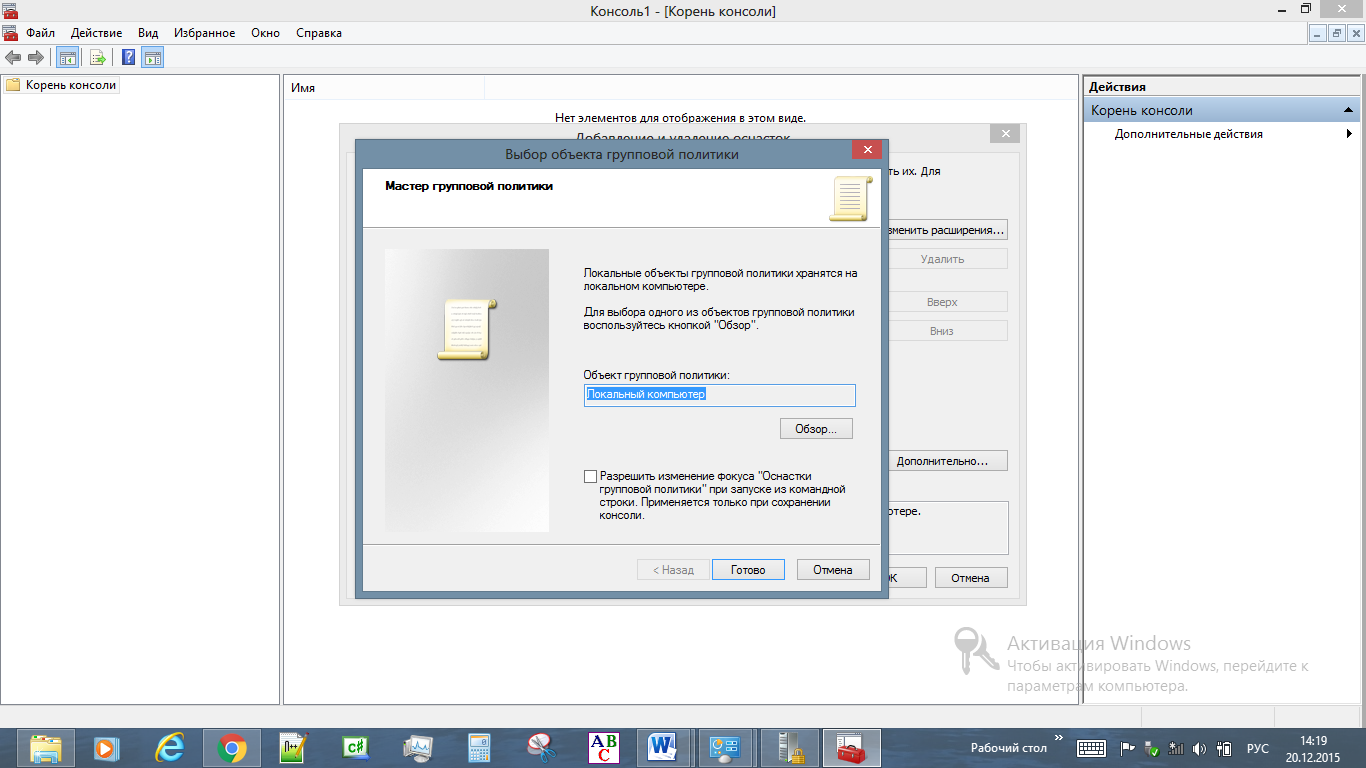
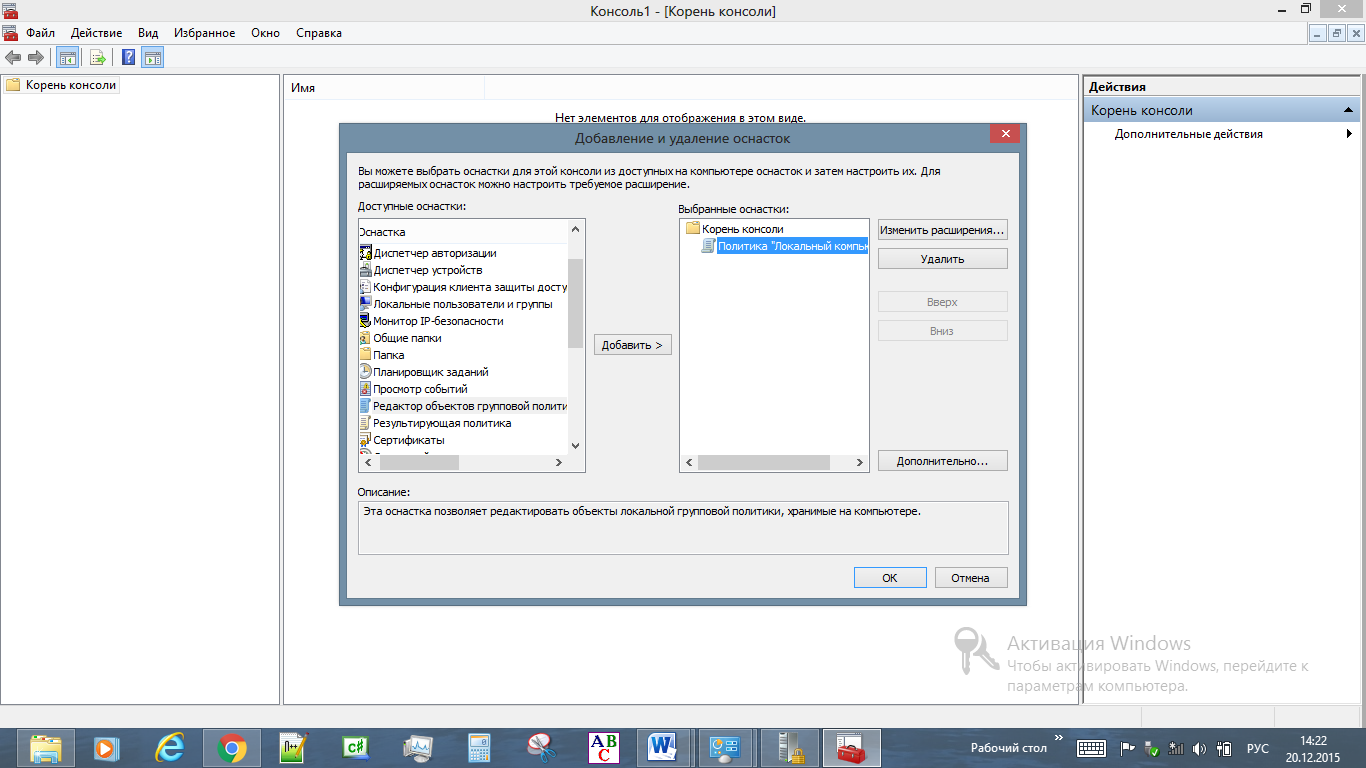
В дереве консоли развернем раздел Политика «Локальный компьютер» (Local Computer Policy), затем — Конфигурация компьютера (Computer Configuration), Конфигурация Windows (Windows Settings), Параметры безопасности (Security Settings) и Локальные политики (Local Policies), а затем щелкните узел Назначение прав пользователя (User Right Assignments).

В правой части окна выбераем одно из прав пользователя, которое нужно настраивать и в меню Действие (Action) щелкаем пункт Свойства (Properties).
Консоль отобразит список групп и пользователей, для которых назначено это право. Чтобы добавить группу или учетную запись пользователя, щелкните кнопку Добавить (Add). Для удаления группы или пользователя щелкаем запись группы или пользователя, а затем — кнопку Удалить (Remove).
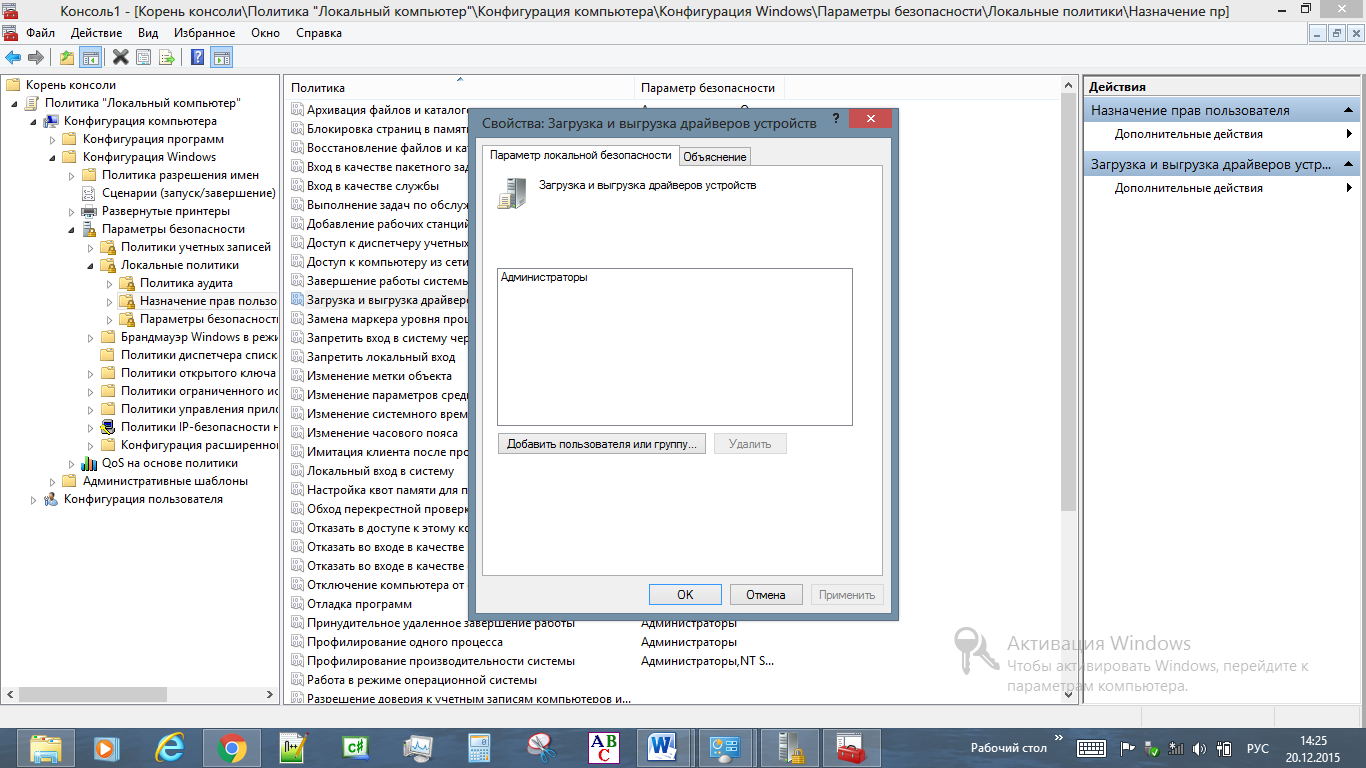
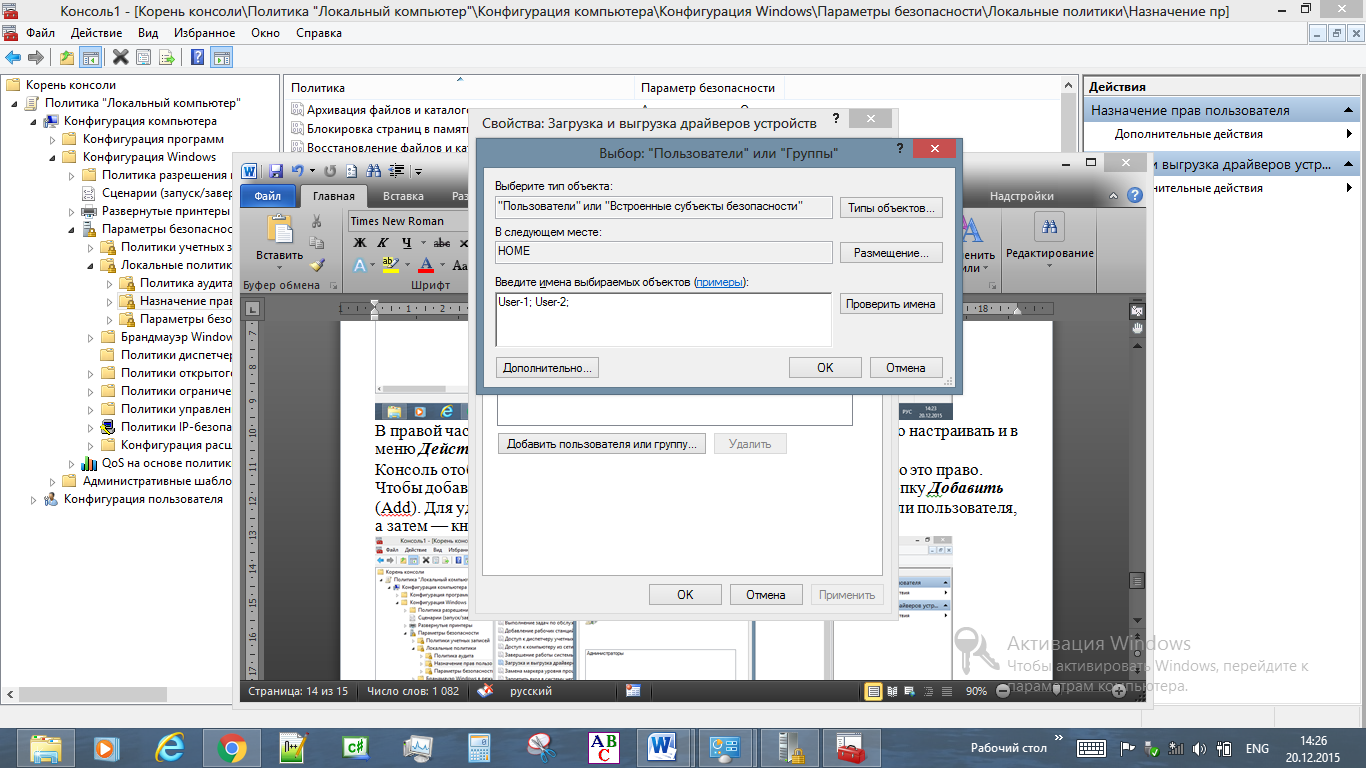

Для обновления групповой политики в командной строке выполните команду gpupdate.

