
боднар / Lab 2
.docxЛАБОРАТОРНАЯ РАБОТА № 2
Тема: Создание и управление учетными записями пользователей в ОС Windows
Цель работы: получить навыки по созданию и управлению учетными записями пользователей средствами защищенной операционной системы Windows. Изучить ключевые положения по управлении учетными записями пользователей в ОС Windows.
Этапы работы
-
Управления гостевой учетной записью.
-
Создания, изменения и удаления локальных учетных записей пользователей.
-
Проверка новой локальной учетной записи пользователя.
-
Изменение параметров учетной записи пользователя.
-
Проверка свойств учетной записи пользователя.
-
Создание локальной группы, добавления и удаления членов групп.
Ход работы
-
Управления гостевой учетной записью.
Открываем Панель управления и выбираем категорию Учетные записей пользователей.

В окне Учетные записи пользователей выбираем учетную запись Гость.

Щелкаем кнопку «Включить учетную запись «Гость».
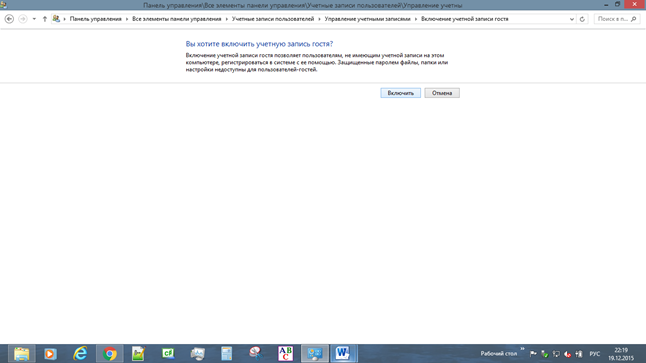
Отключаем учетную запись «Гость» и закрываем окно Учетные записи пользователей и панель управления
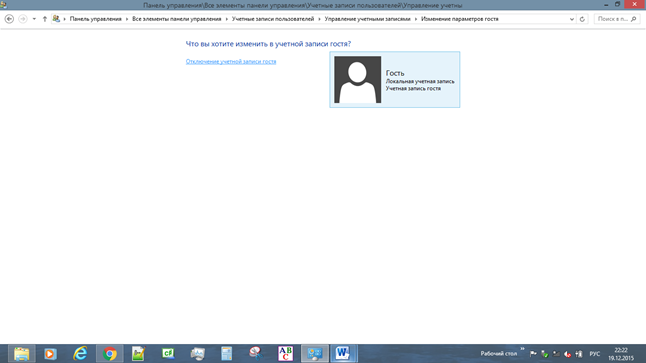
-
Создания, изменения и удаления локальных учетных записей пользователей.
Создание локальной учетной записи пользователя с помощью категории Учетные записи пользователей
Создаем локальную учетную запись пользователя под именем User-1
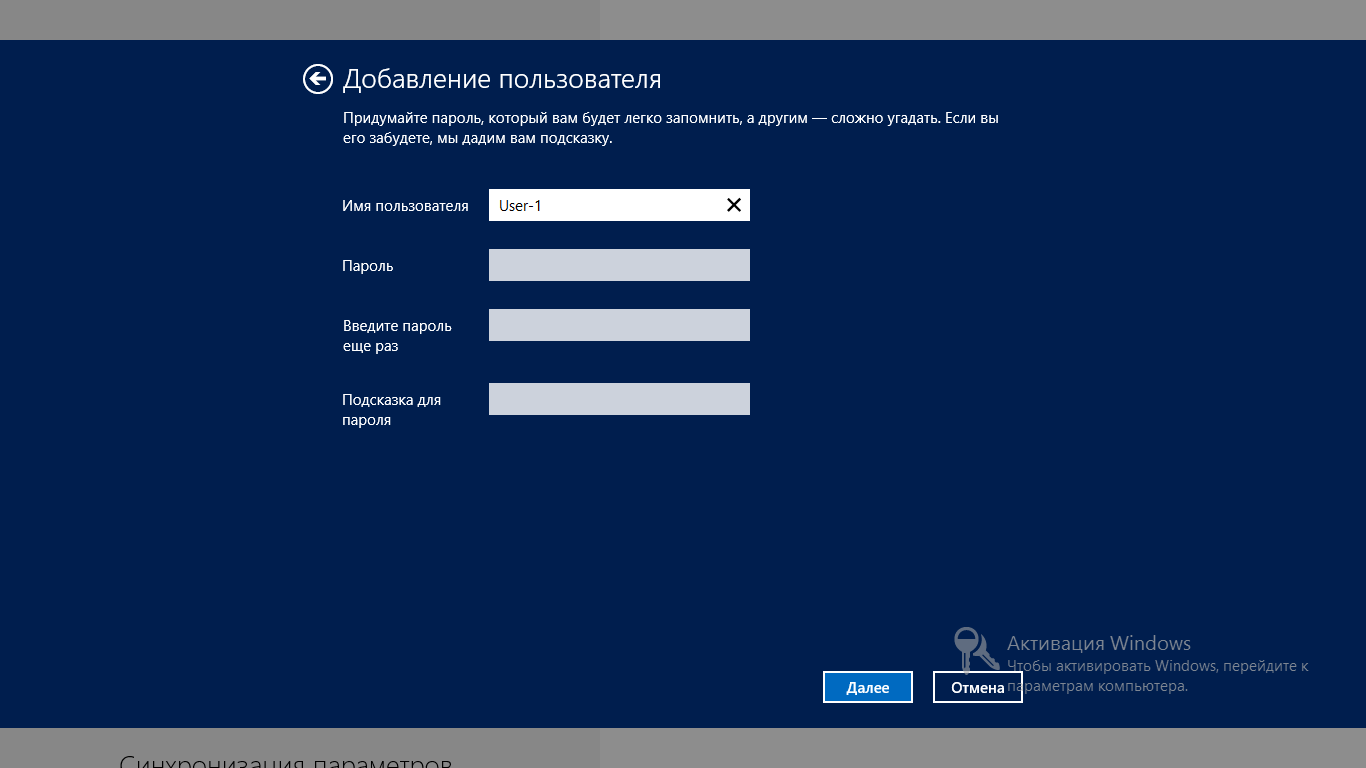
Создаем вторую учетную запись под именем User-2

Назначение пароля для локальной учетной записи пользователя с помощью категории Учетные записи пользователей
В окне Учетные записи пользователей щелкаем User-l и выбираем Создать пароль

Введите свой пароль в полях Введите пароль и Введите пароль для подтверждения. Введим некоторые данные в поле Введите слово или фразу служащие подсказкой о пароле. Щелкните кнопку Создать пароль.
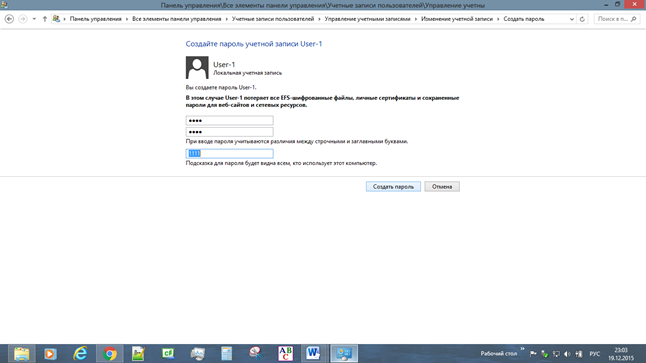
Появится окно Что вы хотите изменить в учетной записи пользователя User-1
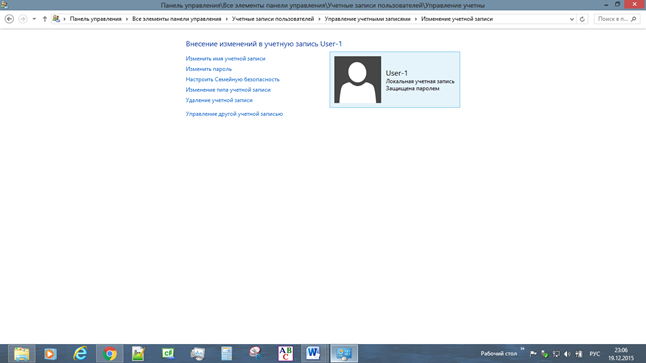
Также создадим пароль для учетной записи пользователя User-2
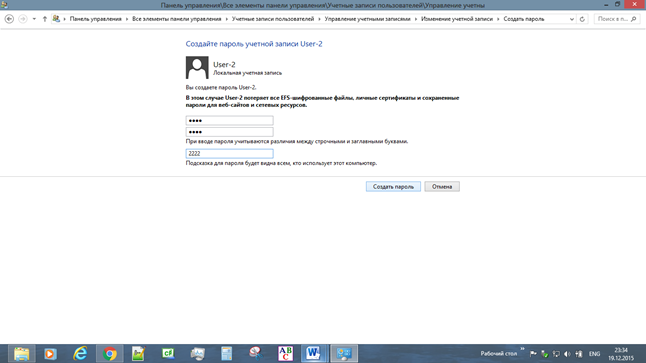
Создание и настройка консоли ММС
Запускаем консоль ММС командой Win+R/Выполнить/mmc

При это отображается пустая консоль

В меню Консоль щелкаем Добавить или удалить оснастку. ММС выводит диалоговое окно Добавить/удалить оснастку.
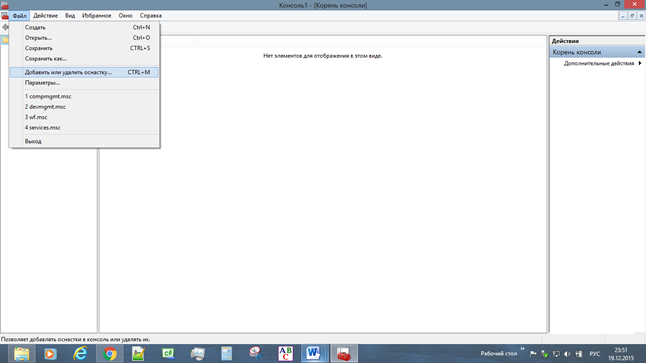
На вкладке Изолированная оснастка щелкаем Добавить (Add). Консоль ММС выводит диалоговое окно.
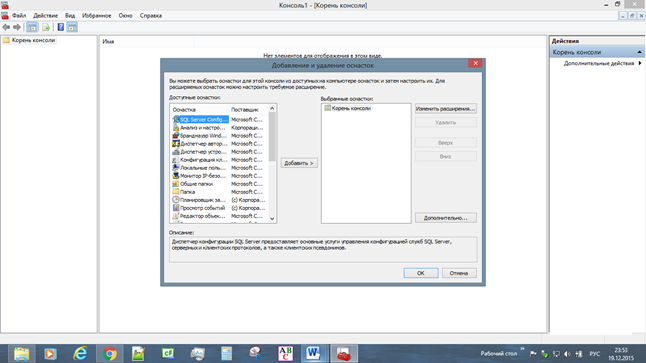
В списке Доступные изолированные оснастки выбираем Управление компьютером, затем щелкаем Добавить. Консоль ММС выводит диалоговое окно Управление компьютером. По умолчанию выбран вариант - Локальным компьютером.
В диалоговом окне Управление компьютером щелкаем Готово. ММС создает консоль с оснасткой Управление компьютером для управления локальным компьютером.

Добавляем оснастку Управление компьютером в консоль ММС, в диалоговом окне Добавить/удалить оснастку щелкаем ОК. Созданная консоль ММС называется Консоль 1
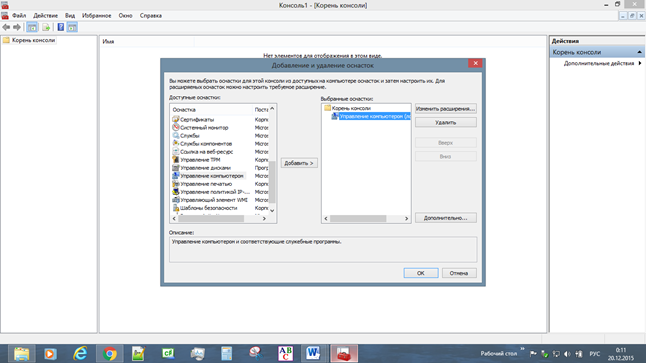
Сохраняем ее для последующего использования. Для этого открываем меню Консоль ® (File) и щелкаем пункт Сохранить как. В текстовом поле Имя файла введим Управление локальным компьютером и щелкаем Сохранить. В заголовке окна появятся слова Управление локальным компьютером.


Создание локальной учетной записи пользователя с помощью оснастки Управление компьютером.
В левой области окна Управление компьютером развернем дерево Управление компьютером (локальным). На верхнем уровне дерева находятся три папки: Служебные программы, Запоминающие устройства и Службы и приложения.

В левой области окна дважды щелкаем Служебные программы, а затем - Локальные пользователи и группы.
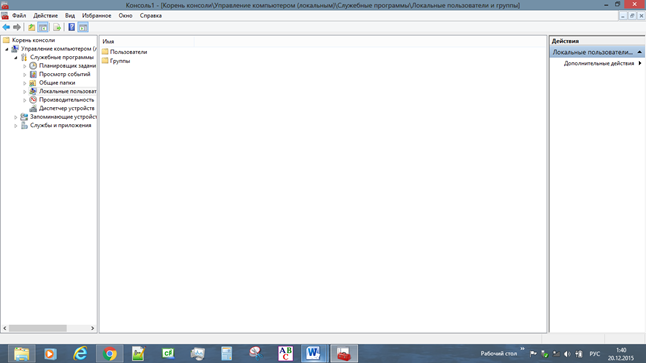 В
правой области окна щелкаем правой
кнопкой мыши Пользователи,
а затем щелкаем пункт меню Новый
пользователь.
Появляется диалоговое окно Новый
пользователь.
В
правой области окна щелкаем правой
кнопкой мыши Пользователи,
а затем щелкаем пункт меню Новый
пользователь.
Появляется диалоговое окно Новый
пользователь.
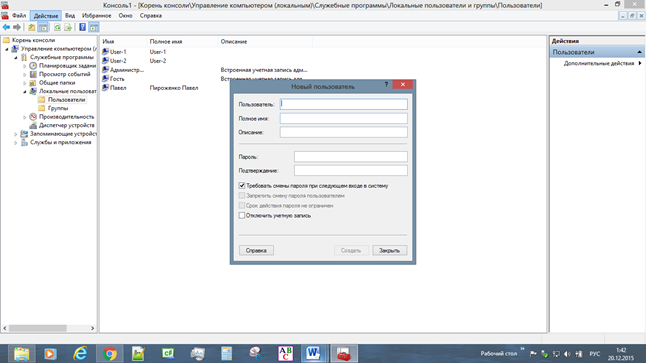 В
текстовом поле
Имя
пользователя вводим User-3.
В
текстовом поле Полное
имя
вводим User Three.
Создаем учетную запись нового пользователя,
щелкнув Создать,
затем щелкните кнопку Закрыть.
В
текстовом поле
Имя
пользователя вводим User-3.
В
текстовом поле Полное
имя
вводим User Three.
Создаем учетную запись нового пользователя,
щелкнув Создать,
затем щелкните кнопку Закрыть.
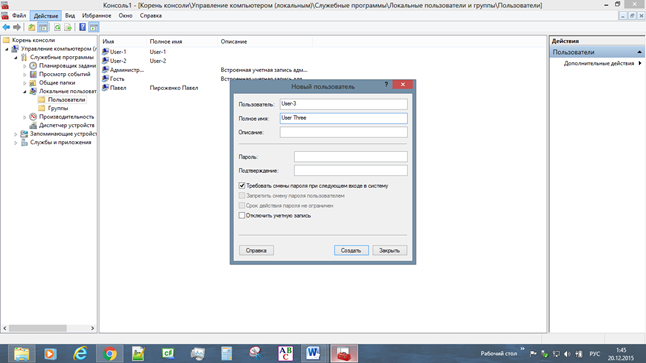
Создадим еще одного пользователя User-4.
B текстовом поле Имя пользователя вводим User-4.
В текстовом поле Полное имя вводим User Four.
В текстовых полях Пароль и Подтвердите пароль вводим User-4.
Убедитесь, что установлен флажок Потребовать смену пароля при следующем входе в систему.
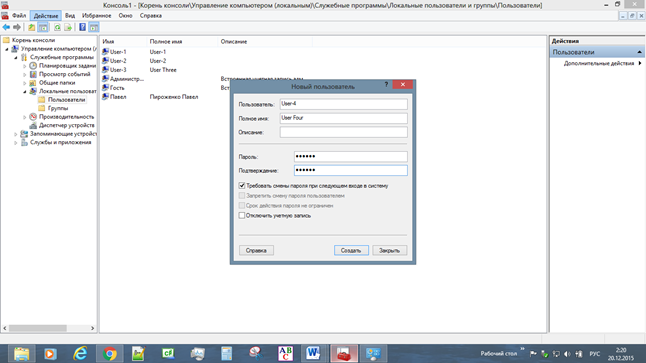
В категории Учетные записи пользователей просмотрим список созданных пользователей
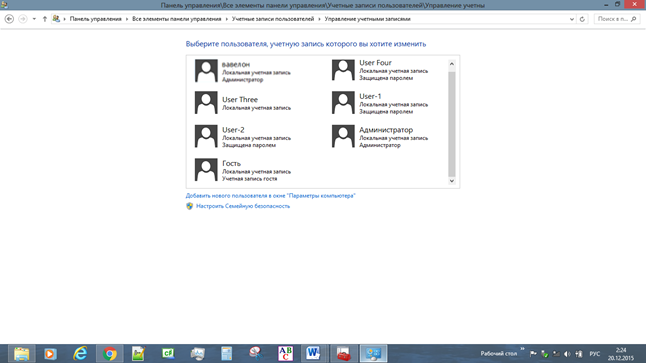
Также просмотрим список пользователей в самой консоли MMC

Закрываем консоль ММС с оснасткой Управление компьютером, в консоли Управление компьютером (Computer Management), в меню Консоль ® File, щелкните пункт Выход. Появляется диалоговое окно ММС, в котором можно сохранить параметры консоли с оснасткой Управление компьютером. Щелкаем Да (Yes), чтобы сохранить параметры консоли.

-
Проверка новой локальной учетной записи пользователя.
Проверим одну из новых локальных учетных записей пользователей, чтобы убедиться, что она правильно работает.
Для этого нажимаем комбинацию клавиш ALT+F4 и выбираем пункт Смена пользователя.

-
Изменение параметров учетной записи пользователя.
Задание параметров Запретить смену пароля пользователем и Отключить учетную запись.
Запускаем консоль ММС командой Win+R/Выполнить/mmc

В меню Консоль ®File щелкаем Управление локальным компьютером.
Развертываем на весь экран окно Локальные пользователи и группы и щелкаем Пользователи. Консоль ММС выводит учетные записи пользователей в правой области окна.
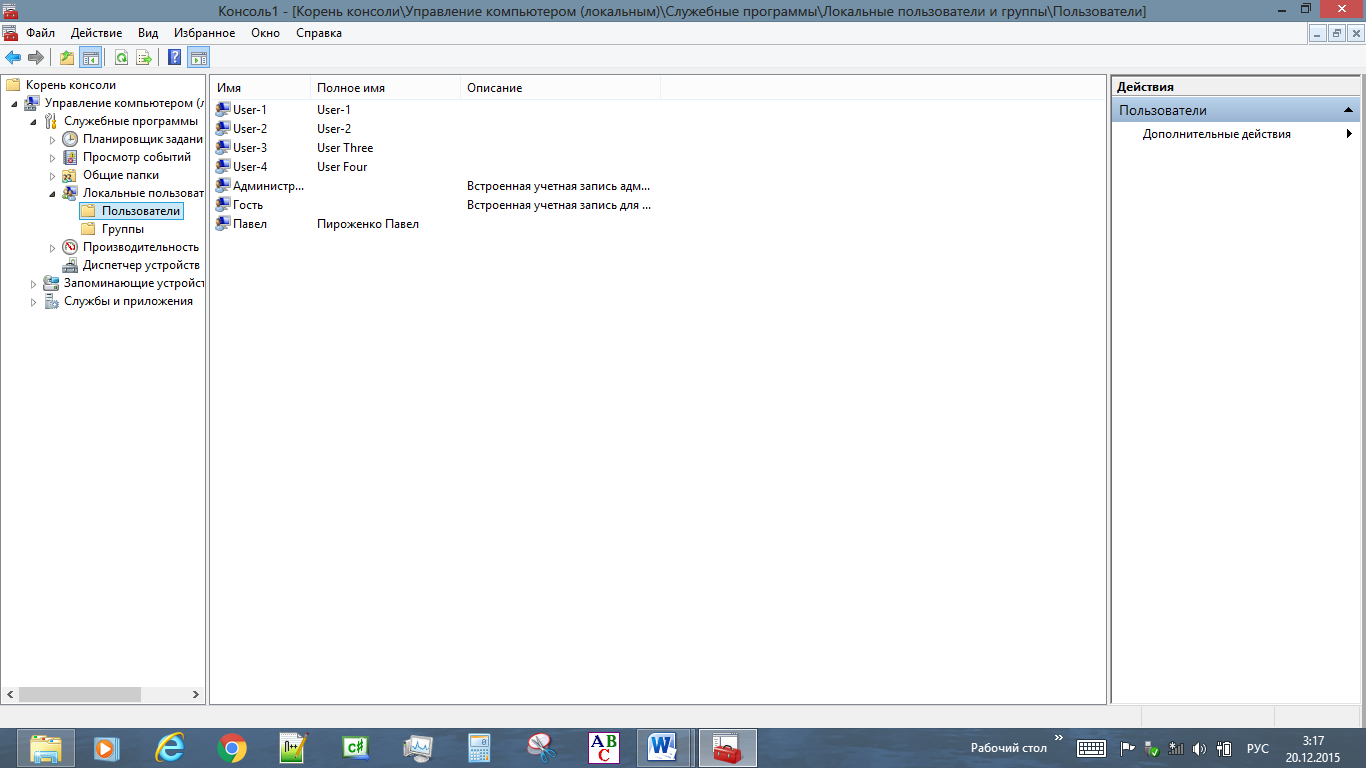
Щелкаем правой кнопкой мыши User-l, затем щелкаем пункт меню Свойства.
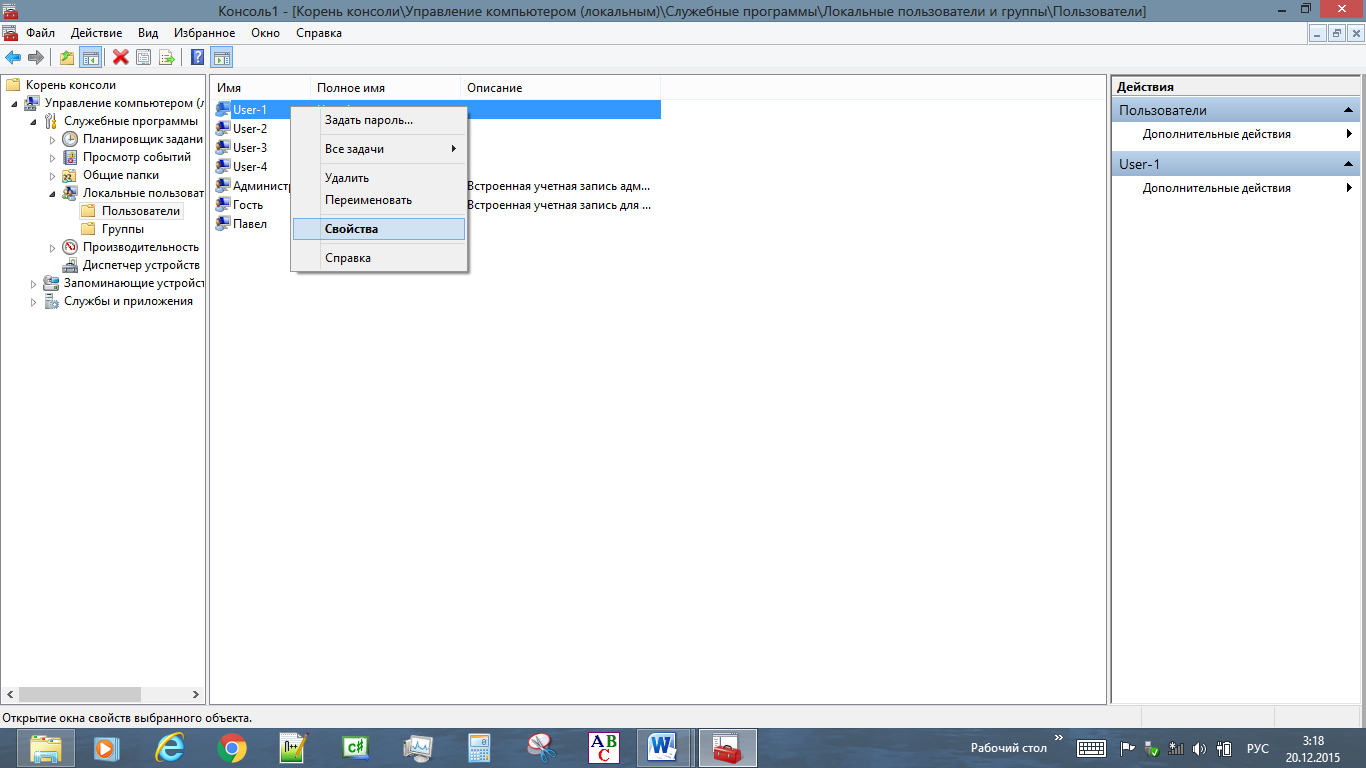
В диалоговом окне Свойства: User-l, на вкладке Общие, устанавливаем флажок Запретить смену пароля пользователем и снимаем все остальные флажки.
Щелкаем OK, чтобы закрыть диалоговое окно Свойства: User-l.

Щелкаем правой кнопкой мыши User-2, затем щелкаем пункт меню Свойства
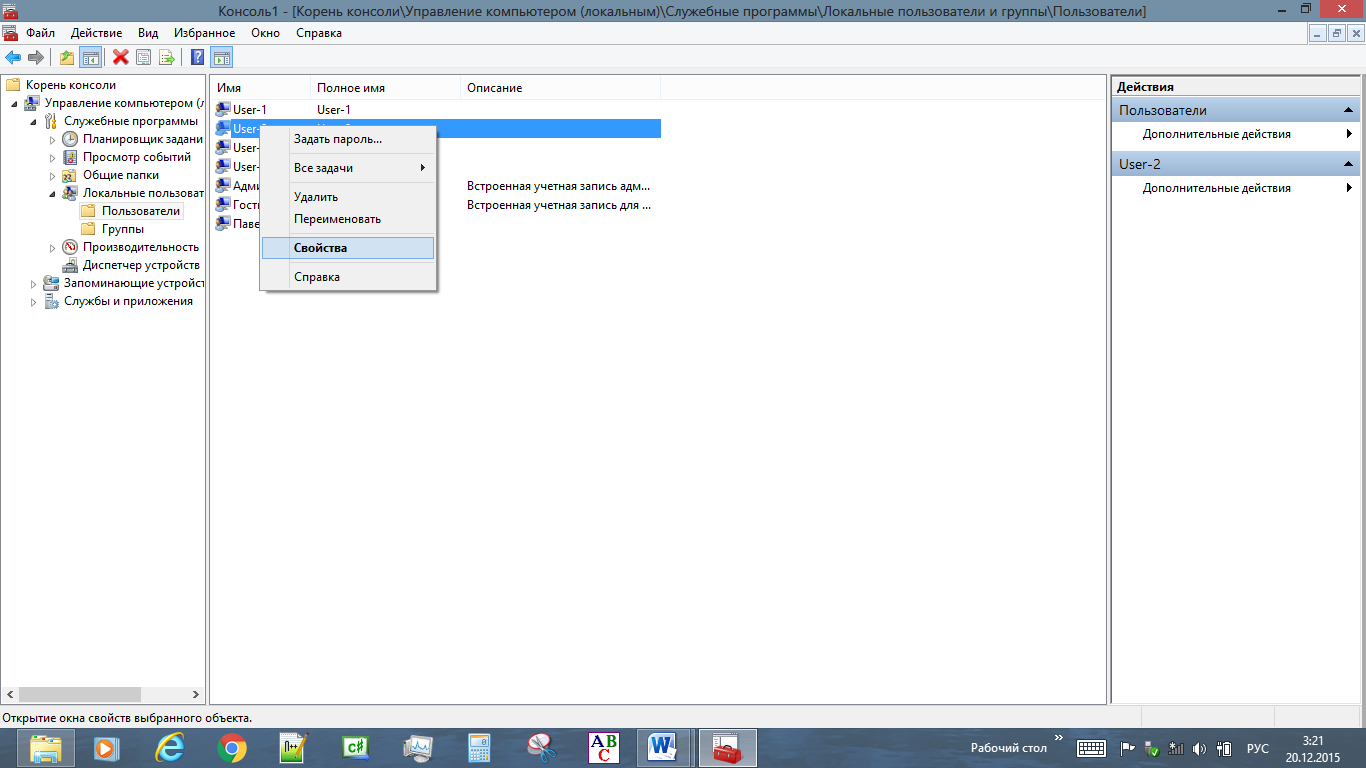
В диалоговом окне Свойства: User-1 на вкладке Общие устанавливаем флажок Отключить учетную запись и снимаем все остальные флажки.
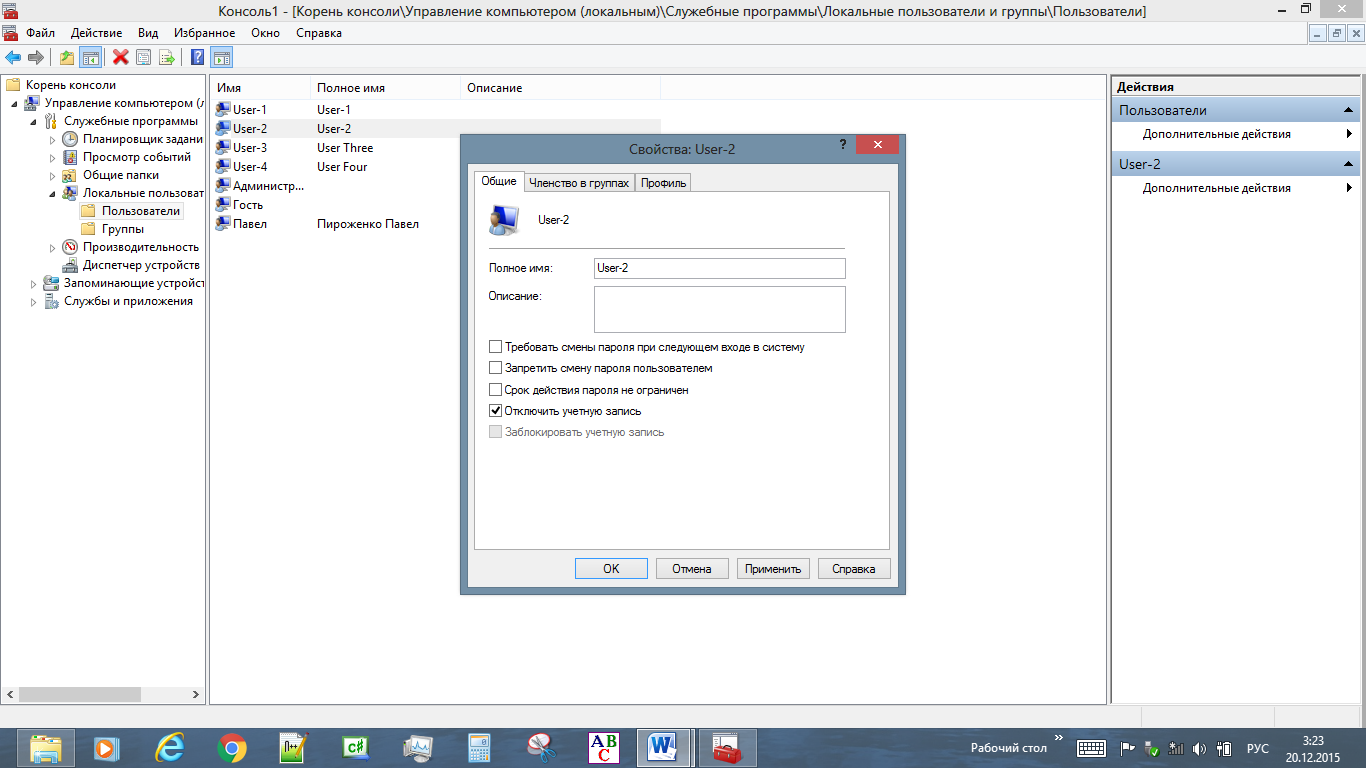
Щелкаем ОК, чтобы закрыть диалоговое окно Свойства: User-l. Закрываем окно Управление компьютером и при необходимости откажитесь от сохранения параметров консоли.
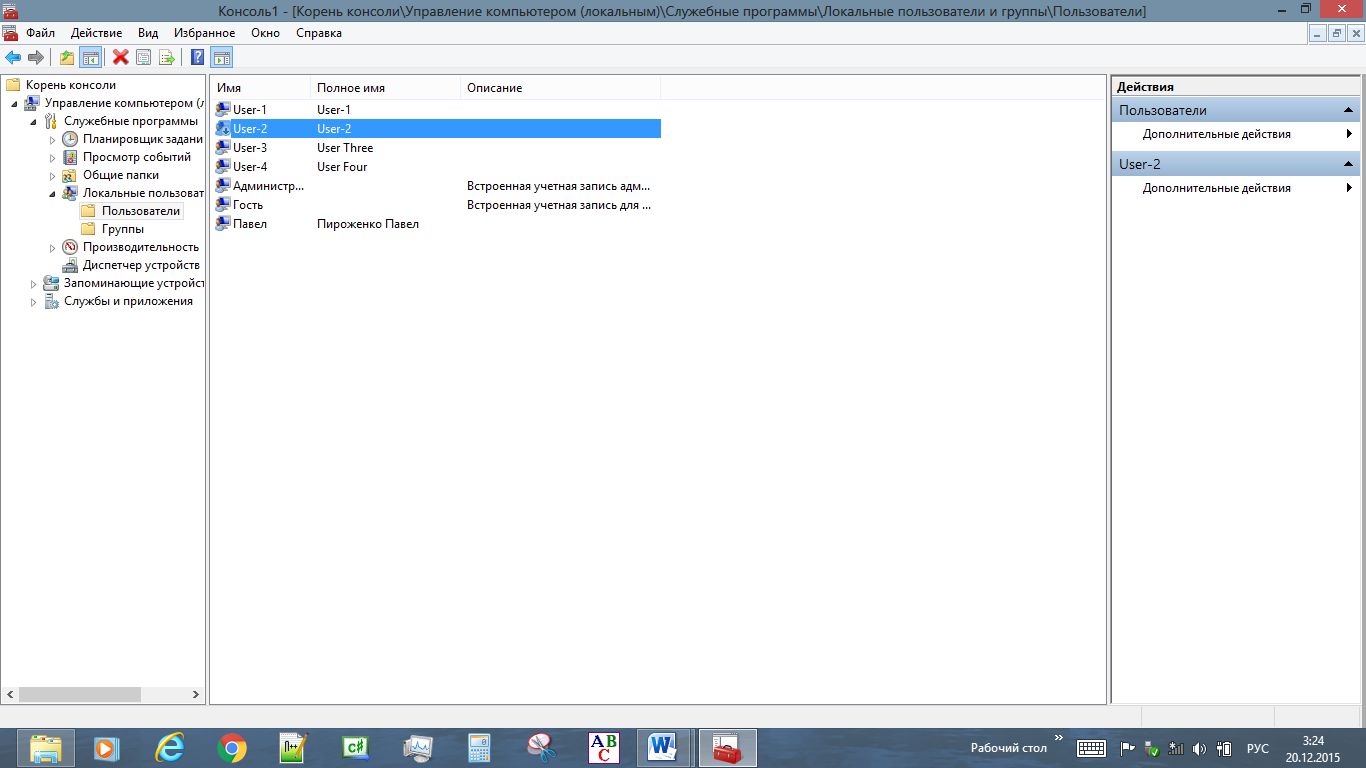
-
Проверка свойств учетной записи пользователя.
В панели управления щелкните категорию Учетные записи пользователей.
Выбираем пользователя User-l. Щелкаем Изменение пароля
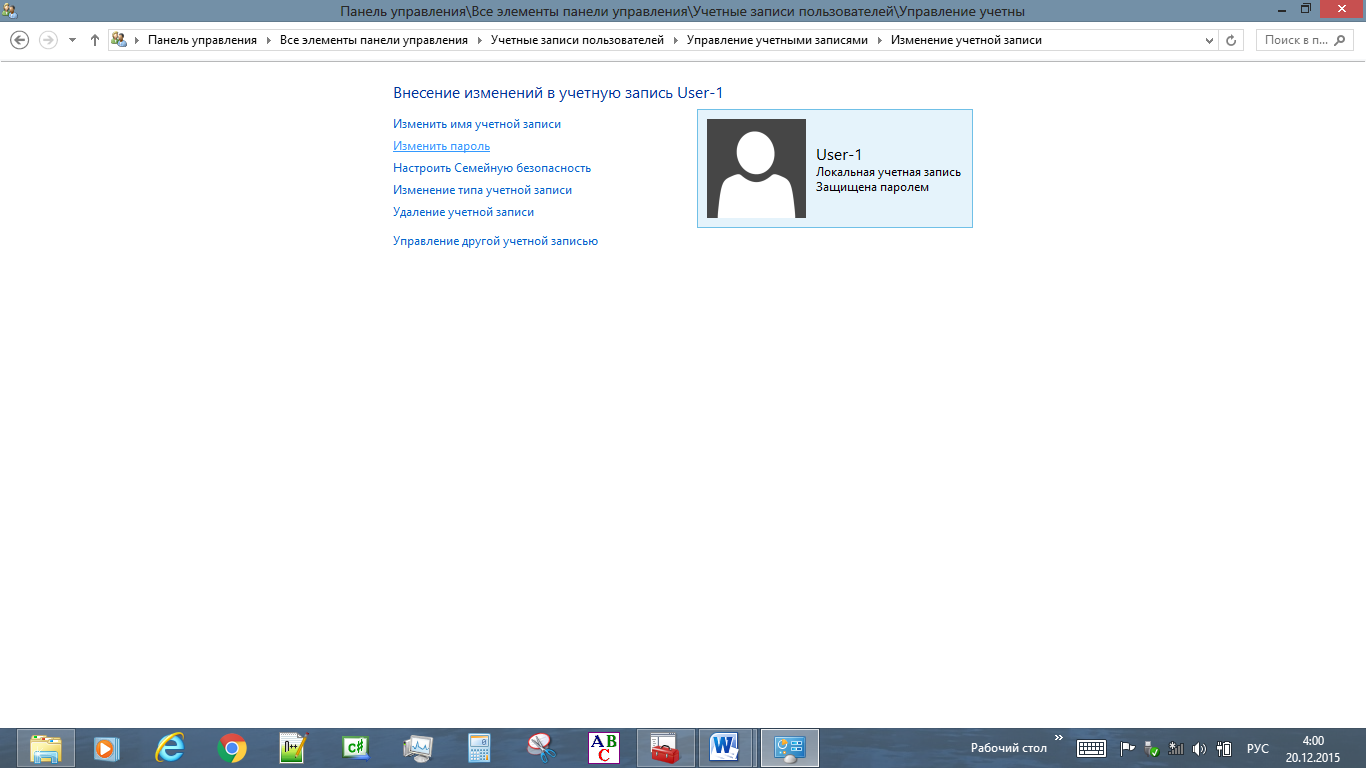
В текстовом поле Введите текущий пароль вводим password. В текстовых полях Введите новый пароль и Введите пароль для подтверждения вводим User-l.
Щелкаем кнопку Сменить пароль.

-
Создание локальной группы, добавления и удаления членов групп.
Чтобы создать локальные группы в папке Группы, воспользуемся оснасткой Управление компьютером
Заходим в группу Служебные программы. Щелкаем правой кнопкой мыши Группы (Groups), затем щелкните пункт меню Создать группу.
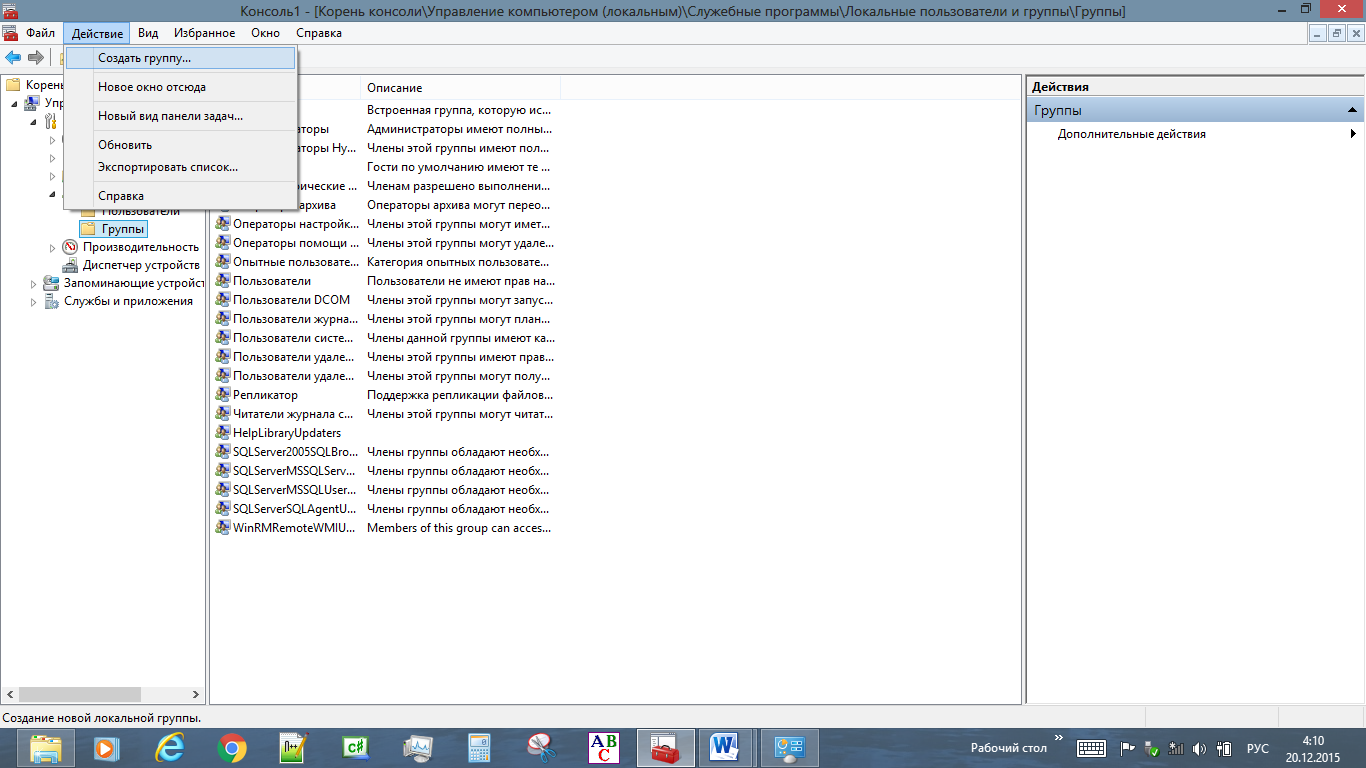
Консоль ММС вы водит диалоговое окно Новая группа
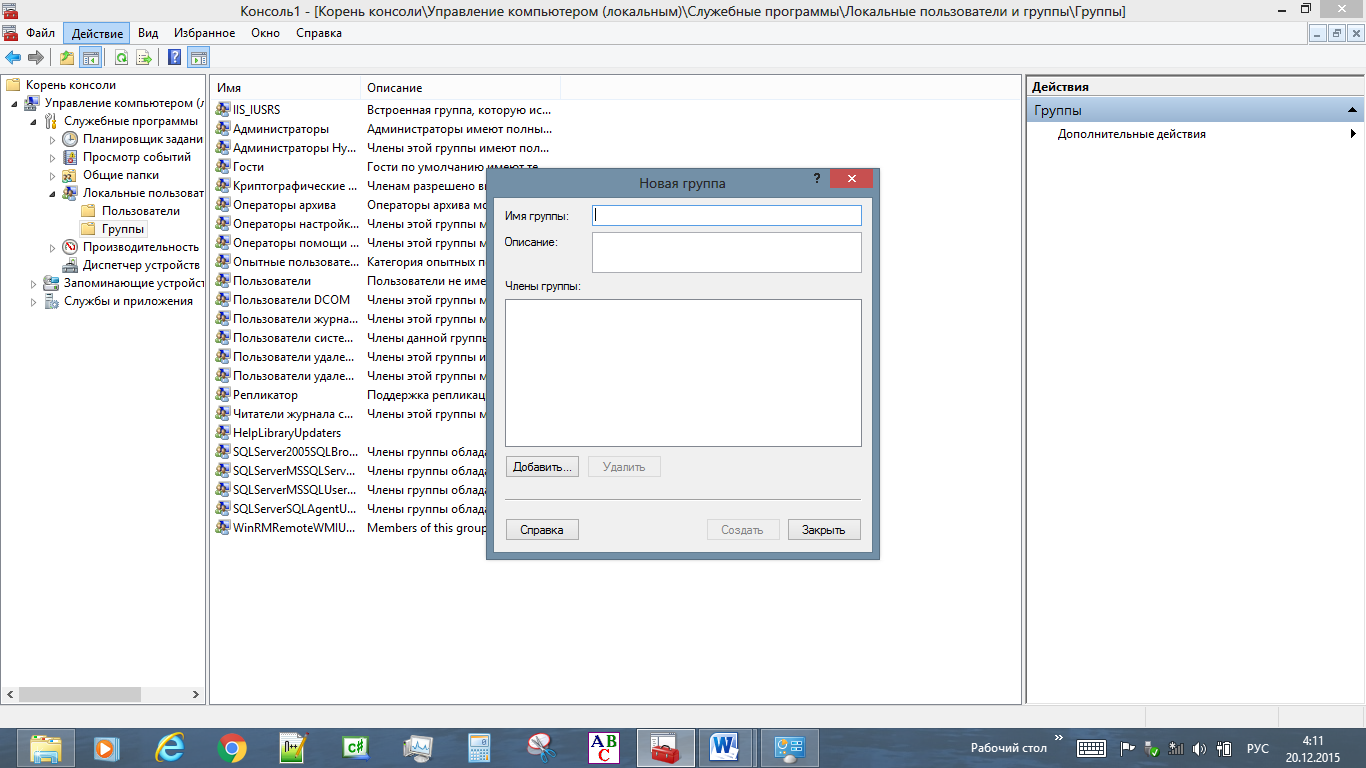
В текстовом поле Имя группы (Group Name) введите Accounting. В текстовом поле Описание (Description) введите Доступ к счетам дебиторов.

Щелкаем кнопку Добавить (Add). Консоль ММС выводит диалоговое окно Выбор: Пользователи
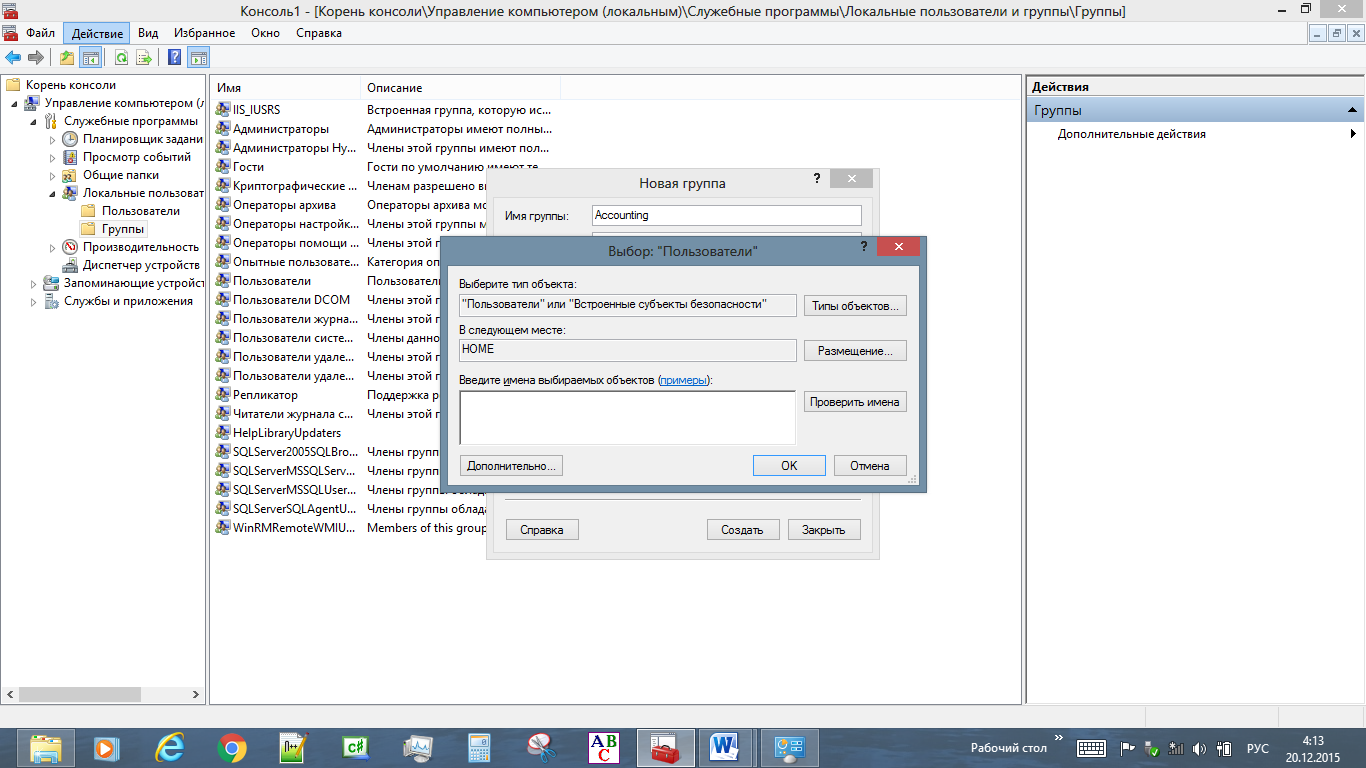
В поле Имя (Name) вводим User-l; User-2; User-4 и щелкаем ОК. В списке Члены группы (Members) диалогового окна Новая группа (New Group) появились User-l, User-2 и User-4. Щелкаем кнопку Создать

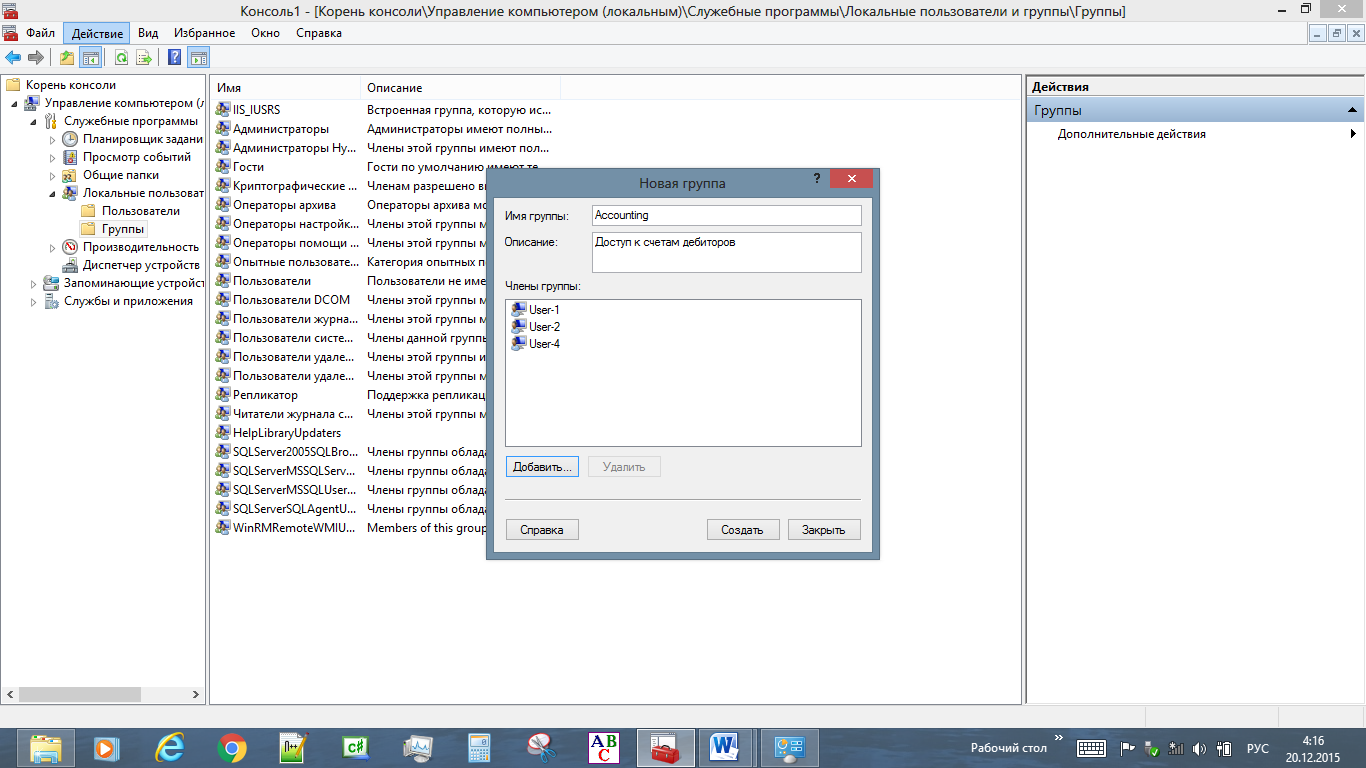
Создадим группу с именем Marketing и описанием «Доступ к спискам адресатов» и включить в нее пользователей User-2 и User-4 в качестве членов группы.
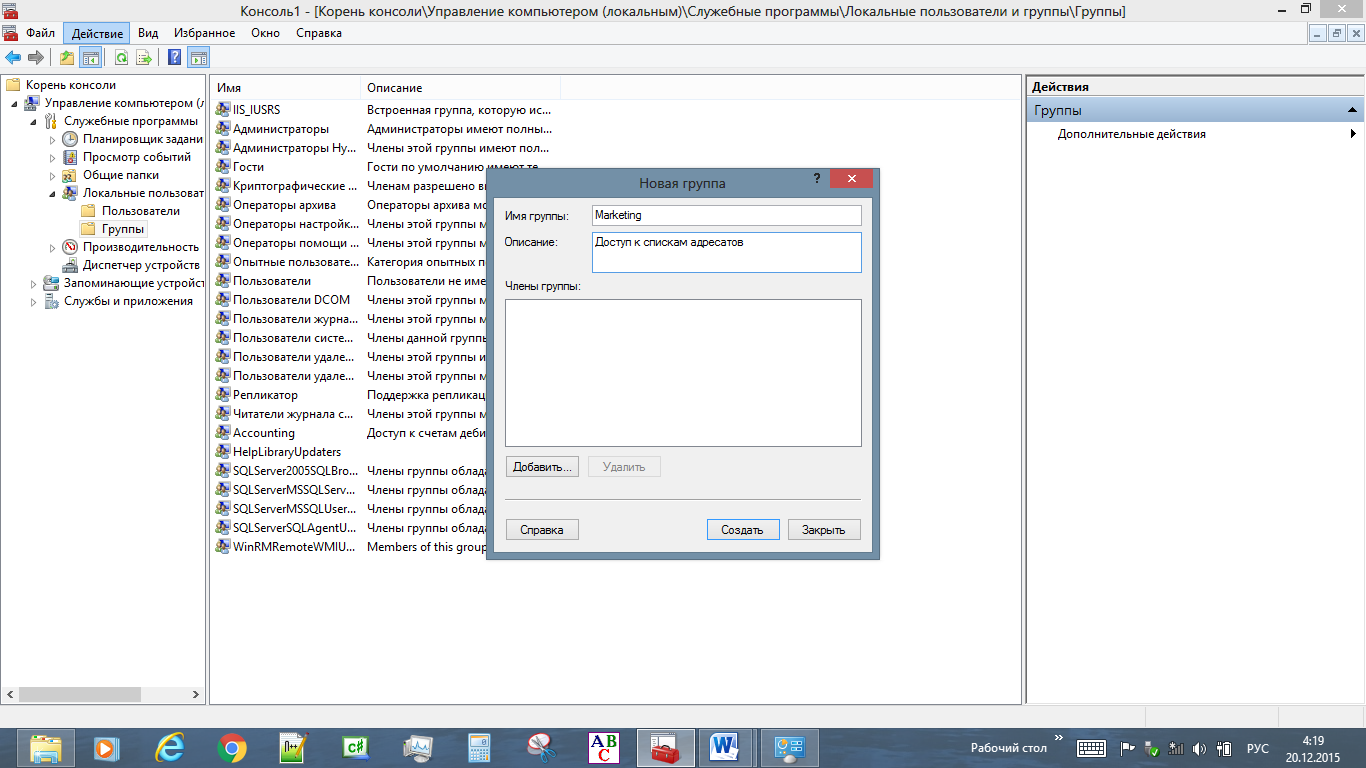

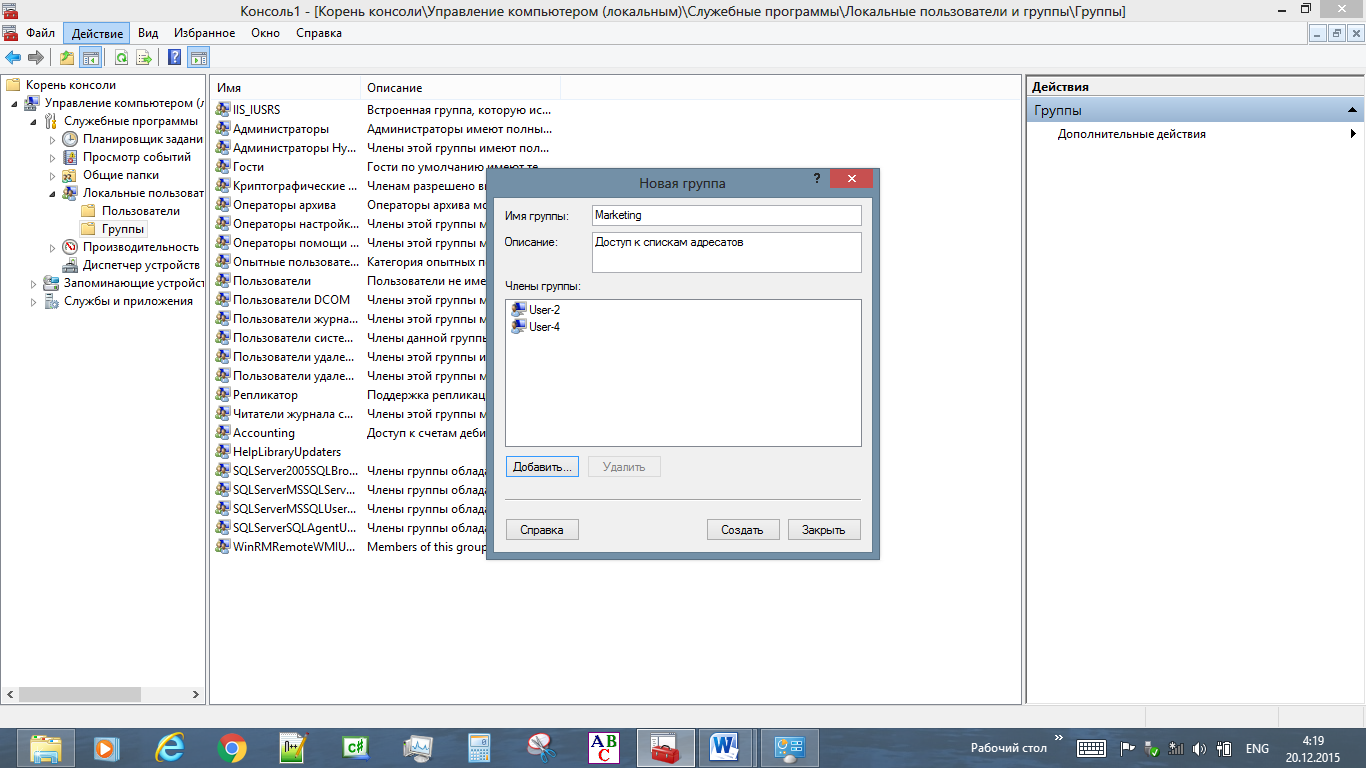
По окончании создания обеих групп щелкаем кнопку Закрыть (Close). Закрываем диалоговое окно Новая группа ( New Group). В правой области окна появились группы Accounting и Marketing.
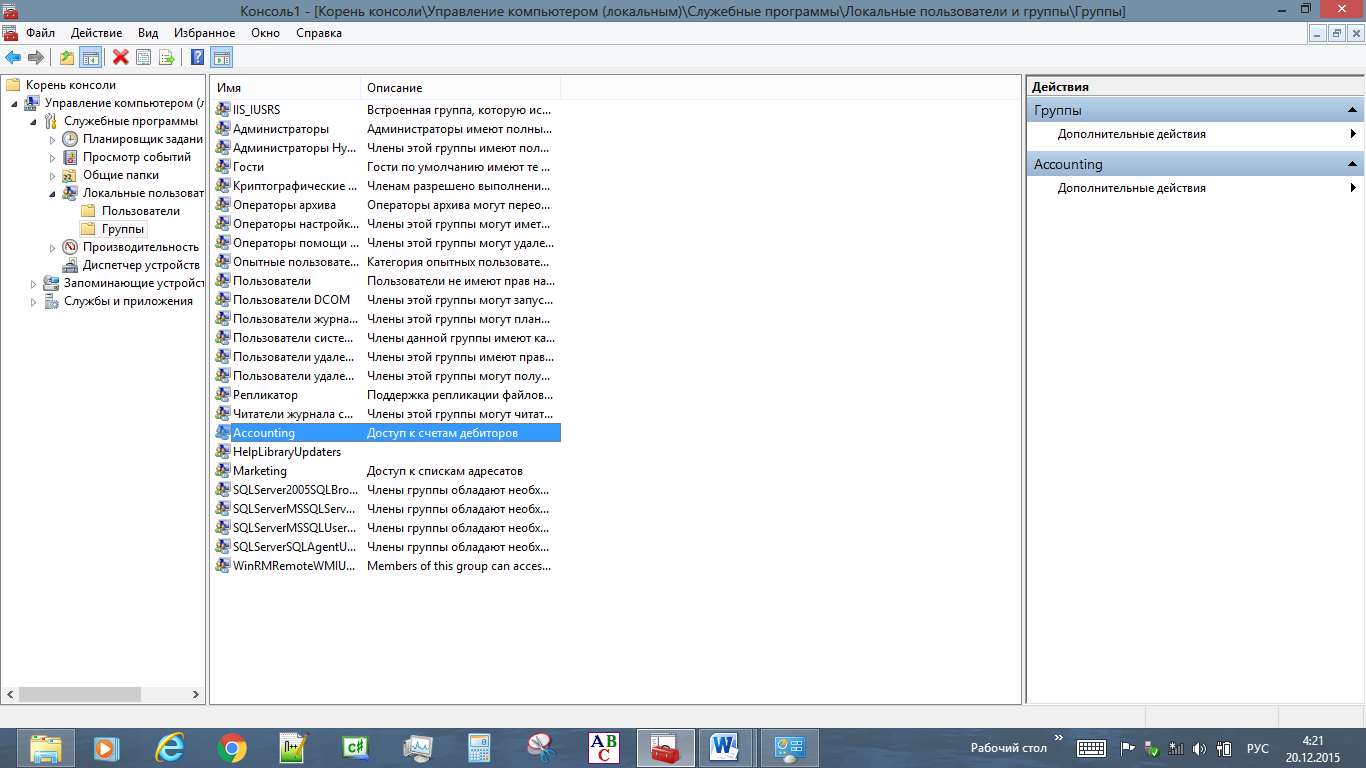
Добавление членов в группу
В правой области окна Управление компьютером дважды щелкаем Marketing. В диалоговом окне Свойства: отображаются свойства группы.
Пользователи User-2 и User-4 находятся в списке Члены группы (Members).
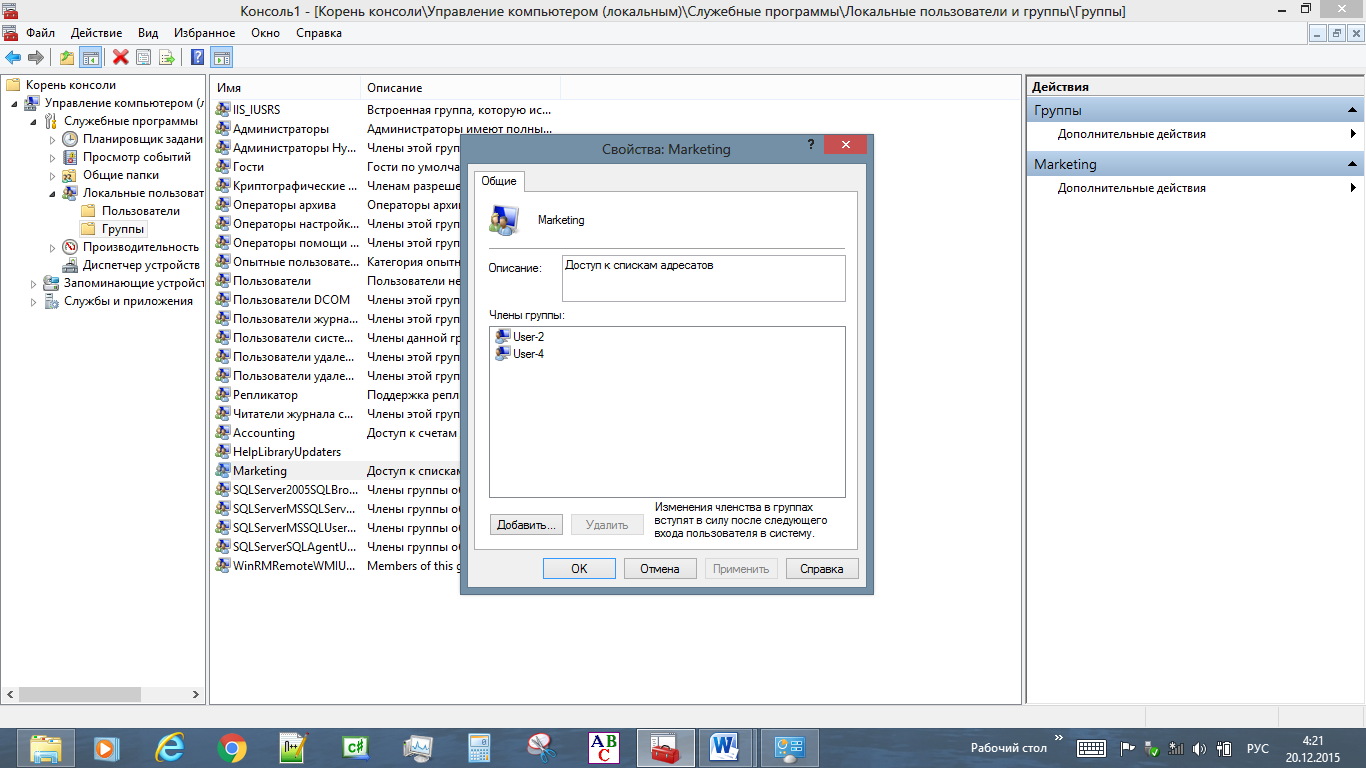
Добавляем члена в группу, щелкая кнопку Добавить (Add ). Оснастка Управление компьютером (Computer Management) выводит диалоговое окно Выбор: Пользователи (Select Users)
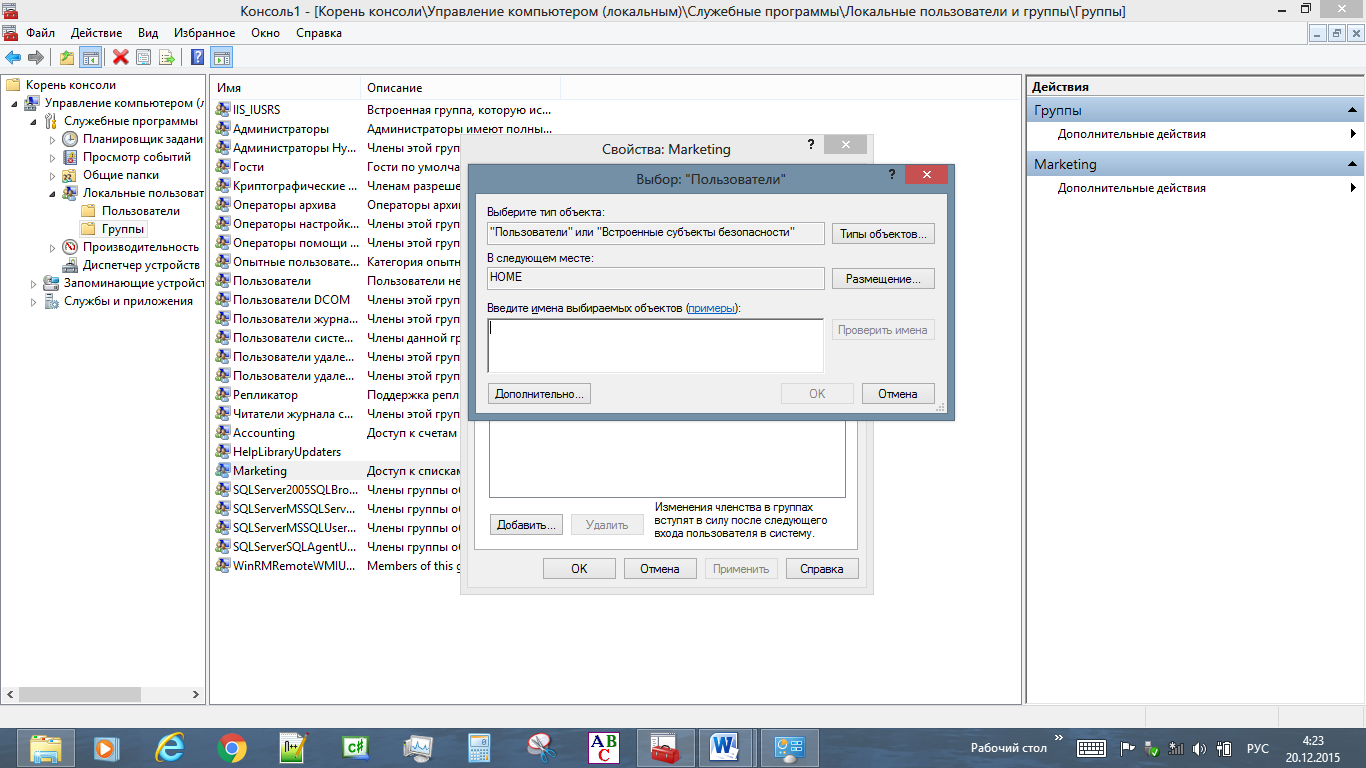
В диалоговом окне Выбор: пользователи, в поле Введите имена выбираемых объектов, вводим User-1 и щелкаем ОК. Через точку с запятой можно добавить несколько имен учетных записей. В списке Члены группы (Members) диалогового окна Свойства: Marketing отображаются User-1, User-2 и User-4.
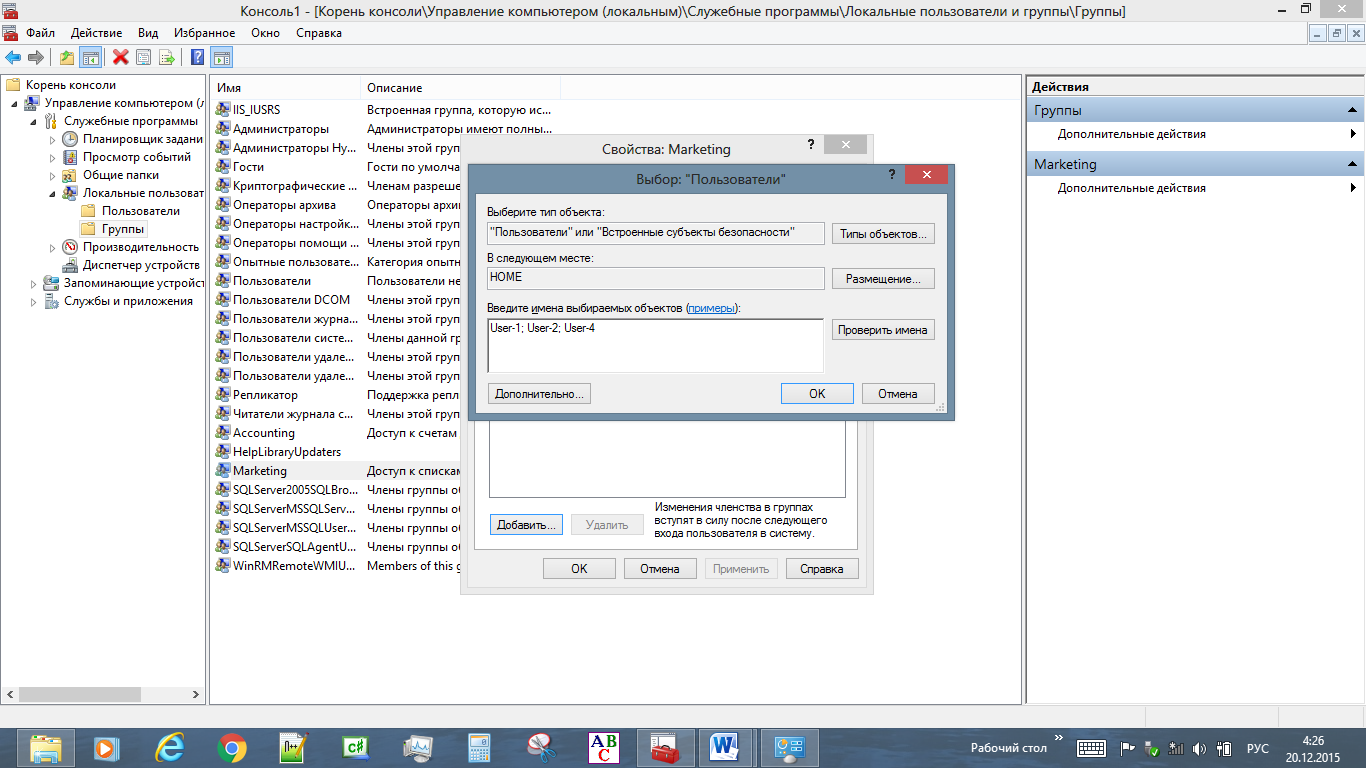
Выбираем в списке User-4 и щелкаем кнопку Удалить (Remove). Щелкаем ОК.
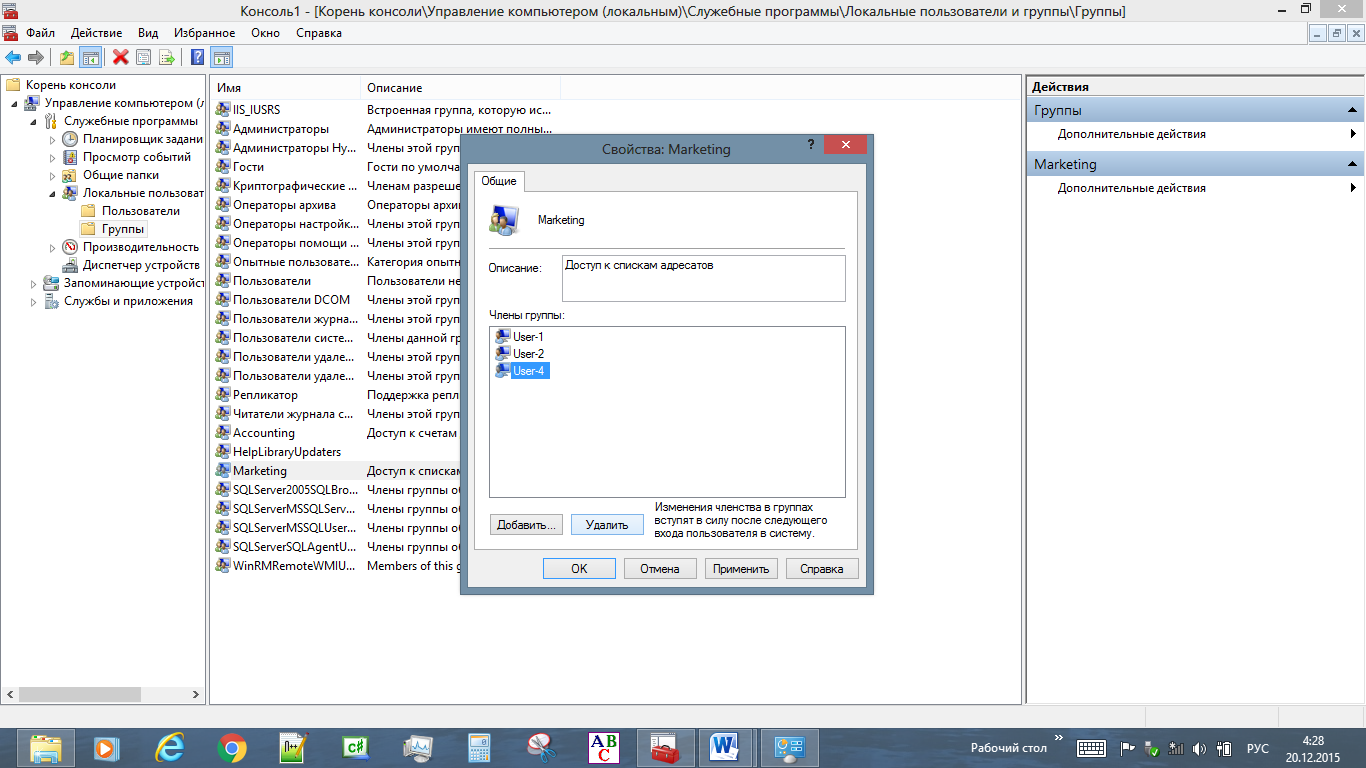
Удаление локальной группы
В правой области окна оснастки Управление компьютером (Computer Management) щелкаем правой кнопкой мыши Marketing, затем щелкаем пункт меню Удалить (Delete). Оснастка Управление компьютером выводит диалоговое окно Локальные пользователи и группы (Local Users и Groups), где нужно подтвердить, что вы действительно хотите удалить группу.
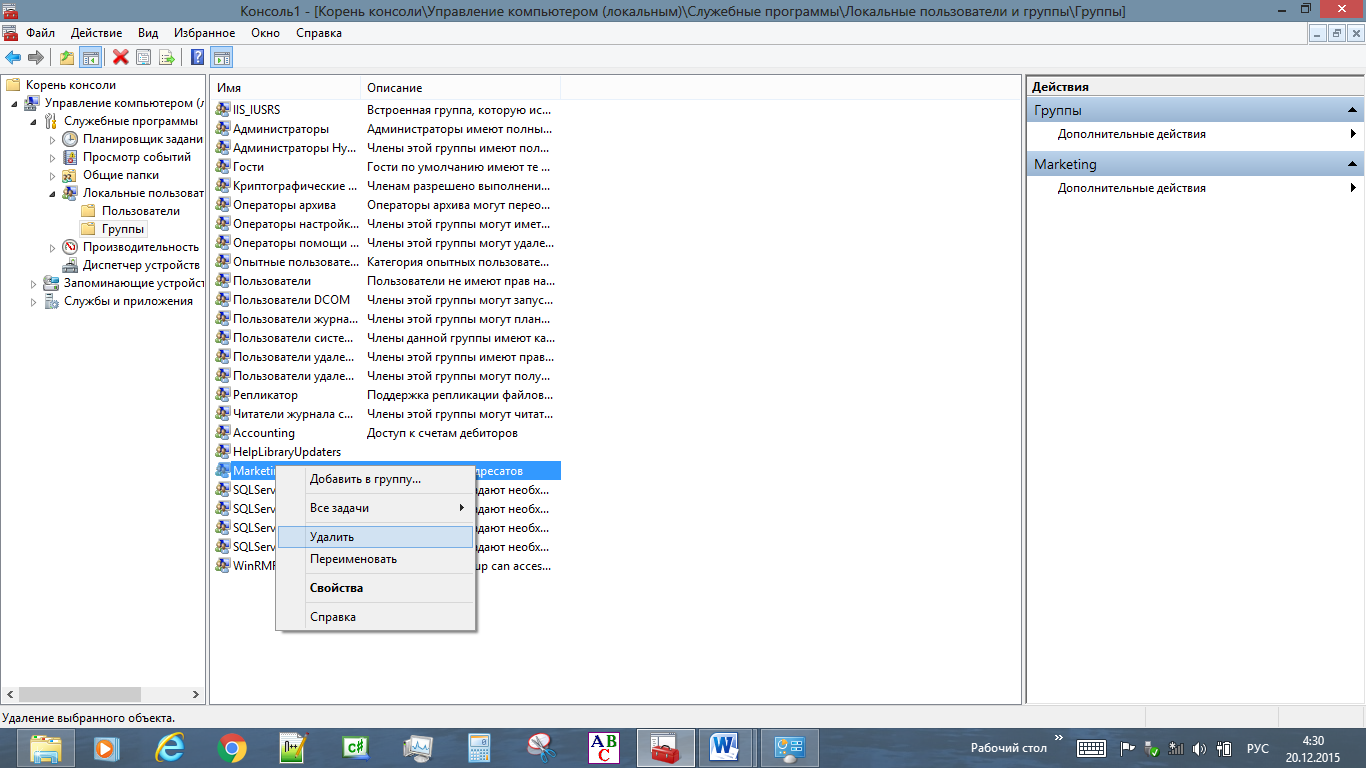
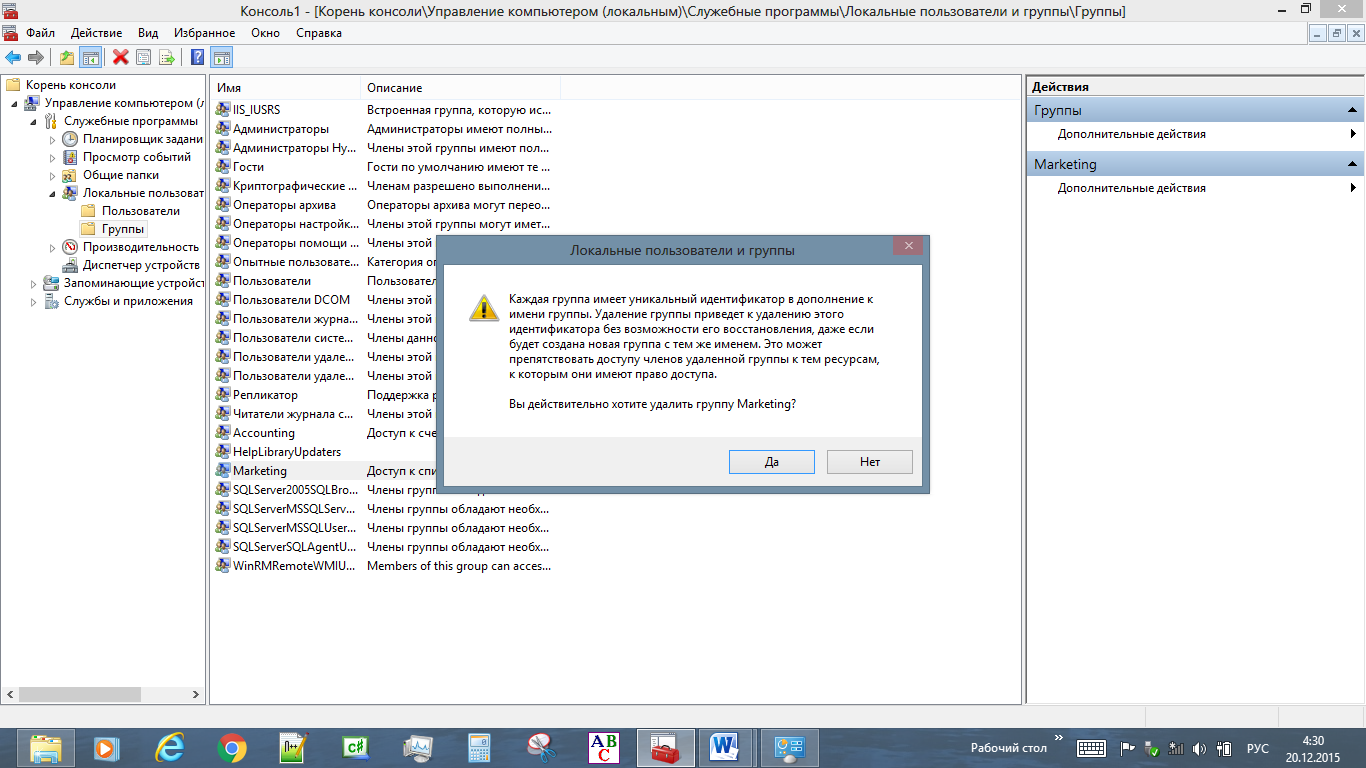
Щелкните кнопку Да (Yes).
Закрываем оснастку Управление компьютером (Computer Management).
Выводы: в ходе выполнения лабораторной работы было рассмотрено принципы работы с локальными учетными записями, создание новых локальных пользователей, изменения их параметров, методы работы с ними, изучено понятие создания локальной группы, добавления и удаления членов групп. Также было изучено работу по созданию и настройке консоли ММС.
