
- •Вставка спецсимволів
- •2. Робота з математичними формулами.
- •2. Використати дію пошуку заміни й переходу.
- •2. Щоб вставити в документ скріншот можна задіяти 2 способи:
- •1. Запустити Microsoft Excel 2010. На аркуші 1 створити таблицю відповідно до зразка.
- •Оформлення ліній таблиць
- •Створити таблицю відповідно до зразку:
- •1. Створити в новому документі робочий аркуш відповідно до зразка. У ньому використати формули, що працюють із датою й часом.
- •На робочому аркуші з ім'ям «Логічні» створити таблицю відповідно до зразка:
- •2. Створити на іншому робочому аркуші з ім'ям «Текстові» таблицю.
- •Зміна виду значків об'єктів у вікні бази даних
- •1. Відкрийте таблицю, запит або форму в режимі таблиці або форму в режимі форми.
- •Сортування записів у таблиці, запиті, формі або підлеглій формі
- •Обчислення в запиті
2. Використати дію пошуку заміни й переходу.
За допомогою кнопки «Редагування» можна виконати пошук усередині документа (меню «Головне», кнопка «Редагування», кнопка «Знайти»).

Щоб замінити ряд неправильних фрагментів тексту, необхідно за допомогою кнопки «Редагування» вибрати пункт «Замінити». У вікні, що з'явилося, у полі «Знайти» увести вихідний варіант, а в поле «Замінити на» указати правильний варіант.
Щоб виділити кілька блоків тексту, що містять однотипне оформлення, необхідно або за допомогою кнопки «Редагування» вибрати пункт «Виділити» і вказати або повне виділення, або виділення окремих частин, або використати дії ручного виділення за допомогою клавіатури й миші - Shift + стрілки керування курсором (ручне виділення фрагмента тексту), Ctrl + ліва кнопка миші (виділення не зв'язаних один з одним фрагментів тексту), одинарний, подвійний або потрійний щиглик миші (один щиглик установлює курсор у необхідній частині тексту, подвійний щиглик виділяє слово, потрійний виділяє весь абзац).

Для переходу до необхідного рядка або сторінки (або до об'єкта документа) необхідно у вікні «Пошуку» і «Заміни» перейти у вкладку «Перейти» і вказати об'єкт для переходу і його порядковий номер.
Лабораторна робота № 7
Тема: Текстовий редактор Word.
Мета: робота із таблицями.
Хід роботи
Запустити програму Word і створити таблиці, відповідно до зразка. Щоб створити таблицю в меню «Вставка» нажати кнопку «Таблиця» і скористатися одним з 3-х варіантів:

а) «Вставка таблиці», мишкою вказати кількість рядків і стовпців (підтвердити) майбутньої таблиці.

б) «Вставити таблицю» - у діалоговому вікні вказати кількість рядків і стовпців і підтвердити дію.
![]()
в)«Намалювати таблицю» – намалювати контур таблиці й провести вертикальні й горизонтальні лінії.
Настроїти за допомогою контекстного меню створені таблиці. У контекстному меню використати пункти:
а) підменю «Вставити» - вставляє рядки й стовпці ліворуч, праворуч, зверху, знизу.
б) «Видалити осередку» - видалення виділених осередків.
в) «Об'єднати осередку» - поєднує виділені осередки в один осередок.
г) «Розділити осередку» - розділяє осередку на рядки й стовпці.
д) «Границі й заливання» - набудовує форму ліній таблиці й кольори тла.
е) «Напрямок тексту» - змінює на 90 градусів напрямок тексту в таблиці.
е) «Вирівнювання осередків» - установлює горизонтальне й вертикальне вирівнювання тексту в осередках. У ділових документах заголовки таблиці вирівнюються горизонтальним вирівнюванням по центру й вертикальному вирівнюванні посередині осередку; основний текст вирівнюється горизонтальним вирівнюванням по лівому краю й вертикальному вирівнюванні посередині осередку; виняток становлять осередки із числами в блоці основного тексту. Вони вирівнюються горизонтальним вирівнюванням по центрі й вертикальному вирівнюванні посередині осередку.
ж) «Властивості таблиці» - дозволяє встановлювати «обтікання» тексту навколо таблиці (встановлює положення тексту тільки зверху або знизу таблиці або включає можливість розташування тексту праворуч і ліворуч від таблиці; вкладка «Таблиця» - властивості таблиці), встановлює ширину стовпця й висоту рядка (вкладки «рядок» і «стовпець» вікна «властивості таблиці».
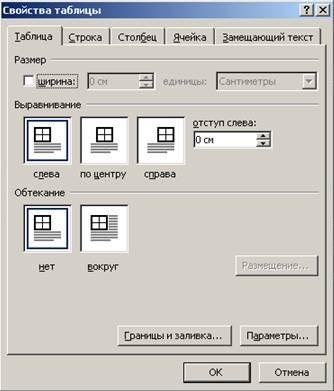
Лабораторна робота №8
Тема: Текстовий редактор Word
Мета: Робота з таблицею за допомогою меню редактору Word
Хід роботи
Створити таблицю відповідно до зразка. Необхідно використати наступні дії в меню редактора Word:

- у меню «Конструктор» можна вибрати «Стиль» таблиці (Набір готових оформлень таблиці).
![]()
– Установити границі таблиці можна за допомогою кнопки «Границі» у меню «Конструктор».
![]()
- Установити заливання осередків можна за допомогою кнопки «Заливання» у меню «Конструктор».

– Намалювати лінію заданої форми, кольори, і товщини можна за допомогою меню «Конструктор» > «Намалювати границі» > «Намалювати таблицю».
За допомогою кнопки «Намалювати границі» встановлюються «Стиль пера», «Товщина пера» і «Кольори пера».
- Стерти зайву лінію можна за допомогою інструмента «Ластик» (меню «Конструктор» > «Намалювати границі» > «Ластик»).

- Видалити зайві рядки, осередки або стовпці - меню «Макет» > кнопка «Видалити» > кнопка видалення осередків, рядків, стовпців і всієї таблиці.

- Для вставки нових рядків і стовпців у меню «Макет» використати кнопки: «Вставити зверху», «Вставити знизу», «Вставити ліворуч», «Вставити праворуч».

- Щоб розбити осередку необхідно в меню «Макет» нажати кнопку «Розбити на осередки».

- Щоб вирівняти текст необхідно в меню «Макет» нажати кнопку «Вирівнювання» > вибрати один з 9 варіантів вирівнювання тексту.

- Щоб змінити напрямок тексту, в меню «Макет» натисніть кнопку «Вирівнювання» і вибрати дію «Напрямок тексту».
Лабораторна робота № 9
Тема: Текстовий редактор Word.
Мета: робота з експрес-таблицями й таблицями Excel.
Хід роботи
Створити, відповідно до зразка 4 таблиці (будь-які два із цих таблиць повинні бути таблицями Excel).
![]()
Щоб помістити в документ експрес-таблицю, необхідно в меню «Вставка», пункт «Таблиця», вибрати пункт «Експрес-таблиця» і вибрати один з придатних варіантів.
![]()
Розташувати таблиці в тім же місці аркуша, що й у зразку. Якщо необхідно обтікання, то можна його задіяти за допомогою контекстного меню вибрати пункт «Властивості таблиці» - вкладка «Таблиця» - варіант вирівнювання за назвою «Навколо».

Вставити таблицю Excel. У меню «Вставка» нажати кнопку «Таблиця» вибрати пункт «Таблиця Excel». В області панелі інструментів редактори Word з'являються панелі інструментів Excel; використати на них кнопки:
- границі - проводить горизонтальні й вертикальні лінії сітки таблиці. Попередньо повинен бути виділений діапазон осередків.
- кольори заливання.
- кольори тексту.
Лабораторна робота №10
Тема: Текстовий редактор Word.
Мета: Настроювання обтікання й заливання.
Хід роботи

1. Створити в документі Word кілька абзаців тексту, і на їхньому фоні розташувати одну автофігуру із заданим обтіканням. Автофігура вставляється в документ за допомогою меню «Вставка» кнопка «Фігури», а потім вибрати один із запропонованих варіантів фігур.
Щоб настроїти положення фігури щодо тексту, необхідно викликати на фігурі контекстне меню, потім підміню «Обтікання текстом», і вибрати один із запропонованих варіантів. Наочно показати як виглядає обтікання тексту («Перед текстом», «У тексті», «По контурі», «Зверху й знизу», «Навколо рамки», «За текстом»). Кожний з абзацу повинен мати заголовок, у якому зазначене використовуване обтікання.
2. Застосувати заливання до автофігур. Для цього викликати контекстне меню на фігурі, вибрати пункт «Формат фігури» і у вікні, що з'явилося, вибрати пункт «Заливання» і селективними кнопками вибрати відповідний варіант заливання. Створити на восьми автофігур приклади наступних заливань: немає заливання, суцільна, заготовка, градієнтна в три й більше кольори, текстура, картинка, малюнок, візерунок.

3. Створити бейдж.
Лабораторна робота № 11
Тема: Текстовий редактор Word.
Мета: робота із графічними об'єктами.
Хід роботи

Робота з малюнками. Щоб вставити малюнок необхідно в меню Вставка нажати кнопку «Малюнок». Відкривається вікно, у якому необхідно вказати місце розташування графічних файлів. Після вставки малюнка необхідно його положення щодо тексту, інакше його неможливо перемістити в іншу частину аркуша. Для установлення правильного обтікання, необхідно викликати контекстне меню на малюнку й вибрати підменю «обтікання текстом» вибрати варіант «навколо рамки» (підходить в 99% випадках).


Розташувати на передньому плані, щодо малюнка, текст поздоровлення. У тексті повинні бути наступні елементи:
а) об'єкт WordArt (меню Вставка - текст WordArt - один з варіантів).
б) напис із текстом («Вставка» - «Фігури» - «Напис») необхідно вказати відсутність ліній і відсутність заливання для даного напису.
Ці дії виконуються за допомогою меню «Формат» - кнопки «Заливання фігури» - «Контур Фігури».

Вставкакартинки.
Для вставки картинки необхідно в меню «Вставка» нажати кнопку «Картинка». У правій частині екрана з'являється область завдань, у якій необхідно нажати кнопку «Почати». Після проведеного пошуку в тій же області завдань відображається список картинок, що входять до складу редактора Word. Вибрати картинку й перетягнути її в документ методом перетаскування.
Оформлення графічних об'єктів
При виділенні малюнка або картинки з'являється меню «Формат»; використати меню, що перебувають у цьому, кнопку:
а) експрес-стилі - надають тінь, обсяг, світіння, відбиття та інші ефекти малюнка в документі.
б) кнопка «кольори» - змінює колірну гаму.
в) кнопка «корекція» - змінює яскравість і контрастність малюнка.
г) кнопка «обрізка» - обрізає зайву частину зображення.

Лабораторна робота №12
Тема: Текстовий редактор Word.
Мета: Створення візитної картки.
Хід роботи

У текстовому редакторі Word створити візитну картку відповідно до зразка. На першому етапі помістити в документ напис.
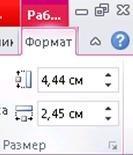
Варто вказати висоту й ширину напису. Виконати цю дія можна за допомогою контекстного меню, пункт «Формат фігури» і в розділі «Заливання» варто вказати кольори тла для візитної картки. У меню «Формат» нажати кнопку «Розмір» і встановити ширину 9 см, а висоту 5 см для всіх візитних карток.

Наступні об'єкти: лінії, інші автофігури, картинки й фотографії поміщаються не в напис, а в сусідній блок аркуша, установити правильне обтікання й тільки після цього перетаскувати графічний об'єкт у межі напису. Текст у самому написі може бути вирівняний за допомогою меню «Формат», кнопка «Упорядкувати», «Вирівняти» (зверху, по середині, знизу).
Лабораторна робота № 13
Тема: текстовий редактор Word.
Мета: використання підкладки й границі сторінки.
Хід роботи

Настроїти границі сторінки в меню «Розмітка сторінок» нажати кнопку «Границі сторінки». З'являється вікно «Границі й заливання». Перейти на вкладку «Сторінка».

У поле «Малюнок» вибрати фоновий малюнок границь. У тім же вікні можна вказати ширину цього малюнка, і він буде застосований до всього документа або вибірково до декількох сторінок.
![]()
Помістити в документ підкладку. У меню «Розмітка сторінок» нажати кнопку «Підкладка», вибрати варіант «Налаштовуєма подложка». З'являється нове вікно «Друкована підкладка». Поставити селективну кнопку напроти пункту «Малюнок» - нажати кнопку «Вибрати» - указати місце розташування папки з фотографіями (С:\Фото - підкаталоги «Листівки» або «Вітальні листівки»). Після повернення у вікно «Друкована підкладка» можна або підтвердити дію, натиснувши кнопку «ОК» або продовжити настроювання підкладки за допомогою полів «Масштаб» і «Знбарвити».
Лабораторна робота №14
Тема: Текстовий редактор Word.
Мета: Організатор стандартних блоків.
Хід роботи
1. Створити документ відповідно до зразка, у якому будуть наступні аркуші: титульний аркуш, таблиця, три види написів, розташованих кожна на своєму аркуші. Разом: 5 аркушів. Рекомендується відразу створити документ із п'яти аркушів. Ввести текст на титульному аркуші.
2. Створити буквицю. Необхідно виділити першу букву абзацу й у меню «Вставка», кнопка «Текст», кнопка «Буквиця», варіант «У тексті» (додаткові параметри буквиці можна встановити за допомогою пункту «Параметри буквиці»).

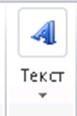

3.Оформити сторінку для перегляду можна за допомогою меню «Розмітка сторінки», кнопка «Теми». Дане настроювання не впливає на оформлення документа, що друкується. Вона лише змінює зовнішній вигляд документа на екрані.
Лабораторна робота № 15
Тема: текстовий редактор Word.
Мета: робота зі знімками екрана.
Хід роботи
1. Створити документ із 3-х аркушів. На аркуші 1 розташувати наступний текст:
а) заголовок Розділ 2. Технологія роботи з... (замість крапок взяти тему лабораторної роботи, що відповідає номеру робочого місця).
б) відступити один рядок під заголовком.
в) літературно оформити думку про важливість і необхідність обраної теми.
г) переписати хід роботи, закріпленої за вами лабораторної роботи.
д) у тих місцях ходу роботи, у яких зазначена поява нового вікна або виконання послідовності дій написати «(Додаток 1)». Нумерувати додаток у порядку згадувань у ході роботи.
е) на 2-м, 3-м аркушах розташувати знімки екранів (скріншоти). Сам малюнок розташовується посередині аркуша із вирівнюванням по центру.
ж) кожний додаток має порядковий номер, у правому верхньому куті аркуша повинна бути написано – Додаток 1.
з) під малюнками повинен бути напис, що пояснює його. Він оформляється: Мал. 1. Назва малюнка, (замість слів «назва малюнка» у кожному конкретному випадку пишеться назва діалогового вікна, зазначена в його заголовку). Вирівнювання «назва малюнка» по центру. Довжина напису, що пояснює, не може значно перевищувати ширину малюнка. Її варто переносити на другий рядок.
