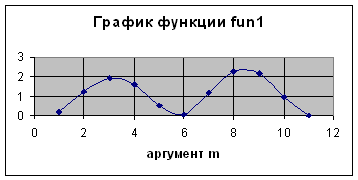- •Форматирование ячеек
- •Основные комбинации клавиш для ввода данных в ячейки и перемещения по листу
- •Insert переключение режима вставки/замены символов. Если включен режим замены, выводится курсор большого размера
- •Именные ячейки и имена диапазонов
- •Адресные операторы
- •Примечания.
- •Функция сцепить
- •Расчетная ведомость за сентябрь 2013 года
- •Контрольные вопросы:
Именные ячейки и имена диапазонов
Любым диапазонам ячеек могут быть присвоены имена, которые в дальнейшем можно указывать вместо адресов ячеек в формулах. Имя может содержать не более 255 символов. Первым символом в имени должна быть буква, символ подчеркивания или обратная косая черта. Кроме этого в именах можно использовать точку, вопросительный знак и цифры. При этом имя не должно совпадать с форматом ссылки (B2).
Имя диапазона может быть задано непосредственно в поле имени строки формул. Для этого следует выделить диапазон ячеек, поместить курсор в поле имени и ввести имя для выделенного диапазона.
Для вставки имени в формулу необходимо открыть список имен, щелкнув на кнопке со стрелкой справа от поля имени, и выбрать нужное имя. Вставить имя можно непосредственно с клавиатуры или, нажав клавишу F3, или, используя команду меню Вставка- Имя - Вставить.
Способ присвоения имени формуле аналогичен рассмотренному. Так же с помощью команды Присвоить подменю Вставка-Имя вызывается диалоговое окно Присвоить имя. В поле Имя этого окна задается имя формулы, а в поле Формула: – сама формула. После этого можно завершить диалог (с помощью кнопок ОК, Закрыть) или ввести следующую формулу и ее имя.
Присвоенные в рабочей книге имена диапазонов и формул могут быть использованы в качестве ссылок на соответствующие компоненты при вводе в ячейку новых формул. Такую подстановку легче всего выполнить с использованием открывающегося списка в поле имени строки формул. Подстановка выполняется следующим образом:
-
вводится часть формулы до того места, в котором должно быть указано имя (диапазона, формулы);
-
щелчком мыши открывается список существующих в книге имен;
-
выбирается нужное имя;
-
завершается ввод формулы.
Адресные операторы
Часто в формулах необходимо задавать ссылки на диапазон ячеек. Для указания диапазона Excel используют три адресных оператора:
-
оператор диапазона (двоеточие): ссылка адресует все ячейки, расположенные между двумя указанными ячейками, например, =СУММ (А1:В2) – возвращает сумму значений ячеек А1, А2, В1 и В2;
-
оператор объединения диапазонов (точка с запятой): ссылка охватывает ячейки указанных отдельных диапазонов, например, = СУММ (А1; В1: С2) – возвращает сумму ячеек А1, В1, В2, С1, С2;
-
оператор пересечения диапазонов (пробел): ссылка охватывает ячейки, входящие в каждый из указанных отдельных диапазонов, например, =СУММ (B2:D2 __ C1:D3) – возвращает сумму ячеек C2 и D2.
Схемы ввода рядов значений
Схема ввода одного и того же значения (число, текст, дата, время) во все ячейки диапазона:
-
выделить диапазон;
-
набрать на клавиатуре значение или формулу (без фиксации ввода);
-
при нажатой клавише Ctrl нажать Enter.
Схема ввода одного и того же значения или формулы в часть столбца или строки:
-
ввести в ячейку значение или формулу, зафиксировав ввод;
-
установить указатель мыши на маркере заполнения ячейки и растянуть в нужном направлении при нажатой левой клавише.
Маркер автозаполнения ячейки - маленький прямоугольник в правом нижнем углу клетки.


![]()
![]() маркер
автозаполнения
маркер
автозаполнения
ячейки
Схема ввода числовых значений по типу прогрессии:
1-й способ
-
ввести в две соседние ячейки два первых элемента прогрессии;
-
выделить эти ячейки;
-
установить указатель мыши на маркере заполнения выделенных ячеек и растянуть в нужном направлении при нажатой левой клавише.
2-й способ
Использование команды Правка – Заполнить:
-
ввести нужную информацию в первую ячейку,
-
выделить те ячейки, которые надо заполнить такой же информацией
-
вызвать команду Правка – Заполнить – Прогрессия. В открывшемся диалоговом окне укажите тип прогрессии, шаг, конечное значение и нажмите ОК.
3-й способ
-
Ввести первое значение прогрессии
-
В следующую ячейку ввести формулу расчета следующего значения в зависимости от предыдущего.
-
Выделить ячейку с формулой и автозаполнить на остальные ячейки
Копирование формата ячейки
Перенести оформление
одних ячеек на другие можно следующим
образом: выделить ячейки, оформление
которых переносится; нажать кнопку
![]() (копирование формата) на панели
Стандартная; при нажатой левой клавише
мыши отметить ячейки, на которые
переносится формат.
(копирование формата) на панели
Стандартная; при нажатой левой клавише
мыши отметить ячейки, на которые
переносится формат.
Автоформат ячейки
Можно оформить ячейки, пользуясь готовыми образцами оформления. Для этого: выделить нужные ячейки; обратиться к меню Формат- Автоформат и выбрать нужный образец из списка и нажать ОК.
Автозамена
Для управления свойством автозамены текста при вводе выберите п. Автозамена в меню Сервис. В поле Заменять: вводится сокращение, в поле На: - полный текст, на который автоматически заменяется набранное сокращение. Список уже существующих сокращений можно просмотреть и изменить ниже
Функции
Функция - это заранее определенная формула. Функция имеет имя и аргументы, заключенные в круглые скобки. Аргументы отделяются друг от друга символом ’;’ В качестве аргументов можно использовать другие функции (если они работают с тем же типом данных), константы, адреса ячеек и диапазоны ячеек.
Диапазоном называется группа ячеек, образующих прямоугольник. Диапазон обозначается с помощью ячейки в левом верхнем углу прямоугольника и ячейки в правом нижнем углу прямоугольника. Например, обозначение D4:E7 описывает диапазон ячеек, находящихся на пересечении строк с номерами 4,5,6,7 и столбцов D, E.
=СУММ (A1;C2:C5)
Эта функция имеет два аргумента. Первый A1, второй - C2:C5. Суммируются числа в ячейках A1,C2,C3.C4.C5.
Кнопка Мастер функций на панели инструментов имеет вид fx .
Выбор функции. Слева в окне Мастера выбрать категорию функции, справа в алфавитном функции найти имя функции, нажать на кнопку ОК.
Если у функции есть аргументы, появится окно ввода аргументов, элементы которого показаны на рисунке 2.

Рисунок 2 – Ввод аргументов функции
1 - имя функции, для которой вводятся аргументы;
2 - поля ввода аргументов;
3 - кнопка сворачивания окна ввода. Если окно свернуто, развернуть его можно повторным нажатием на эту кнопку;
4 - текущие значения аргументов и функции;
5 - область описания функции;
6 - кнопка вызова помощи.
Ввести аргументы функции можно следующим образом:
а) набрать вручную необходимые адреса или диапазоны ячеек;
б) отметить нужные ячейки или диапазоны ячеек на рабочем листе. Окно ввода аргументов при этом можно свернуть (кнопка 3) или перетащить в сторону.
Вложение функций. Часто необходимо выполнять вычисления "по цепочке", то есть, в качестве аргументов функций указывать значения, вычисленные по другим, вложенным функциям. Чтобы выполнить вложенные вычисления, удобно использовать выпадающий список Имя слева в строке формул. Покажем это на примере: пусть в ячейке A1 набрано число x=1, а в ячейке A2 нужно вычислить величину ln (sin x). Встав в ячейку A2, вызываем Мастер функций, в категории Математические выбираем функцию LN (натуральный логарифм), нажимаем ОК. Для ввода вложенной функции открываем список Имя, если функция SIN есть в списке, выбираем ее, иначе выбираем элемент Другие функции и находим синус во вновь появившемся окне Мастера функций. Для ввода аргумента синуса щелкаем по ячейке A1. Результат: формула вида =LN(SIN(A1))
Описание основных функций
Категория: Дата и время
Сегодня() - возвращает текущую дату
Год(дата), Месяц(дата), День(дата), ДеньНед (Дата;2) - соответственно, год, месяц, день, день недели. Аргумент 2 у функции ДеньНед нужен для отсчета дней с понедельника.
Пример: =ДеньНед(Сегодня();2) - вывести текущий день недели в ячейке
Наиболее часто используются:
Математические функции:
-
ABS(число) - возвращает модуль (абсолютную величину) числа;
-
COS(число) - возвращает косинус угла;
-
EXP(число) - экспонента заданного числа;
-
LN(число) - натуральный логарифм;
-
LOG(число; основание) - логарифм числа по указанному основанию;
-
SIN(число) - возвращает синус угла;
-
TAN(число) - возвращает тангенс угла;
-
КОРЕНЬ(число) - возвращает значение квадратного корня;
-
ОКРУГЛ (число; число_разрядов) - округляет число до указанного количества десятичных разрядов;
-
ПИ() - число пи, округленное до 15 знаков после запятой;
-
ПРОИЗВЕД(число1; число2; ...) - произведение аргументов;
-
СЛЧИС() - случайное число, равномерно распределенное на диапазоне [0; 1). Используется без аргументов;
-
СТЕПЕНЬ(число; степень) - результат возведения в степень;
-
СУММ(число1; число2; ...).
Статистические функции:
-
МАКС(число1; число2; ...) - возвращает максимальное значение из списка аргументов;
-
МИН(число1; число2; ...) - минимальное значение из списка аргументов;
-
СРЗНАЧ(число1; число2; ...) - среднее арифметическое аргументов;
-
СЧЁТЗ(значение1; значение2; …) - количество значений в списке аргументов и непустых ячеек.
Связывание листов
Чтобы использовать в формуле данные, расположенные на другом рабочем листе, удобно открыть новое окно (команда ОКНО—НОВОЕ) и расположить их рядом (ОКНО—РАСПОЛОЖИТЬ…). В одном окне открыть лист с формулой, в другом — с данными и ссылаться на ячейки с помощью мыши. При этом автоматически прописанная ссылка будет содержать имя листа, например: =Лист2!А3. Для разделения имени листа и адреса ячейки используется восклицательный знак.
Таким же образом можно ссылаться на данные другой книги, в этом случае ссылка будет содержать имя файла, которое заключается в квадратные скобки, например: =[kurs.xls]Итоги!$D$4
Печать книги
При выборе пункта Печать... меню Файл Вы попадаете в окно "Печать", где можно настроить принтер и изменить установки печати. Кнопка "Свойства" загружает окно управления подключенным в настоящий момент принтером. Поля окна "Печать" позволяют указать номера печатаемых страниц (в случае, если печатается не весь документ) и число копий документа. Непосредственно для печати документа из Excel достаточно нажать кнопку с изображением принтера на Стандартной панели инструментов.
Настройки страницы
Настроить вид и размеры печатной страницы можно, выбрав пункт Параметры страницы… из меню Файл.
Закладка Страница позволяет выбрать размер бумаги, качество и масштаб печати.
Закладка Поля устанавливает отступы от краев листа и управляет центрированием данных на странице.
Закладка Колонтитулы позволяет определить верхний и нижний колонтитулы страницы. Для этого достаточно нажать кнопку "Создать верхний колонтитул…" или "Создать нижний колонтитул…" Появится окно создания колонтитула. С помощью кнопок на нем в колонтитул легко поместить номер страницы, дату и время печати, название книги и листа.
Закладка Лист позволяет ограничить печать данных на листе, печатать разделительную сетку между ячейками, определить последовательность вывода печатных страниц относительно листа.
Графические возможности MS Excel. Построение графика функции
Для
построения графиков и диаграмм в MS Excel
предназначен Мастер
диаграмм,
вызываемый последовательностью команд
главного меню Вставка
/ Диаграмма…
или нажатием
![]() на
кнопку панели инструментов Стандартная.
на
кнопку панели инструментов Стандартная.
При этом отобразится окно Мастера диаграмм, работа с которым проводится в четыре этапа (шага):
-
На первом шаге выбирается тип диаграммы. Для построения графика функциональной зависимости следует выбрать тип графика График или Точечная.
-
На втором шаге определяется источник данных диаграммы (диапазон данных), добавляются или удаляются ряды данных.
-
Параметры диаграммы устанавливаются на третьем шаге. Окно третьего шага Мастера диаграмм содержит несколько вкладок, на каждой из которых выбираются опции, отвечающие имени вкладки.

4 Место размещения диаграммы - на имеющемся или на отдельном листе - определяется на последнем, четвертом шаге Мастера.
Задание 1
Вычислить
значения функции
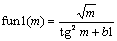
при b1 = 1,3
если m изменяется на промежутке [5; 11] с шагом Δm = 0,6.
Решение.
1) Введем в ячейку А1 текст "b1".
В ячейку B1 введем текст "m"; в ячейку C1 введем "fun1(m)".
Примечание - В активную ячейку MS Excel можно ввести либо текст, либо число, либо формулу. Если ввести в одну ячейку b1=1,3 то эта запись будет восприниматься как текст, с которым невозможно выполнять математические операции.
2) Числовое значение для b1 введем в ячейку A2 равное 1,3.
В MS Excel в качестве десятичного разделителя используется запятая.
3) В ячейку B2 введем начальное значение переменной m, равное 5.
4) В ячейку B3 введем значение 5,6 которое подсчитывается как начальное значение плюс шаг, т. е. m = 5 + Δm = 5 + 0,6 = 5,6.
5) Выполним автозаполнение ячеек значениями переменной m.
Для этого выделим две ячейки B2 и B3, содержащие первое и второе значения этой переменной. В этом случае запоминается шаг изменения аргумента - разность между вторым и первым значениями.

Наведем указатель мыши на правый нижний угол рамки, выделяющей ячейки B2 и B3 так, чтобы он принял вид тонкого черного крестика. Нажав в этом положении левую клавишу мыши, протянем маркер заполнения вниз, не отпуская, пока на всплывающей подсказке не отобразится последнее значение переменной m, равное 11.
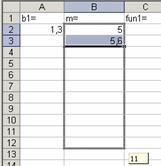
6) В ячейку C2 введем формулу для вычисления значений функции fun1(m). Набор формулы начнем со ввода знака "=".
Для
вставки функции вычисления квадратного
корня вызовем мастер вставки функции
нажатием на кнопку
![]() на
панели инструментов или командой Вставка
/ Функция.
Выберем категорию функций Математические.
Выберем функцию КОРЕНЬ
и нажмем кнопку OK.
Появится окно:
на
панели инструментов или командой Вставка
/ Функция.
Выберем категорию функций Математические.
Выберем функцию КОРЕНЬ
и нажмем кнопку OK.
Появится окно:
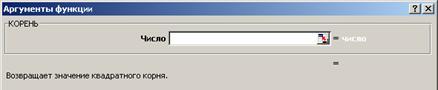
Квадратный корень извлекается из переменной m. Но в качестве аргумента функции в Excel используется не имя переменной, а адрес ячейки, в которой находится ее значение, например, B2. Причем для ввода этого адреса достаточно щелкнуть левой клавишей мыши по соответствующей ячейке. При этом в строке формул отобразится =КОРЕНЬ(B2), а ячейка B2 выделится мерцающей рамкой.
Внимание! Не следует закрывать окно Мастера вставки функции, пока формула не набрана целиком. Пока окно открыто, есть возможность откорректировать любую функцию в составе формулы, перейдя на нее щелчком левой клавишей мыши по имени функции в строке формул.
Для набора знака деления перейдем в строку формул и напечатаем "/" (можно использовать клавишу дополнительной клавиатуры).
В строке формул откроем скобку (Shift + 9) для набора выражения из знаменателя дроби. Так как окно Мастера функций открыто, для возведения тангенса в квадрат обратимся к списку в начале строки формул, откуда выберем пункт Другие функции…:
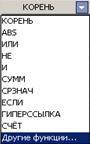
В категории функций Математические найдем функцию СТЕПЕНЬ и нажмем кнопку OK:

В строке Степень напечатаем число 2 и перейдем в строку Число, чтобы ввести тангенс переменной m. Для этого снова обратимся к списку функций слева от строки формул (Другие функции…) и в категории Математические выберем TAN. В строке Число укажем B2, щелкнув для этого по ячейке B2, содержащей число 5:

В строке формул отобразится: =КОРЕНЬ(B2)/(СТЕПЕНЬ(TAN(B2);2).
Перейдем в строку формул, наберем знак "+" и адрес ячейки A2, где находится значение константы b1. Так как это значение единственное, то его следует зафиксировать, создав абсолютную ссылку. Для отображения знаков "$" установим курсор на A2 и нажмем клавишу F4.
Закроем скобку (Shift + 0) и нажмем клавишу Enter. Окончательно формула выглядит так:
=КОРЕНЬ(B2)/(СТЕПЕНЬ(TAN(B2);2)+$A$2)
7) Выполним автозаполнение столбца С значениями функции fun1 для соответствующих значений переменной m из столбца B. Для этого активизируем ячейку C2 и наведем указатель мыши на правый нижний угол ее рамки до изменения его на тонкий черный крестик. Протянем маркером заполнения вниз до последнего значения переменной m.
8) Выделите ячейки А2:А12 и выполните объединение ячеек (Формат – Ячейки – Выравнивание – Объединение ячеек) и расположите значение по центру (Формат – Ячейки – Выравнивание – по горизонтали – по центру и по вертикали – по центру).
9) Выделите таблицу и обрамите с помощью кнопки на панели инструментов

Решение рассмотренной задачи в численном виде и в режиме отображения формул приведено ниже.
|
b1 |
m |
fun(m) |
|
1,3 |
5 |
0,175682649 |
|
5,6 |
1,205822924 |
|
|
6,2 |
1,905181076 |
|
|
6,8 |
1,606694 |
|
|
7,4 |
0,494637994 |
|
|
8 |
0,059500644 |
|
|
8,6 |
1,186895979 |
|
|
9,2 |
2,242994671 |
|
|
9,8 |
2,151330378 |
|
|
10,4 |
0,927336957 |
|
|
11 |
6,49617E-05 |
|
b1 |
m |
fun(m) |
|
1,3 |
5 |
=КОРЕНЬ(B2)/(СТЕПЕНЬ(TAN(B2);2)+$A$2) |
|
5,6 |
=КОРЕНЬ(B3)/(СТЕПЕНЬ(TAN(B3);2)+$A$2) |
|
|
6,2 |
=КОРЕНЬ(B4)/(СТЕПЕНЬ(TAN(B4);2)+$A$2) |
|
|
6,8 |
=КОРЕНЬ(B5)/(СТЕПЕНЬ(TAN(B5);2)+$A$2) |
|
|
7,4 |
=КОРЕНЬ(B6)/(СТЕПЕНЬ(TAN(B6);2)+$A$2) |
|
|
8 |
=КОРЕНЬ(B7)/(СТЕПЕНЬ(TAN(B7);2)+$A$2) |
|
|
8,6 |
=КОРЕНЬ(B8)/(СТЕПЕНЬ(TAN(B8);2)+$A$2) |
|
|
9,2 |
=КОРЕНЬ(B9)/(СТЕПЕНЬ(TAN(B9);2)+$A$2) |
|
|
9,8 |
=КОРЕНЬ(B10)/(СТЕПЕНЬ(TAN(B10);2)+$A$2) |
|
|
10,4 |
=КОРЕНЬ(B11)/(СТЕПЕНЬ(TAN(B11);2)+$A$2) |
|
|
11 |
=КОРЕНЬ(B12)/(СТЕПЕНЬ(TAN(B12);2)+$A$2) |
Для перехода в режим отображения формул выполняют последовательно Сервис / Параметры…, где на вкладке Вид в поле Параметры окна устанавливают флажок Формулы. Обратите внимание, как изменяется относительная ссылка на значения переменной m.
6
Построим график функции
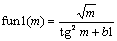 .
.
Решение.
1) Для построения графика выделим диапазон ячеек С1:С12 со значениями функции fun1(m).
2)
Вызовем Мастер
диаграмм,
выбрав из главного меню команду Вставка
/ Диаграмма
или щелкнув по кнопке
![]() на
панели инструментов Стандартная.
на
панели инструментов Стандартная.
3) Выберем тип диаграммы на вкладке Стандартные в левой части окна - Точечная. Выберем вид диаграммы справа, например, диаграмма со значениями, соединенными сглаживающими линиями - первая во втором ряду. Нажмем кнопку Далее> для перехода ко второму шагу Мастера диаграмм.
4) На вкладке Диапазон данных автоматически указано: "=Лист1!$C$1:$C$12" и отмечено: "Ряды в столбцах", т. к. диапазон данных для построения графика был предварительно выделен.
5) Для указания диапазона значений переменной m откроем вкладку Ряд, поместим текстовый курсор в пустую строку Значения X:, и нажмем кнопку справа от этой строки:
![]()
Окно мастера диаграмм свернется в строку, предоставляя возможность выделить диапазон ячеек B1:B12.
![]()
Восстановить
окно Мастера диаграмм можно, нажав на
кнопку
![]() .
В результате строке Значения
X:
отразится:
.
В результате строке Значения
X:
отразится:
=Лист1!$B$1:$B$12
Нажмем кнопку Далее> для перехода к шагу 3 Мастера диаграмм.
6) В пустой строке Название диаграммы напечатаем "Значения функции fun1"; в строке Ось X (категорий) - "аргумент m"; в строке Ось Y(значений) - "fun1".
7) Перейдем на вкладку Оси, на которой должны быть установлены следующие отметки:
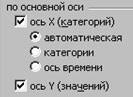
8) На вкладке Линии сетки установим значки в строках основные линии по оси X и по оси Y.
9) Перейдем на вкладку Легенда, где уберем значок в строке Добавить легенду.
10) На вкладке Подписи данных можно добавить или дополнить подписи данных значениями аргумента или функции.
11) Нажмем кнопку Далее> для перехода к последнему шагу Мастера диаграмм. Для размещения диаграммы на текущем листе нажмем кнопку Готово.
Диаграмма будет выглядеть следующим образом: