
- •Список прийнятих скорочень
- •Тема 1. Інформатика і інформаційні технології.
- •Лекція 1. Інформатика і інформаційні технології. Основи алгоритмізації.
- •Інформатика і інформаційні технології.
- •Основні напрями застосування обчислювальної техніки
- •Етапи дослідження прикладних задач
- •Основи алгоритмізації процесів обробки інформації
- •Схеми алгоритмів
- •Лекція 2. Машинна арифметика і погрішності обчислень
- •Двійкові числа
- •Наукове позначення
- •Машинні числа
- •Комп'ютерні числа із плаваючою крапкою
- •Погрішність рішення задачі
- •Структура погрішності
- •Значущі цифри
- •Розповсюдження помилки
- •Одиниці вимірювання інформації
- •Тема 2. Операційна система Windows
- •Лекція 3. Основні зведення про операційну систему Windows
- •Класифікація програмного забезпечення
- •Операційна система
- •Загальні зведення про операційну систему Windows 98
- •Властивості об'єктів
- •Графічна оболонка Windows 98
- •Файлова система комп'ютера: імена файлів
- •Файлова система комп'ютера: папки
- •Файлова система комп'ютера: повне ім'я файлу
- •Керування об'єктами за допомогою «миші»
- •Операції над об'єктами: операції над папками
- •Операції над об'єктами: операції над файлами і ярликами
- •Операції над об'єктами: операції копіювання і переносу
- •Деякі стандартні програми
- •Елементи стандартного вікна системи Windows 98
- •Керування вікнами
- •Діалогові вікна. Вікна властивостей.
- •Доступ до файлової системи комп'ютера за допомогою додатка «Мій комп'ютер».
- •Доступ до файлової системи комп'ютера за допомогою програми «Провідник»
- •Тема 3. Табличний процесор Excel
- •Лекція 5. Основні зведення про табличний процесор Excel
- •Коротка історія Excel
- •Excel – табличний процесор.
- •Концепція об'єктної моделі
- •Інтерфейс користувача
- •Робота з книгами
- •Робоче поле табличного процесора (Таблиці)
- •Активна клітка.
- •Інтервал кліток.
- •Уведення даних у клітку.
- •Лекція 6. Робота з формулами в табличному процесорі Excel
- •Елементи формул
- •Уведення формул
- •Ручне уведення формул
- •Уведення формул із указівкою посилань на осередки
- •Граничний розмір формул
- •Застосування операторів у формулах
- •Пріоритет операторів
- •Вкладені дужки
- •Помилки у формулах
- •Поняття «функція»
- •Категорії функцій
- •Типи аргументів функцій
- •Способи уведення функцій у формулу
- •Ручне уведення функцій
- •Вставка функції за допомогою діалогового вікна Майстер функцій
- •Корисні ради по уведенню функцій
- •Деякі найбільше часто використовувані функції
- •ACOS
- •ASIN
- •ATAN
- •СТУПІНЬ
- •СРЗНАЧ
- •ОКРУГЛИТИ
- •Логічні функції
- •Лекція 7. Форматування осередків
- •Зміна параметрів шрифтів
- •Форматування чисел
- •Форматування обрамлення і заливання
- •Вирівнювання вмісту осередків
- •Скасування форматування
- •Лекція 8. Видалення, перенос і копіювання кліток
- •Видалення вмісту кліток.
- •Перенос умісту кліток.
- •Копіювання вмісту кліток.
- •Поширення вмісту кліток
- •Випадки копіювання
- •Посилання на осередки і діапазони осередків
- •Створення абсолютного посилання
- •Створення посилань на осередки інших робочих аркушів або робочих книг
- •Використання посилань для відновлення даних ушкодженого файлу
- •Створення точної копії формули
- •Приховання формул
- •Рівні захисту
- •Захист формули від перезапису
- •Захист структури робочої книги
- •Лекція 9. Побудова діаграм
- •Майстер діаграм
- •Зміна типу діаграми
- •Зміна назви осей координат і діаграми
- •Виділення окремого елемента діаграми.
- •Загальні дії з обраним елементом діаграми.
- •Додавання і зміна легенди.
- •Заміна ряду даних.
- •Вставка координатної сітки.
- •Зміна координатної сітки.
- •Обертання тривимірної діаграми.
- •Висновок у діаграмі міток даних.
- •Додатки
- •Список літератури.
- •Основна література
- •Додаткова література

Функція ЯКЩО (лог_вираження; значення_якщо_істина; значення_якщо_ложь) повертає значення_якщо_істина, якщо лог_вираження при обчисленні здобуває значення ІСТИНА, і значення_якщо_ложь, якщо лог_вираження при обчисленні приймає значення ЛОЖЬ. При конструюванні більш складних перевірок як значення аргументів можуть бути вкладені до семи функцій ЯКЩО.
Лекція 7. Форматування осередків
Зауваження: Будь-яке форматування кліток (осередків) змінює тільки вид інформації, виведеної в осередок на екрані, сам вміст осередку не змінюється.
Головне, що потрібно від робочих таблиць, – це точність даних, що утримуються в них, і простота їхнього використання. Але не слід зневажати і эстетическим видом таблиць. Дані, виділені напівжирним шрифтом або курсивом, скоріше привернуть увагу читача до найбільш важливої інформації. Округлення чисел зі збереженням достатнього числа десяткових розрядів полегшить у майбутньому занесення нових даних. І, нарешті, приємний зовнішній вигляд таблиць лише збільшить радість від гарних новин, а у випадку невдачі – трохи згладить її гіркота.
Excel має цілий арсенал функцій форматування, за допомогою яких можна поліпшити зовнішній вигляд робочих таблиць як при відображенні їх на екрані, так і при печатці. У цій главі описано, як форматируются текстові і числові дані, як за допомогою обрамлення і заливання можна поліпшити зовнішній вигляд осередків і як вирівнювати вміст осередків щодо їхніх границь; як у разі потреби скасувати форматування.
Форматировать таблиці в Excel надзвичайно просто. Але все-таки не слід піддаватися спокусі надто захоплюватися цим, перетворивши прикрашення в самоціль. Робоча таблиця, на оформлення якої витрачене так багато сил, може виявитися занадто строкатої, що лише ускладнить читання даних. Користуйтеся форматуванням обачно, витягаючи з нього максимальну користь.
Зміна параметрів шрифтів
Excel дозволяє змінювати кілька стандартних параметрів готових шрифтів, таких, як власне шрифт, накреслення (напівжирний і курсив) і розмір шрифту (кегль). Можна також скористатися поруч спеціальних перетворень тексту – від найпростіших до самих вигадливих. При використанні подібного способу форматування в дійсності перетворяться самі осередки. Усе, що відбувається над умістом конкретного осередку, – будь те перетворення текстової інформації, числових даних або спеціальних символів, – зв'язано з процесом форматування. Якщо змінити вміст отформатированной осередку, то будь-які режими форматування, установлені для неї, поширяться і на нові дані.
1.Перед форматуванням активізуйте потрібний осередок або виділите групу осередків, до яких збираєтеся застосувати однакові режими форматування
(рис. 7.1).
70
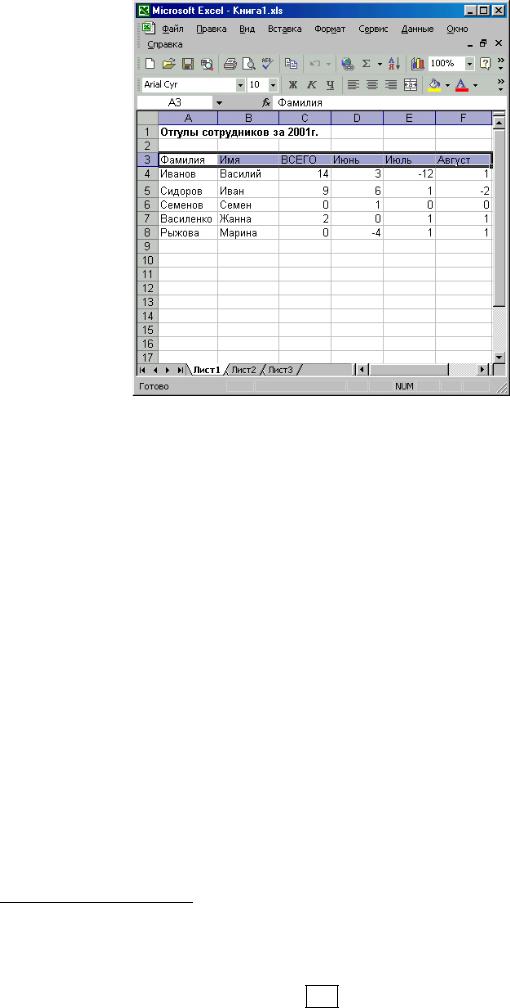
Рис. 7.1 Виділення групи осередків перед форматуванням
2.Щоб установити для обраних осередків новий шрифт1 , у списку шрифтів спочатку клацніть на кнопці зі спрямованою вниз стрілкою, а потім у списку, що розкрився - на рядку з потрібним шрифтом. Той самий готовий шрифт може виглядати по-різному в залежності від принтера і версії Windows. Усякий раз при зміні типу шрифту у виділених осередках назва нового шрифту виводиться на екран у відповідному вікні на панелі інструментів (рис. 7.2).
1 Режимы форматирования распространяются на саму ячейку и все, что будет в нее записано, а не только на те данные, которые содержались в ячейке на момент форматирования. Поэтому при необходимости можно отформатировать пустые ячейки. Если в такую ячейку будут введены данные, новое содержимое представляется в формате, установленном для данной ячейки.
71
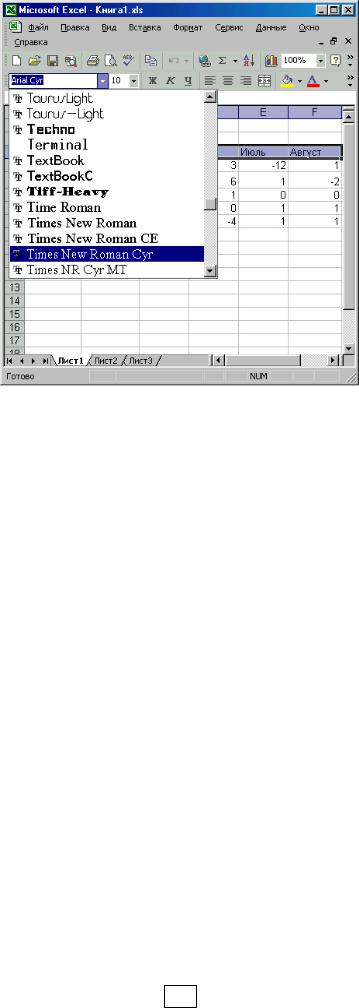
Рис. 7.2 Список шрифтів, що розкривається
3.Щоб змінити розмір шрифту, у списку Розмір спочатку клацніть на зображенні кнопки зі спрямованою вниз стрілкою, а потім у списку, що розкрився, виберіть потрібний розмір. Обраний новий розмір шрифту буде показаний у списку розмірів шрифтів.
4.Щоб змінити накреслення даних в обраних осередках, на панелі інструментів клацніть, відповідно, на кнопці Напівжирний  , Курсив
, Курсив  або Підкреслений
або Підкреслений  . В включеному положенні ці кнопки виглядають "натиснутими". Можна використовувати комбіноване накреслення за своїм вибором. Наприклад, можна зробити текст напівжирним з підкресленням, клацнувши на кнопках Напівжирний і Курсив.
. В включеному положенні ці кнопки виглядають "натиснутими". Можна використовувати комбіноване накреслення за своїм вибором. Наприклад, можна зробити текст напівжирним з підкресленням, клацнувши на кнопках Напівжирний і Курсив.
5.Якщо у виділених осередках потрібно змінити відразу кілька параметрів шрифту або представити дані яким-небудь особливим образом, почніть настроювання параметрів з команди Осередку з меню Формат. Крім того, режим форматування осередків Формат осередків можна включити, клацнувши правою кнопкою миші на будь-якому обраному осередку і вибравши відповідну команду з появившегося контекстного меню (рис. 7.3).
72
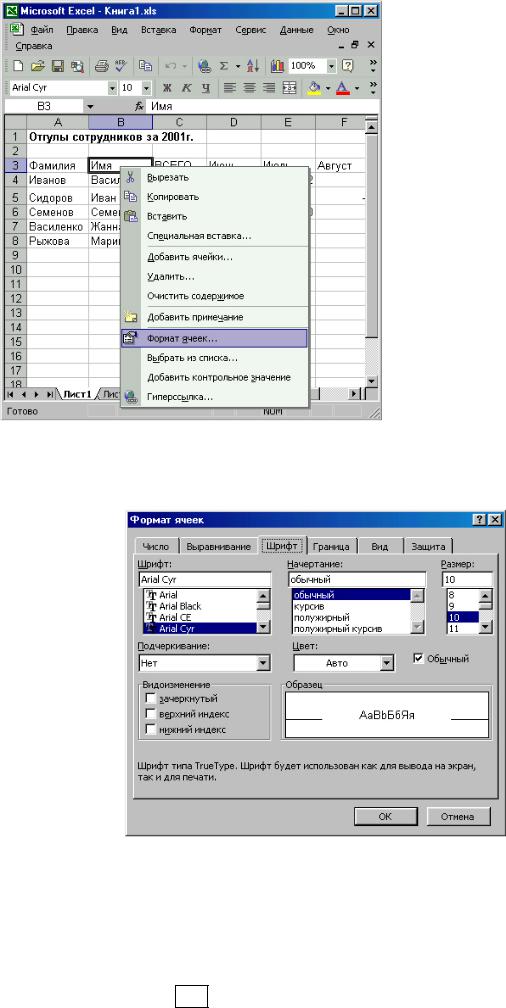
Рис. 7.3 Виклик режиму Формат осередків 6. З'явиться діалогове вікно Формат осередків. При необхідності клацніть на за-
кладці Шрифт, щоб помістити неї на передній план (рис. 7.4). У цій закладці, точно так само, як і за допомогою панелі інструментів, можна змінювати шрифт, його розмір і накреслення. Крім того, можна вибрати різні варіанти підкреслення і кольору, а також висновок закресленого тексту, верхніх або нижніх індексів. Якщо ви віддаєте перевагу кольоровому зображенню тексту, то за допомогою кнопки Колір
шрифту  на панелі інструментів можна швидко підібрати потрібний колір.
на панелі інструментів можна швидко підібрати потрібний колір.
Рис. 7.4 Розкрита закладка Шрифт діалогового вікна Формат осередків
7.Змінити деякі параметри шрифтів можна також у діалоговому вікні Формат осередків (закладка Вирівнювання) (рис. 7.5). Зокрема, розташування тексту можна змінити, або ввівши кут повороту тексту в поле введення градусів, або
73
