
- •Список принятых сокращений
- •Тема 1. Информатика и информационные технологии.
- •Лекция 1. Информатика и информационные технологии. Основы алгоритмизации.
- •Информатика и информационные технологии.
- •Основные направления применения вычислительной техники
- •Этапы исследования прикладных задач
- •Основы алгоритмизации процессов обработки информации
- •Схемы алгоритмов
- •Лекция 2. Машинная арифметика и погрешности вычислений
- •Двоичные числа
- •Научное обозначение
- •Машинные числа
- •Компьютерные числа с плавающей точкой
- •Погрешность решения задачи
- •Структура погрешности
- •Значащие цифры
- •Распространение ошибки
- •Единицы измерения информации
- •Тема 2. Операционная система Windows
- •Лекция 3. Основные сведения об операционной системе Windows
- •Классификация программного обеспечения
- •Операционная система
- •Общие сведения об операционной системе Windows 98
- •Свойства объектов
- •Графическая оболочка Windows 98
- •Файловая система компьютера: имена файлов
- •Файловая система компьютера: папки
- •Файловая система компьютера: полное имя файла
- •Управление объектами с помощью «мыши»
- •Операции над объектами: операции над папками
- •Операции над объектами: операции над файлами и ярлыками
- •Операции над объектами: операции копирования и переноса
- •Некоторые стандартные программы
- •Элементы стандартного окна системы Windows 98
- •Управление окнами
- •Диалоговые окна. Окна свойств.
- •Доступ к файловой системе компьютера при помощи приложения «Мой компьютер».
- •Доступ к файловой системе компьютера при помощи программы «Проводник»
- •Тема 3. Табличный процессор Excel
- •Лекция 5. Основные сведения о табличном процессоре Excel
- •Краткая история Excel
- •Excel – табличный процессор.
- •Концепция объектной модели
- •Интерфейс пользователя
- •Работа с книгами
- •Рабочее поле табличного процессора (Таблицы)
- •Активная клетка.
- •Интервал клеток.
- •Ввод данных в клетку.
- •Лекция 6. Работа с формулами в табличном процессоре Excel
- •Элементы формул
- •Ввод формул
- •Ручной ввод формул
- •Ввод формул с указанием ссылок на ячейки
- •Предельный размер формул
- •Применение операторов в формулах
- •Приоритет операторов
- •Вложенные скобки
- •Ошибки в формулах
- •Понятие «функция»
- •Категории функций
- •Типы аргументов функций
- •Способы введения функций в формулу
- •Ручной ввод функций
- •Вставка функции с помощью диалогового окна Мастер функций
- •Полезные советы по вводу функций
- •Некоторые наиболее часто используемые функции
- •КОРЕНЬ
- •ACOS
- •ASIN
- •ATAN
- •СТЕПЕНЬ
- •СУММ
- •СРЗНАЧ
- •ОКРУГЛ
- •Логические функции
- •Лекция 7. Форматирование ячеек
- •Изменение параметров шрифтов
- •Форматирование чисел
- •Форматирование обрамления и заливки
- •Выравнивание содержимого ячеек
- •Отмена форматирования
- •Лекция 8. Удаление, перенос и копирование клеток
- •Удаление содержимого клеток.
- •Перенос содержимого клеток.
- •Копирование содержимого клеток.
- •Распространение содержимого клеток
- •Случаи копирования
- •Ссылки на ячейки и диапазоны ячеек
- •Создание абсолютной ссылки
- •Создание ссылок на ячейки других рабочих листов или рабочих книг
- •Использование ссылок для восстановления данных поврежденного файла
- •Создание точной копии формулы
- •Скрытие формул
- •Уровни защиты
- •Защита формулы от перезаписи
- •Защита структуры рабочей книги
- •Лекция 9. Построение диаграмм
- •Мастер диаграмм
- •Изменение типа диаграммы
- •Изменение названия осей координат и диаграммы
- •Выделение отдельного элемента диаграммы.
- •Общие действия с выбранным элементом диаграммы.
- •Добавление и изменение легенды.
- •Замена ряда данных.
- •Вставка координатной сетки.
- •Изменение координатной сетки.
- •Вращение трехмерной диаграммы.
- •Вывод в диаграмме меток данных.
- •Приложения
- •Приложение 2. Контрольные вопросы
- •Приложение 3. Список лабораторных работ
- •Часть 1. Вычислительная техника
- •Часть 2. Численные методы
- •Список литературы.
- •Основная литература
- •Дополнительная литература
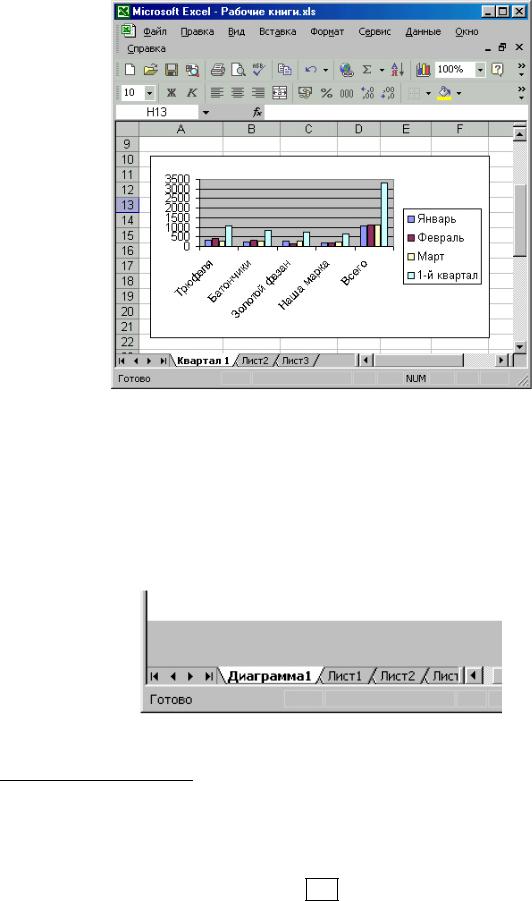
7.Если решено разместить диаграмму на одном рабочем листе с данными, она появится на предварительно выбранном месте (рис. 9.6). Если на этом месте уже есть какие-то данные, диаграмма может закрыть некоторые из них. С появлением диаграммы на экране может появиться также панель инструментов для работы с диаграммами.
Рис. 9.6 Полученная диаграмма (Результат работы Мастера диаграмм)
8.Если был выбран режим размещения диаграмм на отдельном листе, она будет помещена на лист диаграммы, который будет добавлен к рабочей книге.
Обратите внимание на то, что диаграмма занимает этот лист практически полностью12.
Изменение типа диаграммы
1.Чтобы внести изменения в диаграмму, размещенную на отдельном листе, активизируйте этот лист (рис. 9.7).
Рис. 9.7 Активизированный лист диаграммы
1Переименовать диаграмму можно точно так же, как и таблицу: дважды щелкните на названии, введите новое название и нажмите клавишу Enter.
2Для сохранения диаграммы не требуется никаких специальных процедур. Они сохраняются вместе со всей рабочей книгой, независимо от того, находятся ли они на отдельных листах или на листах, содержащих другие данные.
93
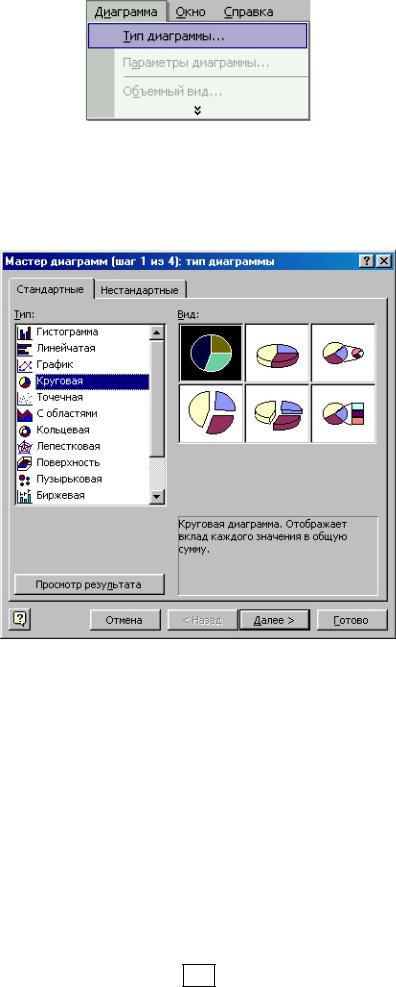
2. Из меню Диаграмма выберите команду Тип диаграммы (рис. 9.8).
Рис 9.8 Пункт меню Диаграмма
3.Появится диалоговое окно Тип диаграммы, почти ничем не отличающееся от первого диалогового окна Мастер диаграмм, о котором шла речь на предыдущем развороте. Выберите тип и подтип диаграммы и щелкните на кнопке
ОК (рис. 9.9).
Рис. 9.9 Диалоговое окно Тип диаграмм
4.Чтобы изменить тип диаграммы, вставленной в рабочий лист, сначала щелкните на ней. Вокруг диаграммы появится рамка с квадратными маркерами, свидетельствующими о том, что эта диаграмма выделена. Данные, которые используются для построения диаграммы, выделяются в таблице с помощью рамки с маркерами. Обратите также внимание на то, что на панели меню вместо элемента Данные появился элемент Диаграмма (рис. 9.10).
5.Как и раньше, воспользуйтесь командой Тип диаграммы из меню Диаграмма и из появившегося диалогового окна Тип диаграммы выберите тип и подтип диаграммы.
6.Тип диаграммы, так же, как и прочие ее атрибуты, можно изменить с помощью панели инструментов Диаграммы. Чтобы она появилась на экране (если ее там еще нет), воспользуйтесь командой Панели инструментов из меню
94
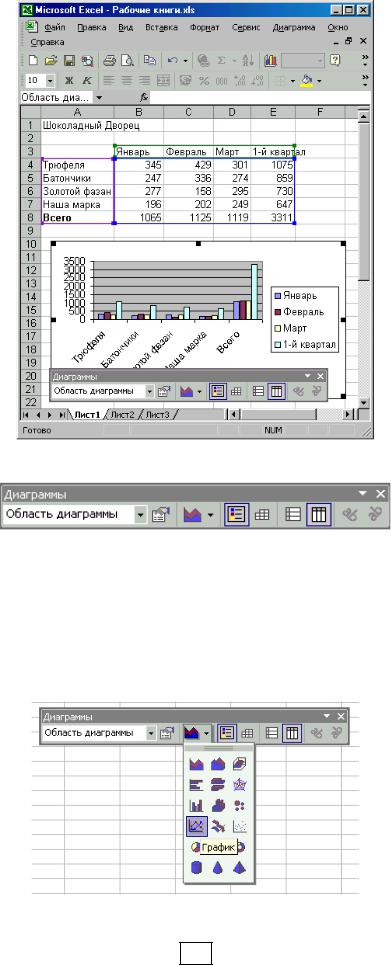
Вид и в появившемся диалоговом окне включите режим отображения на экране панели инструментов Диаграммы (рис. 9.11).
Рис. 9.10 Выделенная на листе диаграмма и панель Диаграммы
Рис. 9.11 Панель инструментов Диаграммы
7.Когда панель инструментов Диаграммы появится на экране, тип диаграммы – как вставленной в рабочую таблицу, так и расположенной на специальном листе – можно быстро изменить. Работая со вставленной в рабочий лист диаграммой, убедитесь, что она выделена. Щелкните на указывающей вниз стрелке рядом с кнопкой Тип диаграммы, после чего выберите нужный тип диаграммы из раскрывшегося списка (рис. 9.12).
Рис. 9.12 Раскрывающийся список Тип диаграммы
95
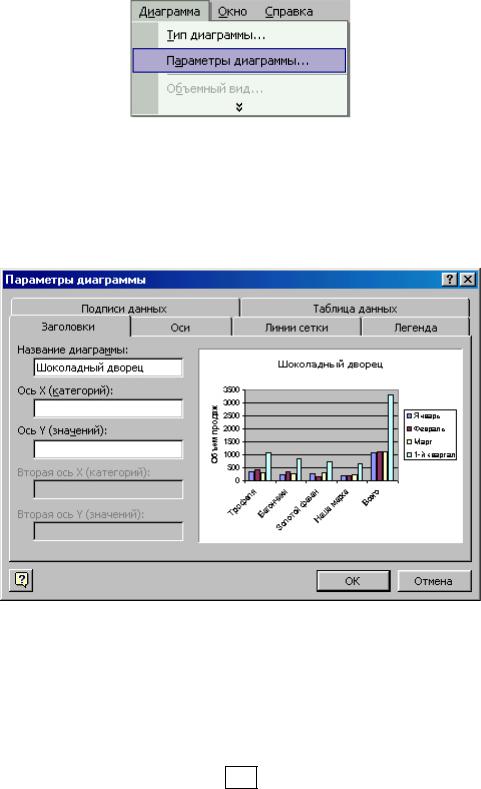
Изменение названия осей координат и диаграммы
Ввести название диаграммы, а также осей X и Y можно в процессе ее создания с помощью мастера диаграмм ChartWizard, как уже описано выше. Однако эти названия можно легко добавлять, изменять и удалять приведенным ниже способом.
1.Если диаграмма, название которой нужно изменить, размещена на отдельном листе, активизируйте этот лист. Если же диаграмма вставлена в рабочую таблицу, выделите ее. Помните, что выделенная диаграмма всегда заключена в рамку из квадратных маркеров.
2.Из меню Диаграмма выберите команду Параметры диаграммы (рис. 9.13).
Рис 9.13 Команда Параметры диаграммы меню Диаграмма
3.Появится диалоговое окно Параметры диаграмм, очень похожее на третье диалоговое окно Мастера диаграмм, о котором шла речь выше. Активизируйте вкладку Заголовки. Если она не находится на переднем плане, щелкните на ее ярлычке. Во вкладке будут перечислены все названия, используемые в данной диаграмме (рис. 9.14).
Рис. 9.14 Диалоговое окно Параметры диаграммы
4.Введите или измените одно или несколько из перечисленных здесь названий. Обратите внимание, что в зависимости от типа диаграммы доступны названия различных ее элементов. После этого щелкните на кнопке ОК, и все внесенные изменения вступят в силу.
96
