
- •Список принятых сокращений
- •Тема 1. Информатика и информационные технологии.
- •Лекция 1. Информатика и информационные технологии. Основы алгоритмизации.
- •Информатика и информационные технологии.
- •Основные направления применения вычислительной техники
- •Этапы исследования прикладных задач
- •Основы алгоритмизации процессов обработки информации
- •Схемы алгоритмов
- •Лекция 2. Машинная арифметика и погрешности вычислений
- •Двоичные числа
- •Научное обозначение
- •Машинные числа
- •Компьютерные числа с плавающей точкой
- •Погрешность решения задачи
- •Структура погрешности
- •Значащие цифры
- •Распространение ошибки
- •Единицы измерения информации
- •Тема 2. Операционная система Windows
- •Лекция 3. Основные сведения об операционной системе Windows
- •Классификация программного обеспечения
- •Операционная система
- •Общие сведения об операционной системе Windows 98
- •Свойства объектов
- •Графическая оболочка Windows 98
- •Файловая система компьютера: имена файлов
- •Файловая система компьютера: папки
- •Файловая система компьютера: полное имя файла
- •Управление объектами с помощью «мыши»
- •Операции над объектами: операции над папками
- •Операции над объектами: операции над файлами и ярлыками
- •Операции над объектами: операции копирования и переноса
- •Некоторые стандартные программы
- •Элементы стандартного окна системы Windows 98
- •Управление окнами
- •Диалоговые окна. Окна свойств.
- •Доступ к файловой системе компьютера при помощи приложения «Мой компьютер».
- •Доступ к файловой системе компьютера при помощи программы «Проводник»
- •Тема 3. Табличный процессор Excel
- •Лекция 5. Основные сведения о табличном процессоре Excel
- •Краткая история Excel
- •Excel – табличный процессор.
- •Концепция объектной модели
- •Интерфейс пользователя
- •Работа с книгами
- •Рабочее поле табличного процессора (Таблицы)
- •Активная клетка.
- •Интервал клеток.
- •Ввод данных в клетку.
- •Лекция 6. Работа с формулами в табличном процессоре Excel
- •Элементы формул
- •Ввод формул
- •Ручной ввод формул
- •Ввод формул с указанием ссылок на ячейки
- •Предельный размер формул
- •Применение операторов в формулах
- •Приоритет операторов
- •Вложенные скобки
- •Ошибки в формулах
- •Понятие «функция»
- •Категории функций
- •Типы аргументов функций
- •Способы введения функций в формулу
- •Ручной ввод функций
- •Вставка функции с помощью диалогового окна Мастер функций
- •Полезные советы по вводу функций
- •Некоторые наиболее часто используемые функции
- •КОРЕНЬ
- •ACOS
- •ASIN
- •ATAN
- •СТЕПЕНЬ
- •СУММ
- •СРЗНАЧ
- •ОКРУГЛ
- •Логические функции
- •Лекция 7. Форматирование ячеек
- •Изменение параметров шрифтов
- •Форматирование чисел
- •Форматирование обрамления и заливки
- •Выравнивание содержимого ячеек
- •Отмена форматирования
- •Лекция 8. Удаление, перенос и копирование клеток
- •Удаление содержимого клеток.
- •Перенос содержимого клеток.
- •Копирование содержимого клеток.
- •Распространение содержимого клеток
- •Случаи копирования
- •Ссылки на ячейки и диапазоны ячеек
- •Создание абсолютной ссылки
- •Создание ссылок на ячейки других рабочих листов или рабочих книг
- •Использование ссылок для восстановления данных поврежденного файла
- •Создание точной копии формулы
- •Скрытие формул
- •Уровни защиты
- •Защита формулы от перезаписи
- •Защита структуры рабочей книги
- •Лекция 9. Построение диаграмм
- •Мастер диаграмм
- •Изменение типа диаграммы
- •Изменение названия осей координат и диаграммы
- •Выделение отдельного элемента диаграммы.
- •Общие действия с выбранным элементом диаграммы.
- •Добавление и изменение легенды.
- •Замена ряда данных.
- •Вставка координатной сетки.
- •Изменение координатной сетки.
- •Вращение трехмерной диаграммы.
- •Вывод в диаграмме меток данных.
- •Приложения
- •Приложение 2. Контрольные вопросы
- •Приложение 3. Список лабораторных работ
- •Часть 1. Вычислительная техника
- •Часть 2. Численные методы
- •Список литературы.
- •Основная литература
- •Дополнительная литература
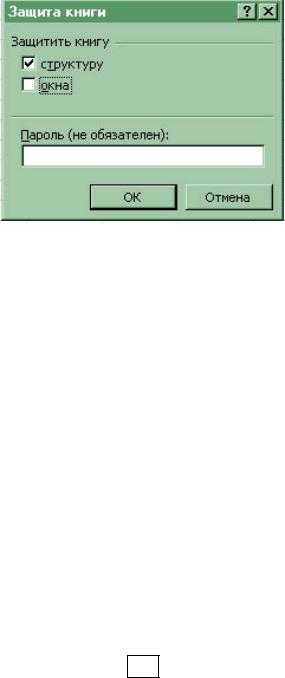
По умолчанию все ячейки являются защищаемыми. Но защита действует только в том случае, если защищен весь рабочий лист.
Excel 2002 располагает более гибкими функциями защиты. Когда вы защищаете рабочий лист, диалоговое окно Защита листа позволяет вам выбрать и те элементы, которые не должны защищаться. Например, вы можете разрешить пользователям сортировать данные или использовать автофильтр при работе с защищенным листом (в предыдущих версиях программы это было невозможно).
Защита структуры рабочей книги
Защитить структуру рабочей книги – означает запретить добавление и удаление листов. Выполните команду СервисÖЗащитаÖЗащитить книгу. Появится диалоговое окно Защита книги, показанное на рис. 8.3. Убедитесь в том, что выставлен флажок опции структура. Если вы поставите метку и в окошке, расположенном рядом с опцией окна, окно нельзя будет переместить или изменить его размеры.
Рис. 8.3 Диалоговое окно Защита книги
Не забывайте о том, что функции защиты Excel несовершенны. Даже если вы используете пароль, защитить компоненты книги вам удастся только от рядовых пользователей. Тот, кто действительно заинтересован в том, чтобы взломать защиту вашей книги, скорее всего, добьется желаемого результата с помощью существующих программ взлома паролей.
Лекция 9. Построение диаграмм
Табличный процессор Excel позволяет строить диаграммы и графики различной формы, используя данные из расчетных таблиц. Для построения диаграмм и графиков используется Мастер диаграмм.
Замечание: Все «мастера» используют несколько последовательных диалоговых окон, так называемых шагов. На каждом шаге имеется возможность:
•посмотреть вид создаваемого объекта на данном шаге;
•прервать работу мастера, нажав кнопку «Отмена»;
•закончить работу мастера на данном шаге, нажав кнопку «Готово», если созданный объект уже удовлетворяет пользователя;
•вернуться на предыдущий шаг, нажав кнопку «Назад»;
89
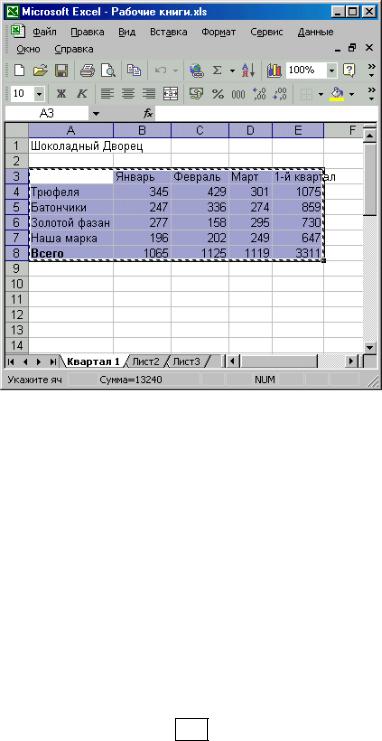
• перейти на следующий шаг, нажав кнопку «Далее»;
Мастер диаграмм
Мастер диаграмм Excel выполняет шаг за шагом процесс создания диаграммы, спрашивая, по мере необходимости, на основании каких данных строить диаграмму, какого типа она должна быть и какими специальными свойствами – например, легендой или заголовком – должна обладать. Рассмотрим создание диаграммы с использованием Мастера диаграмм.
1.Выделите данные, на основе которых будет построена диаграмма. Обязательно включите сюда заголовки строк и столбцов. Если вы случайно забудете это сделать, данные всегда можно будет выбрать позже, в одном из диалоговых окон Мастера диаграмм. Убедитесь, что в выделенную область не попали итоговые ячейки, иначе диаграмма будет искажена (рис. 9.1).
Рис. 9.1 Выделение ячеек перед построением диаграммы
2.Выберите из меню Вставка команду Диаграмма или щелкните на кнопке Мастер диаграмм на панели инструментов  .
.
3.В первом диалоговом окне Мастер диаграмм (шаг 1) выберите понравившийся вам тип и подтип диаграммы и щелкните на нем (рис. 9.2). Вкладка Нестандартные содержит еще около двух десятков видов диаграмм. Если хотите посмотреть на образец выбранной диаграммы, щелкните на кнопке Просмотр результата. После того, как выбор будет сделан, щелкните на кнопке Далее.
4.Во втором диалоговом окне (шаг 2) можно выбрать диапазон данных для построения диаграммы. Если изображенная в окне диаграмма выглядит как нужно, щелкните на кнопке Далее. В противном случае можно, выбрав опцию Ряды в строках, построить диаграмму по строкам таблицы, а не по
90
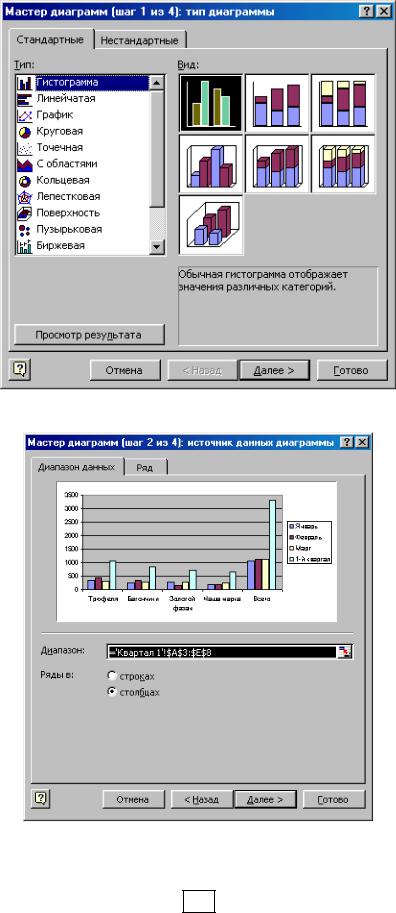
столбцам. Можно также изменить диапазон данных, щелкнув на кнопке  и выделив новую область таблицы с помощью мыши. Вкладка Ряд служит для работы с наборами данных, которые используются в качестве меток оси X. Для перехода к следующему шагу щелкните на кнопке Далее (рис. 9.3).
и выделив новую область таблицы с помощью мыши. Вкладка Ряд служит для работы с наборами данных, которые используются в качестве меток оси X. Для перехода к следующему шагу щелкните на кнопке Далее (рис. 9.3).
Рис. 9.2 Мастер диаграмм (шаг 1)
Рис. 9.3 Мастер диаграмм (шаг 2)
91
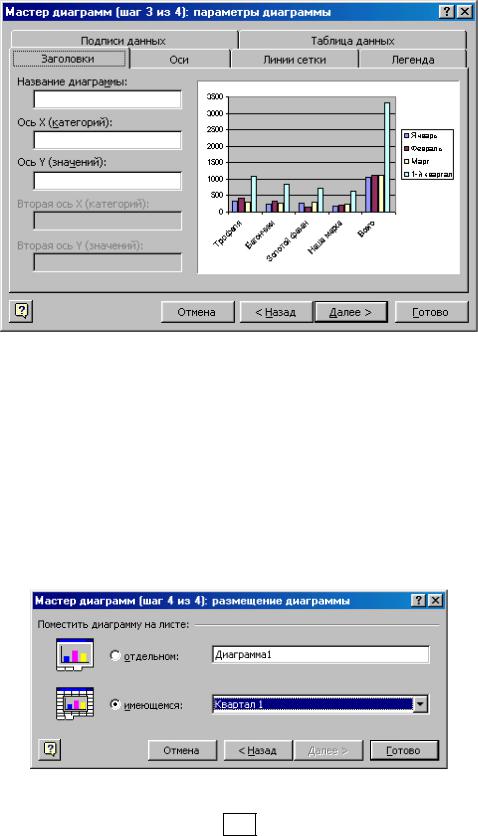
5.Третье диалоговое окно Мастера диаграмм (рис. 9.4) предлагает широчайший спектр свойств диаграмм (шаг 3). Помимо всего прочего, здесь можно ввести название диаграммы и названия осей координат, включить или отменить линии координатной сетки и указать, следует ли включать в диаграмму легенду и где она должна находиться. Здесь было бы полезно провести небольшое исследование и определить, какие свойства доступны в этом диалоговом окне. Они различаются в зависимости от вида диаграммы. Когда с этим будет покончено, щелкните на кнопке Далее.
Рис. 9.4 Мастер диаграмм (шаг 3)
6.В последнем диалоговом окне Мастера диаграмм (рис. 9.5) можно выбрать, где будет находиться вновь созданная диаграмма (шаг 4). Ее можно поместить на уже существующий рабочий лист. Такие диаграммы называются встроен-
ными. Для этого выберите режим Поместить диаграмму на имеющемся листе и выберите из списка рабочий лист, на котором разместится диаграмма. Диаграмму можно поместить также на отдельный лист. Для этого выберите режим Поместить диаграмму на отдельном листе и, если хотите, введите имя этого листа в расположенной рядом строке. Лист диаграммы – это специальный рабочий лист, содержащий только диаграмму, без данных, на основании которых она построена. После этого щелкните на кнопке Готово.
Рис. 9.5 Мастер диаграмм (шаг 4)
92
