
- •Введение в Linux Mint
- •История
- •Цели
- •Номера версий и кодовые имена
- •Редакции
- •Где искать помощь
- •Установка Linux Mint
- •Скачивание ISO-образа
- •Скачивание через Torrent
- •Установка Torrent-клиента
- •Загрузка Torrent-файла
- •Скачивание с зеркала загрузки
- •Примечания к выпуску
- •Проверка MD5
- •Запись ISO на DVD
- •Загрузка компьютера с LiveDVD
- •Установка Linux Mint на жёсткий диск
- •Порядок загрузки
- •Введение в рабочую среду
- •Рабочая среда Gnome
- •Параметры рабочего стола
- •Меню
- •Знакомство с меню
- •Модуль “Места”
- •Модуль “Система”
- •Модуль “Приложения”
- •Поле “Поиск”
- •Избранные приложения
- •Создание ярлыков запуска
- •Автоматический запуск приложений при входе в систему
- •Настройка внешнего вида меню
- •Активация модуля Недавние документы
- •Восстановление исходных настроек Меню
- •Замена Минт-меню на стандартное меню Gnome2
- •Установка и удаление программ
- •Работа с пакетами в Linux Mint
- •Установка приложений
- •Менеджер программ
- •Меню
- •Synaptic и APT
- •Удаление приложений
- •Используя Меню
- •Используя APT
- •Используя Synaptic
- •Обновление системы и приложений
- •Менеджер обновлений
- •Советы и хитрости
- •Копирование и вставка с помощью мыши
- •Делайте заметки с Tomboy
- •Сохраняйте почту и веб-сайты в PDF
- •Заключение

командную строку, но посмотрите, как это легко:
Откройте меню, выберите “Терминал” и введите команду:
 apt remove opera
apt remove opera
Примечание: Перед использованием команды APT убедитесь что приложение Synaptic закрыто. Synaptic использует программу APT в фоне, поэтому они не могут выполняться одновременно.
И это всё. Всего одной командой вы удалили Opera с вашего компьютера.
Используя Synaptic
Также для удаления пакетов вы можете использовать Synaptic... Linux – это всегда свобода выбора, так что давайте рассмотрим и это вариант.
Откройте меню и выберите “Менеджер пакетов”.
Нажмите кнопку “Поиск” и введите “opera”. Просмотрите список пакетов и найдите тот, который соответствует веб-браузеру Opera. Щёлкните по нему правой кнопкой мыши и выберите пункт “Отметить для удаления”, затем нажмите кнопку “Применить”.
Обновление системы и приложений
Если становится доступной новая версия какого-либо пакета, установленного на вашем компьютере, вы можете его обновить. Это могут быть обновления безопасности компонентов операционной системы, оптимизация одной из специализированных библиотек, или даже новая версия Firefox. В основном, ваша система состоит из пакетов, и любая часть системы может быть обновлена путем обновления соответствующих пакетов. Это означает замену текущего пакета на его новую версию.
Обновить систему можно несколькими способами, но мы рекомендуем только один из них.
Вы можете использовать APT для обновления всех пакетов одной простой командой (“apt upgrade”), но мы настоятельно не рекомендуем так поступать. Основная причина в том, что данный способ не позволяет сделать выбор пакетов для обновления, предполагая, что все они будут вам нужны.
Некоторые компоненты системы безопасно обновлять, а некоторые нет. Например, при обновлении ядра (компонент, который, в частности, отвечает за распознавание оборудования) вы можете нарушить работу звуковой системы, беспроводной сети и даже некоторых приложений (таких как VMWare и Virtualbox), которые непосредственно связаны с ядром системы.
Менеджер обновлений
Linux Mint включает в себя инструмент под названием Менеджер обновлений. Это приложение предоставляет больше информации об обновлениях и позволяет определить, насколько безопасно обновление ещё до его установки. Внешне выглядит он в виде щита, расположенного в правом нижнем углу экрана.
Страница 39 из 46
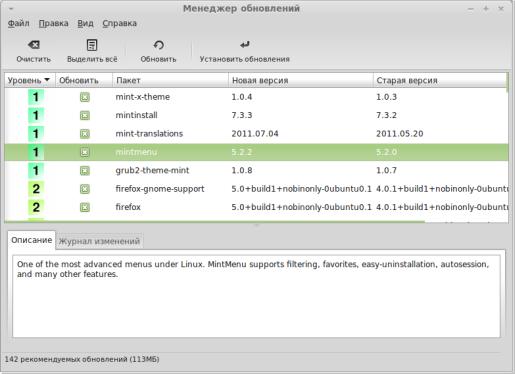
При наведении на него курсора мыши, вы можете посмотреть, находится ли ваша система в актуальном состоянии и, если нет, количество доступных обновлений.
Если вы щёлкните по иконке, откроется окно Менеджера обновлений, в котором вы увидите доступные обновления. Пользоваться приложением достаточно легко. Для каждого пакета обновлений вы можете прочитать описание, историю изменений (это список, в котором разработчики указывают изменения, внесённые в пакет), а также предупреждения и дополнительную информацию, если таковыми располагает Linux Mint. Так же вы можете видеть номера версий установленных в системе пакетов и доступных обновлений. Кроме того, показывается присвоенный обновлению так называемый “уровень безопасности”. Каждый пакет обновления улучшает систему или её защищенность, но это совсем не означает, что все они безопасны и не привнесут новых проблем. Поэтому в Linux Mint каждому пакету присваивают “уровень безопасности”, который показывает, насколько безопасна установка того или иного обновления.
Ну, и конечно же, вы можете кликать по заголовкам столбцов, чтобы сортировать список обновлений по уровню безопасности, размеру, имени пакета или его версии. Вы можете выбрать сразу все обновления для установки или очистить выбор, используя кнопки “Выделить все” и “Очистить”.
Выберите “Правка->Параметры” и вы увидите окно, показанное на рисунке ниже. Обновления уровня 1 и 2 являются безопасными, и вы всегда можете их устанавливать. Обновления уровня 3 “условно безопасные”, но не смотря на то, что мы также рекомендуем их для установки, все же тщательно просматривайте список обновлений. В случае возникновения проблем с определённым пакетом обновлений 3-го уровня, сообщите об этом команде разработчиков Linux Mint, чтобы они провели проверку, и в случае необходимости понизили его уровень безопасности до 4 или 5, проинформировав таким образом других пользователей о потенциальной опасности.
Страница 40 из 46
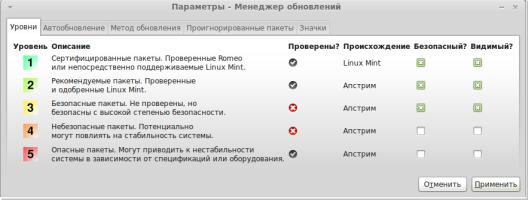
По умолчанию Менеджер обновлений показывает в списке обновления уровня 1, 2 и 3. Вы можете установить “видимость” для 4-го и 5-го уровней. Это приведёт к увеличению списка обновлений. Если хотите, можете установить для уровней 4 и 5 статус “безопасный” (этого делать не рекомендуется). В этом случае, при открытии Менеджера обновлений они сразу же будут выбраны для установки.
Менеджер обновлений учитывает только “безопасные” обновления. То есть считается, что система не требует обновлений, если в списке нет пакетов со статусом “безопасный”.
В списке отображаются только обновления со статусом “видимый”.
Например, если вы установили для всех уровней статус “видимый”, и только для уровней 1 и 2 статус “безопасный”, то вы увидите достаточно большой список обновлений, хотя при этом Менеджер обновлений может сообщать вам, что система не требует обновлений.
Вкладка “Автообновление” позволяет настроить, как часто будет проверяться наличие обновлений.
Вкладка “Метод обновления” предоставляет дополнительные настройки Менеджера обновлений.
Параметр “Задержка при запуске” определяет время задержки перед проверкой интернет соединения. Эта задержка нужна для того, чтобы система успела установить соединение после запуска компьютера.
Также вы можете указать, какой адрес использовать для тестирования соединения с интернетом. Менеджер обновлений будет пинговать этот адрес перед поиском обновлений.
Опция “Включать обновления, требующие установки или удаления других пакетов” определяет, устанавливать новые зависимости или нет. Например, в системе установлен пакет A версии 1, а для обновления доступен пакет A версии 2, но версия 2 имеет новую зависимость от пакета B, который еще не установлен… что произойдет?
Если флажок не включен, пакета A версии 2 не появится в списке обновлений.
Страница 41 из 46
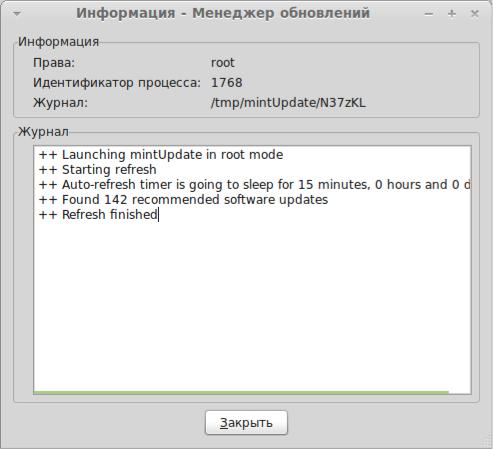
Если установить флажок, пакет А будет показан в списке, и если отметить его для обновления, он установится вместе с пакетом В.
Используйте эту опцию с осторожностью, так как зависимости могут как устанавливать дополнительные пакеты от вашего имени, так и удалять уже установленные.
Вкладка “Игнорируемые пакеты” позволяет определить пакеты, которые вы не хотите обновлять. В названиях пакетов могут использоваться подстановочные знаки “?” и “*” .
Последняя вкладка позволяет изменить значки, используемые Менеджером обновлений в системном трее.
Если вы получаете ошибку от Менеджера обновлений (например, “Не удается обновить список пакетов”), вы можете просмотреть файл журнала. Нажмите правой кнопкой мыши на его иконке в панели задач и выберите “Информация”. Откроется окно, показанное ниже:
В этом окне вы можете посмотреть идентификатор процесса Менеджера обновлений, с правами какого пользователя он был запущен, и содержимое файла журнала.
Также у вас есть возможность просмотреть все обновления, которые были применены в вашей системе (при условии, что они устанавливались с помощью Менеджера обновлений), выберите “Вид->История обновлений”.
Страница 42 из 46
