
- •Введение в Linux Mint
- •История
- •Цели
- •Номера версий и кодовые имена
- •Редакции
- •Где искать помощь
- •Установка Linux Mint
- •Скачивание ISO-образа
- •Скачивание через Torrent
- •Установка Torrent-клиента
- •Загрузка Torrent-файла
- •Скачивание с зеркала загрузки
- •Примечания к выпуску
- •Проверка MD5
- •Запись ISO на DVD
- •Загрузка компьютера с LiveDVD
- •Установка Linux Mint на жёсткий диск
- •Порядок загрузки
- •Введение в рабочую среду
- •Рабочая среда Gnome
- •Параметры рабочего стола
- •Меню
- •Знакомство с меню
- •Модуль “Места”
- •Модуль “Система”
- •Модуль “Приложения”
- •Поле “Поиск”
- •Избранные приложения
- •Создание ярлыков запуска
- •Автоматический запуск приложений при входе в систему
- •Настройка внешнего вида меню
- •Активация модуля Недавние документы
- •Восстановление исходных настроек Меню
- •Замена Минт-меню на стандартное меню Gnome2
- •Установка и удаление программ
- •Работа с пакетами в Linux Mint
- •Установка приложений
- •Менеджер программ
- •Меню
- •Synaptic и APT
- •Удаление приложений
- •Используя Меню
- •Используя APT
- •Используя Synaptic
- •Обновление системы и приложений
- •Менеджер обновлений
- •Советы и хитрости
- •Копирование и вставка с помощью мыши
- •Делайте заметки с Tomboy
- •Сохраняйте почту и веб-сайты в PDF
- •Заключение

Меню
В Linux Mint используется своё собственное меню. Создание этого меню было вдохновлено разработанным для SUSE меню “Slab”, хотя во многом и отличается от него.
Linux Mint также включает в себя стандартное Gnome меню, которое можно активировать вместо меню Linux Mint, как это сделать вы узнаете позже. Но поверьте, Меню Linux Mint достойно внимания. Хотя оно, возможно, сильно отличается от того, что вы использовали ранее, скорее всего вы его полюбите, как только попробуете.
Чтобы открыть меню, щёлкните на кнопку “Menu” в нижнем левом углу экрана или нажмите Ctrl+Super_L (“Super_L” – это левая клавиша “Windows” на вашей клавиатуре).
Знакомство с меню
Модуль “Места”
В верхнем левом углу меню находится раздел “Места”, который содержит пять кнопок. Эти кнопки обеспечивают быстрый доступ к наиболее важным местам в вашей рабочей среде Gnome.
Страница 20 из 46

“Мой компьютер” показывает устройства хранения данных, имеющиеся на вашем компьютере. Если ваши устройства уже смонтированы, и в настройках “Параметры рабочего стола” на вкладке “Рабочий стол” установлен флажок "Подключенные носители", то вам, вероятно, не придётся часто пользоваться этой кнопкой. Однако, если вы решили не отображать смонтированные носители на рабочем столе, или вам нужно подключить устройство, которое не монтируется по умолчанию, это место может оказаться вам очень кстати.
Страница 21 из 46
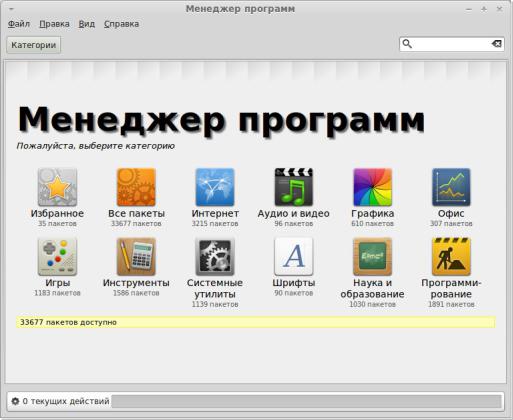
“Домашняя папка” – наверное, одна из наиболее востребованных кнопок меню. Если вы уже использовали Gnome ранее, очевидно вы использовали на эту иконку на рабочем столе. Но когда у вас открыто несколько окон, и рабочий стол виден не полностью, данная кнопка в меню будет очень полезной для быстрого доступа к домашней директории.
∙Ваша “Домашняя папка” создана для хранения всех ваших личных данных.
∙Папка “Рабочий стол” соответствует тому, что отображено на вашем рабочем столе, помещённый в эту папку файл отобразится и на рабочем столе. Того же эффекта можно добиться простым перетаскиванием файла на рабочий стол.
∙“Сеть” просто покажет вам другие компьютеры, доступные сервисы, домены и рабочие группы вашей сети.
∙В “Корзину” файлы попадают после того, как вы их удалите.
Нажав правой кнопкой мыши на любом файле, вы можете выбрать “Удалить” или “Удалить безвозвратно”. Если вы выбираете “Удалить безвозвратно”, файл будет удалён и восстановить его стандартными средствами будет уже невозможно. Если выбрать “Удалить”, файл будет помещён в “Корзину”, которая доступна из меню. Оттуда вы можете его восстановить (перетащив и бросив в другое место), безвозвратно удалить (один или сразу несколько файлов), или выбрать “Очистить корзину” если захотите безвозвратно удалить все объекты из корзины.
Модуль “Система”
Раздел “Система” находится в нижнем левом углу меню. Этот раздел содержит семь кнопок, предоставляющих быстрый доступ к важным функциям системы.
Страница 22 из 46

Кнопка “Менеджер программ” запускает Менеджер программ Linux Mint. Эта программа рекомендуется для установки программного обеспечения в Linux Mint. Позже мы поговорим об этом подробней, а сейчас рассмотрим другие функции.
Кнопка “Менеджер пакетов” запускает приложение под названием “Synaptic”. Назначение этого приложения – управление пакетами, установленными на вашем компьютере, и пакетами, доступными для установки в репозиториях. Если вам это ни о чём не говорит, не волнуйтесь, позже мы детально поговорим о пакетах и как они работают.
Страница 23 из 46
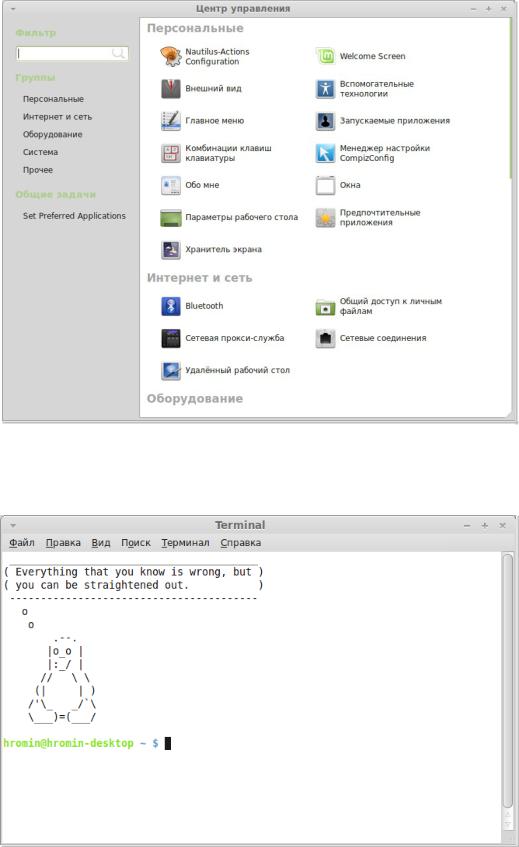
Кнопка “Центр управления” запускает Центр управления Gnome. Это приложение позволяет вам настроить все аспекты рабочего окружения Gnome, и компьютера в целом. Позже мы пройдём по каждому пункту центра управления.
Страница 24 из 46
Кнопка “Терминал” запускает приложение “Terminal”, которое позволяет вводить команды непосредственно с клавиатуры. Бывшему пользователю Microsoft Windows может показаться, что это “вчерашний день”, просто в Windows командная строка не продвинулась далее чем “эмулятор MS-DOS” и её скрыли подальше от глаз пользователя где-то в подпунктах меню. Одним из основных различий между Linux и Windows является то, что терминал исключительно важен в Linux, так как он часто используется для получения непосредственного контроля над компьютером. Да, мы согласимся что Терминал является, наверное, не самым визуально привлекательным приложением, но он достоин изучения как наиболее мощное средство, и как только вы его освоите, вы поймёте, что в использовании он не такой уж и сложный.
Важно понимать что каждая команда, выполняемая в графической среде, на самом деле проходит через Терминал. К примеру, при нажатии на значок в Меню вы сообщаете Gnome передать текстовые инструкции Терминалу. Давайте убедимся в этом наглядно, зайдите в “Центр управления” (см. выше) и в разделе “Персональные” откройте “Главное меню”, выберите любой раздел меню и какое-нибудь приложение, нажмите кнопку “Свойства” и вы увидите в поле “Команда” текстовую команду, которая передаётся системе при нажатии на соответствующую кнопку приложения в меню. Другими словами, вы уже пользовались Терминалом, просто даже не осознавая этого. Разница лишь в том, что вместо ручного набора команд, ваше рабочее окружение (Gnome) делает это за вас (и это хорошо, ведь никому не захочется постоянно помнить наизусть сотни имён приложений).
Скорее всего, раньше или позже вам придётся оказаться в ситуации, когда вам просто необходимо будет использовать терминал, либо для доступа к командам, которые не доступны через графический интерфейс, либо для более эффективной работы. Да, вы не ошиблись! Для выполнения некоторых задач более эффективным бывает ввод одной единственной команды, нежели открывание нескольких окон, при одном и том же конечном результате. Чем больше вы им пользуетесь, тем больше он вам будет нравиться. Помните, как в детстве вам не нравилось что-нибудь делать, а сейчас вы не можете без этого обходиться? Терминал одна из таких вещей. Через несколько недель вы с ним полностью подружитесь. Вы начнёте чувствовать, что обретаете полный контроль над своим компьютером. Даже когда у вас не будет прямой необходимости использовать терминал, вы всё равно будете им пользоваться, потому что для некоторых задач это быстрее, точнее, гибче и действительно проще, чем аналогичные действия в графическом интерфейсе. И каждый, кто будет смотреть на вас, будет думать, что вы настоящий профи.
Страница 25 из 46
