
- •Часть 1. Оформление текста
- •Часть 2. Панель «Рисование», WordArt
- •Оформление текста
- •Панель «Рисование», WordArt
- •Таблицы
- •Лабораторная работа № 3 «Элементарные вычисления в Excel»
- •Лабораторная работа № 4 «Работа с листами и графиками в Excel»
- •Лабораторная работа № 5 «Операции с условием в Excel»
- •Лабораторная работа № 6 «Базы данных в Excel»
Оформление текста
Как устанавливаются параметры страницы?
Предназначение разрыва страниц.
Каковы основные стили оформления документа?
Панель «Рисование», WordArt
Охарактеризуйте назначение каждой кнопки панели инструментов «Рисование».
Что такое текстовое поле и как его создать?
Как с помощью текстового поля разместить текст поверх рисунка?
Как создать обрамление вокруг текстового поля и заполнить его цветом?
Как закруглить углы у рамки текста и добавить тень?
Как разместить в текстовом поле рисунок?
Что делать, если текст не помещается в созданное текстовое поле?
Для чего предназначена программа WordArt, и как ею воспользоваться?
Продемонстрируйте на примере назначение кнопок панели инструментов WordArt.
Как отредактировать объект WordArt?
Какие способы можно использовать для копирования отрывных телефонов в настенном объявлении?
Таблицы
Способы размещения в документе таблиц.
Что входит в понятие формата таблицы?
Как отформатировать таблицу, используя стандартные стили оформления?
Как поместить в таблицу формулу, правила её записи?
Как добавить в таблицу строку или столбец?
Как удалить содержимое ячейки, столбца, строки?
Как удалить ячейку, строку, столбец с их содержимым?
Лабораторная работа № 3 «Элементарные вычисления в Excel»
Цель работы:Освоить работу с электронными таблицамиExcelна примере вычисления значений функции при различных значениях аргумента. Освоить понятия «абсолютной» и «относительной» ссылки.
Задание:
Открыть Excelи создать новый документ.
Заполнить столбец значений аргумента с заголовком.
Вычислить значения заданной функции во втором столбце.
Открыть второй лист.
Заполнить значения аргументов для функции двух переменных в два столбца.
Вычислить значение функции двух переменных в третьем столбце.
Открыть третий лист.
Заполнить значения аргумента xв первый столбец, начиная со второй строки, а значения аргументаyв первую строку, начиная со второго столбца.
Вычислить значения функции двух переменных.
Переименовать листы.
Сохранить документ.
Пример выполнения задания:
Задание:
1. f(x)=x2+x+3, гдеxменяется от 0 до 5 с шагом 0,5.
2. F(x,y)=x2+y2–10, гдеxменяется от 0 до 4 с шагом 0,5, аyменяется от 0 до 4 с шагом 0,25.
Для выполнения задания 1 найдем в меню «Пуск» строчку «Программы», вы увидите выпадающее меню:

в котором надо выбрать строку
![]() .
.
В результате вы увидите окно, в котором уже открыт новый документ.

Если в окне нет документа или открыт чужой документ, необходимо выбрать пункт меню «Файл» и там найти команду «Создать...»:

Откроется новый документ.
Отметим, что чистый документ представляет из себя таблицу, у которой проименованы столбцы и пронумерованы строки. Имена столбцов задаются латинскими буквами в алфавитном порядке до столбца с именем Z, следующий столбец имеет имяAA, затемAB,ACи т.д.
Примечание. Если имена ячеек задаются в виде R1C1, изменить на латинский алфавит можно с помощью \Сервис\Параметры… , там выбрать закладку «Общие» и убрать флажок из поля «Стиль ссылок R1C1» в разделе «Параметры».
В остальном оформление окна не отличается от окна Word, за исключением строки формул:
![]()
Слева в ней указывается адрес активной ячейки, справа набираются формулы начиная со знака «=», а также имеется ряд кнопок:
![]() ,
которая вызывает встроенные функцииExcelи присутствует всегда;
,
которая вызывает встроенные функцииExcelи присутствует всегда;
![]() ,
которая стирает формулу из строки
формул;
,
которая стирает формулу из строки
формул;
![]() – вычисляет формулу.
– вычисляет формулу.
Примечание.Рассматривать работу с панелью инструментов «Стандартная» и «Форматирование» не будем, так как обе эти панели подробно разобраны в пособии «Лабораторный практикум. Часть 1. Word». Отметим только, что применять форматирование к ячейкам можно или до набора в них текст, или к уже набранному тексту. Для этого надо выйти из режима набора текста в ячейку (щелчок левой кнопки мыши на любой другой ячейке) и установить на нее курсор ячейки, теперь можно применять форматирование.
В Excelимеется несколько видов курсоров, рассмотрим их все:
– текстовой курсор, позволяющий набирать текст в ячейки строку формул.
![]() – курсор мыши, позволяющий производить
выбор и выделение ячеек.
– курсор мыши, позволяющий производить
выбор и выделение ячеек.
+– курсор мыши, позволяющий производить копирование функций, появляется в нижнем правом углу выделенной (рабочей) ячейки (на маленьком квадратике).
![]() – курсор ячейки.
– курсор ячейки.
![]() – курсор мыши, позволяющий перемещать
ячейки.
– курсор мыши, позволяющий перемещать
ячейки.
![]() и
и
![]() – курсоры мыши, позволяющие расширять
строки и столбцы. Появляются только в
заголовке столбцов и нумерации строк.
– курсоры мыши, позволяющие расширять
строки и столбцы. Появляются только в
заголовке столбцов и нумерации строк.
![]() и
и
![]() – курсоры мыши, позволяющие выделять
целиком столбец или строку.
– курсоры мыши, позволяющие выделять
целиком столбец или строку.
Теперь мы можем начать работать в Excel.
Заполним столбец значений аргумента x, который изменяется от 0 до 5 с шагом 0,5.
Это можно сделать несколькими способами:
Способ 1. В ячейкаА1запишем «x» и отформатируем его по центру. В ячейкуА2запишем 0. В ячейкуА3– 0,5. В ячейкуА4– 1 и т.д. до ячейкиА12, в которую записывается 5.
Способ 2. В ячейкуА1запишем «х» и отформатируем его по центру. В ячейкуА2запишем 0. В ячейкуА3 – 0,5. Затем выделим ячейкиА2иА3, установим курсор мыши в нижний правый угол (он примет вид «+»), нажмем левую кнопку мыши и, удерживая ее, перемещаем до ячейкиА12 включительно. (Отметим, что справа от курсора появляется желтенький прямоугольник, в котором при движении мыши меняются цифры. Эти цифры указывают значение в ячейке, мимо которой движется указатель мыши.) Данный способ эффективен, если параметр изменяется с постоянным шагом.
Способ 3. В ячейкуА1запишем «х» и отформатируем его по центру. В ячейкуА2запишем 0. В ячейкуА3установим курсор и наберем формулу:
=А2+0,5
нажмем Enter. Затем установим курсор ячейки наА3, а курсор мыши – на нижний правый угол («+») и, удерживая левую кнопку мыши, растянем доА12.
В результате получим:
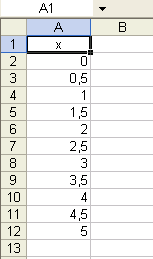
Вычислим значения заданной функции f(x)=x2+x+3.
Для этого в ячейке В1наберем текст «f(x)» и центрируем его. В ячейкуВ2наберем формулу:
=А2*А2+А2+3
т.е. вместо «х» вы набираете адрес ячейки, в которой находится соответствующий аргумент.
Нажмите кнопку «Вычисление формулы».
Затем, установив курсор мыши в нижний правый угол (+), растяните формулу до ячейкиВ12.
В результате получим:
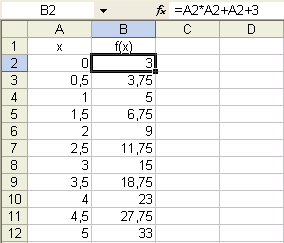
Как видите, курсор мыши стоит на ячейке В2, а в строке формул указаны адрес этой ячейки и формула, набранная в ней, так можно просмотреть все формулы в столбце В.Вы можете заметить, что формулы отличаются только номером строки, в остальном они одинаковы.
Примечание. Если растягивать формулу вниз или вверх, то изменяется номер строки, а если растягивать формулу вправо или влево, то изменяется буква столбца.
У Excelесть еще одно отличие от редактораWord. Каждый документExcelсостоит из нескольких отдельныхлистов, выполняющих роль отдельных документов, но при этом с возможностью ссылки друг на друга. Закладки листов находятся в нижней части окнаExcel, сразу над строкой состояния:

Вычислим функцию двух переменных на листе 2. Для этого откроем второй лист (щелкнув левой кнопкой мыши на закладке «Лист2»).
Заполним значения аргумента в столбцах АиВ. Напомним, что у функции двух аргументов при одном значениихможет быть много различных значенийy.
В ячейку А1запишем «х» по центру. В ячейкуВ1– «y» по центру. В ячейкуА2 – 0. В ячейкуВ2– 0. В ячейкуА3– 0. В ячейкуВ3– 0,25.
Теперь выделим четыре ячейки от А2доВ3, установим курсор мыши в нижний правый угол и, удерживая левую кнопку мыши, растягиваем до строки18включительно, получим:

Теперь посчитаем для второго значения х. В ячейку А19набираем 0,5. В ячейкуВ19– 0. ВА20– 0,5. ВВ20– 0,25. Выделяем ячейкиА19–В20и растягиваем черным крестиком (+), получаем:

И так заполним для каждого хдо значения 4 с шагом 0,5. Вы получите длинную таблицу из 154 строк.
Примечание. Отметим, что если вы растянули недостаточно или, наоборот, слишком много, то, пока не снято выделение с ячеек, вы можете увеличить или уменьшить таблицу вычислений, взявшись за нижний правый угол всего выделения и потянув вниз или вверх.
Вычислим функцию f(x,y)=x2+y2–10в третьем столбце. Для этого в ячейкуС1наберем «f(x,y)»и центрируем. В ячейкуС2наберем:
=А2*А2+В2*В2-10
и вычислим формулу.
После чего растянем формулу за нижний правый угол и получим:

Теперь откроем лист 3, для этого надо щелкнуть левой кнопкой мыши по закладке «Лист3».
Заполним значения аргумента для функции двух переменных, только теперь значения храсположим в столбец, а значенияy– в строку.
Ячейку А1оставим пустой. В ячейкуА2запишем 0. ВА3– 0,5. Теперь выделим ячейкиА2 иА3и растянем за нижний правый угол до строки 10.
Заполняем значения y. Для этого в ячейку В1 запишем 0.ВС1– 0,25. Выделим ячейкиВ1 иС1, а далее растянем за нижний правый угол до ячейкиR1. Мы получили:

Теперь заполним значения функции в ячейку В2:
= А2*А2+В1*В1-10
Вычислим ее. Но теперь, поскольку ссылки у нас относительные, если мы будем растягивать формулу, то при растягивании вниз у нас будут смещаться ссылки для значений y, а при растягиванию вправо будут смещаться буквы в ссылках значенийх.
Нам необходимо зафиксировать в ссылках для хстолбецА(сделать абсолютную ссылку на столбецА), а в ссылках дляy– строку1(сделать абсолютную ссылку на строку1). Для того чтобы фиксировать строки и столбцы в ссылках, вExcelпредназначен знак «$». Тогда в нашей формуле правильно записать ссылки длях–$A2, а ссылки дляy–B$1. Мы получим:
=$A2*$A2+B$1*B$1-10
Вот эту формулу уже можно растянуть. Заметим, что растягивать по диагонали нельзя, данное действие выполняется в два приема: сначала растягивают вниз и отпускают кнопку мыши, далее, не снимая выделения, снова берут за нижний правый угол и растягивают вправо. В результате получаем:

Теперь переименуем листы Excel. Для этого установим курсор на закладку «Лист1» и щелкнем один раз правой кнопкой мыши, получим контекстное меню вида:

в котором выберем пункт «Переименовать» и запишем туда «f(x)».
Повторим процедуру для второго и третьего листа, назвав их «f1(x,y)» и «f2(x,y)» соответственно. Мы получим:

Для сохранения документа выполним одно из следующих действий:
\Файл\Сохранить… В открывшемся окне в поле «Папка» указываем диск и папку, куда сохраняем файл. В поле «Имя» набираем имя сохраняемого документа. Нажимаем кнопку «Сохранить».
Нажимаем кнопку
![]() на панели инструментов «Стандартная»
и в полученном окне проводим вышеуказанные
действия.
на панели инструментов «Стандартная»
и в полученном окне проводим вышеуказанные
действия.
