
Основы информацинных технологий
.pdf13 Вычислить собственные векторы и собственные значения матрицы х. Для этого ввести: [k,s]=eig(x). Вычисляются две матрицы: к - матрица, столбцы которой представляют собой собственные векторы матрицы х; s - матрица, диа гональ которой состоит из собственных значений матрицы х.
Пример 4.9 - Решить систему линейных уравнений: 6x1 + 14x2 + 7x3= 120
3x1 + 5x2 + 9x3 = 175 8x1 +3x2 + 5x3= 100.
Для решения системы уравнений вычислить столбец значений переменных х следующим образом: х=а-1b, где а - матрица коэффициентов уравнений (а-1 - обратная матрица), b - столбец правых частей уравнений. Для проверки полу ченного решения перемножить матрицы а и х; должны быть получены правые части уравнений.
4.5 Построение графиков
Возможности Matlab для построения и оформления графиков достаточно многообразны. В данном разделе на примерах рассматриваются основные из них.
Основным средством построения несложных графиков вида y=f(x) является функция рlot(х,у,'строка'), где х и у - матрицы (обычноодномерные), задаю щие координаты точек, по которым строится график; 'строка' - набор управ ляющих символов, задающих вид линии графика (необязателен). Кроме того, в окне графика имеется собственная система меню для настройки его внешнего вида.
Пример 4.10 - Построить график функции y=0,25*+sin(x)-1 для значений * от 0 до 10.
1Получить массив значений переменной * от 0 до 10 с шагом 0,1. Для этого ввести: х=0:0.1:10; (точка с запятой требуется, чтобы на экран не выводи лись все полученные величины).
2Получить массив соответствующих значений переменной у: y=0.25*x+sin(x)-l;.
3 Для построения графика ввести: plot(x,y).
Пример 4.11 - Настроить внешний вид графика, полученного в приме ре 4.10.
1 Перейти в окно графика.
2Выбрать команду Edit - Axes Properties. Вызывается окно редактора свойств осей (Property Editor - Axes). Для осей X и Y ввести буквенные обо значения X и Y (поле Label), а также установить по обеим осям сетку (флажок Grid).
3Закрыть окно Property Editor.
4Используя кнопку Edit Plot ( ), перейти в режим редактирования графика.
), перейти в режим редактирования графика.
100

Примечание - Если кнопка Edit Plot отсутствует в окне графика, следует выбрать ко манду View и установить панель инструментов Figure Toolbar.
5С помощью мыши переместить обозначения X и Y на концы осей.
6Повернуть обозначение оси Y в вертикальное положение. Для этого в режиме редактирования графика выбрать обозначение Y. Выбрать команду Edit - Current Object Properties, или щелкнуть правой кнопкой мыши и вы брать из контекстного меню команду Show Property Editor. Появляется окно
Property Editor - Text. В этом окне нажать кнопку More Properties. В появив шемся окне Property Inspector установить для параметра Rotation значение 0. Закрыть окна Property Inspector и Property Editor.
7Используя команду Insert - Text Box, нанести на график подпись: Y=0,25X+sin(X)-l. В результате график должен иметь такой вид, как показано на рисунке 4.2.
Рисунок 4.2 - Окончательный вид графика для примера 4.10
8Используя команду Edit - Copy Figure, скопировать график в буфер обмена. Загрузить текстовый редактор Word и вставить график в текстовый файл. Сохранить файл в Word.
9Сохранить график, используя команду File - Save. График сохраняется
вфайле с расширением .fig.
10Закрыть окно графика. Вернуться в командное окно.
Пример 4.12 - Построить в одном окне графики функций y=0,25x+sin(x)-l и y=0,25x+cos(x)-l для значений x: от 0 до 10.
1 Получить массив значений переменной х от 0 до 10 с шагом 0,1, а также массивы yl и у2 с соответствующими значениями функций, как показано в примере 4.10.
2 Для построения графиков ввести последовательность команд:
101
plot(x,yl,'b') hold on plot(x,y2,'r') grid on
Здесь 'b' и 'r' - цвета графиков (синий и красный). Команда hold on требу ется для того, чтобы очередной график строился в том же окне, что и предыду щий. Команда grid on устанавливает на графике сетку.
3 Перейти в окно построенного графика, чтобы настроить его внешний
вид.
4Изменить линию одного из графиков на пунктирную. Для этого перейти
врежим редактирования графика (кнопка Edit Plot). Щелкнуть правой кнопкой мыши на одном из графиков. Из контекстного меню выбрать команду Line Style. Выбрать тип линии Dash.
5Нанести на графики подписи Y=0,25X+sin(X)-l и Y=0,25X+cos(X)-l,
как показано в примере 4.11.
6Добавить и настроить легенду графика:
-из меню Insert выбрать команду Legend;
-изменить надписи на легенде: вместо стандартных надписей data1 и data2 ввести надписи Y=0,25X+sin(X)-l и Y=0,25X+cos(X)-l;
-выбрать расположение легенды. Для этого щелкнуть по легенде правой
кнопкой мыши. Из контекстного меню выбрать Location - Best (автома тический подбор лучшего расположения легенды).
7 Сохранить график и скопировать его в Word, как показано в приме ре 4.11. Закрыть окно графика. Вернуться в командное окно.
Пример 4.13 - Построить графики функций y=0,25x+sin(x)-1 и y=0,25x+cos(x)-l для значений х от 0 до 10 в двух соседних подокнах.
Для этого ввести команды:
subplot (1,2,1); plot(x,yl,'b'); text(0,0,'y=0,25x+sin(x)-l') grid on
subplot (1,2,2); plot(x,y2,'r'); text(0,0,'y=0,25x+cos(x)-l') grid on
Через точку с запятой перечисляются несколько команд, вводимых в одной строке.
Команда subplot(a,b,n) разбивает окно графиков на подокна. Здесь а - ко личество подокон по горизонтали, b - количество подокон по вертикали, n - номер подокна, в котором будет строиться очередной график. Команда text(x,y,'cтpoкa') выводит указанную строку в точке с координатами х и у.
Сохранить и закрыть построенный график.
Пример 4.14 - Построить график функции, заданной в полярных коорди натах: r=6cos(3t), для значений t от 0 до 2π.
Для этого ввести:
t=0:0.1:2*pi;
102
r=6*cos(3*t);
poIar(t,r)
Здесь polar - функция для построения графиков в полярных координатах. Сохранить и закрыть полученный график.
Пример 4.15 - Построить график параметрической функции:
x=6cos3t y=6sin3t
для значений t от 0 до 2π. Для этого ввести:
t=0:0.1:2*pi; x=6*(cos(t)).^3; y=6*(sin(t)).^3; pIot(x,y)
grid on
Сохранить и закрыть полученный график.
Построение трехмерных графиков
В качестве примера построения трехмерных графиков рассмотрим по строение графиков функций z=f(x,y). Такие графики строятся следующим обра зом:
-задаются диапазоны значений переменных х и у;
-строятся две матрицы значений переменных х и у, составляющие коор динатную сетку для последующего вычисления функции z=f(x,y) и по
строения ее графика. Для этого используется функция meshgrid: [х,у] = meshgrid(диапазон_x, диапазон_у); (точка с запятой в конце строки желательна, так как матрицы координатной сетки х и у, получаемые в результате применения функции meshgrid, обычно достаточно велики);
-вычисляются значения функции z=f(x,y) (матрица z);
-строится график функции z=f(x,y): plot3(x,y,z).
Пример 4.16 - Построить график функции z=x2+y2 для 0<= х <= 10,5<= у <=7.
1Построить матрицы координатной сетки:
[x,y]=meshgrid(0:0.1:10, 5:0.1:7);
2Вычислить матрицу значений функции г: z=х.^2+у.^2;
3Построить график функции z: plot3(x,y,z)
4Используя возможности настройки графиков, рассмотренные в приме ре 4.11, получить график такого вида, как показано на рисунке 4.3. Для вращения
графика в пространстве использовать кнопку R o t a t e 3 D .
103
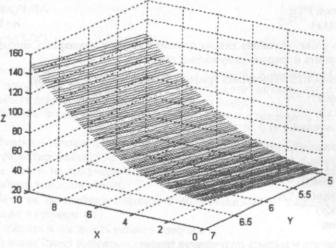
Рисунок 4.3 - Окончательный вид графика для примера 4.16
4.6 Основы программирования в Matlab
Система компьютерной математики Matlab имеет собственный язык про граммирования высокого уровня, включающий как все обычные возможности традиционных языков программирования, так и все математические возможно сти Matlab. Подробное рассмотрение вопросов программирования вообще и программирования в Matlab в частности не входит в задачу данного пособия. В данном подразделе приводятся лишь основные сведения о программировании в Matlab.
Вместо термина "программа", в Matlab чаще применяется термин "М-файл", так как файлы с текстами программ сохраняются в Matlab с расши рением .m. Для подготовки текста нового М-файла следует использовать ко манду File - New - M-file, для загрузки существующего М-файла и его после дующего редактирования - команду File - Open.
В Matlab имеются два основных вида М-файлов: файлы-сценарии и файлыфункции.
4.6.1 Файлы-сценарии
Файл-сценарий представляет собой набор команд Matlab, сохраненный в файле.
После того, как файл-сценарий подготовлен и сохранен, для его выполне ния требуется указать имя данного файла-сценария в командном окне или в другом М-файле. Файл-сценарий не имеет входных или выходных параметров. При выполнении файла-сценария используются и изменяются переменные ра-
104
бочей области, как если бы команды, составляющие файл-сценарий, просто вводились в командном окне.
Пример 4.17 - Разработать файл-сценарий для выделения последнего столбца произвольной матрицы в отдельную матрицу.
Подготовка текста файла-сценария
Для подготовки текста М-файла требуется выбрать команду File - New - M-file. Вызывается редактор М-файлов. В данном примере текст М-файла мо жет быть следующим:
% Выделение последней строки в отдельную матрицу [m,n]=size(a);
b=a(:,n);
Символ "%" в М-файлах является признаком комментария.
Функция size(имя_матрицы) определяет размеры заданной матрицы. Точ нее, результатом выполнения функции size является матрица (строка) из двух элементов, первый из которых - количество строк заданной матрицы, второй - количество столбцов. В результате переменная m получит значение, равное ко личеству строк матрицы а, а переменная n - количеству ее столбцов.
Последняя команда в файле-сценарии выделяет из матрицы с именем а по следний столбец. Подробнее о таких операциях см. в п. 4.4.2.
Для сохранения М-файла выбирается команда File - Save. Сохраним этот М-файл, например, под именем stolbec.m.
После сохранения М-файла можно закрыть окно редактора М-файлов и вернуться в командное окно.
Использование файла-сценария
Прежде чем использовать созданный файл-сценарий, необходимо создать матрицу с именем а, которая будет обрабатываться с помощью этого сценария. Например, введем в командном окне следующую матрицу из трех строк и че тырех столбцов: а=[4,8,5,7;3,1,9,5;5,9,6,1].
Следует обратить внимание, что матрица, которую предполагается обраба тывать с помощью созданного файла-сценария, должна иметь имя а, так как это имя указано в файле-сценарии.
Чтобы выделить из введенной матрицы последний столбец в отдельную матрицу, требуется ввести в командном окне имя файла-сценария, т.е. слово stolbec.
В результате выполнения файла-сценария в рабочей области создаются три новые переменные: m=3, n=4, b=[7; 5; 1]. Если до выполнения файла-сценария переменные с такими именами уже имелись в рабочей области, то их прежние значения теряются.
Пример 4.18 - Разработать файл-сценарий для построения графика функ ции y=0,25x+sin(x)-l. Границы диапазона значений переменной х должны зада ваться переменными, вводимыми в командном окне.
105
4.6.2 Файлы-функции
Файл-функция представляет собой программу, обычно имеющую входные и выходные параметры. Файл-функция обрабатывает величины (переменные или константы), переданные ему в качестве входных параметров, и возвращает переменные, указанные как выходные параметры.
При выполнении файла-функции переменные рабочей области не изменя ются и не используются, если это не предусмотрено в самом файле-функции. Другими словами, все переменные файла-функции локальны. Например, если в рабочей области имеется переменная с именем х, и в файле-функции имеется переменная с тем же именем, то любые операции с переменной х в файлефункции никак не влияют на ее значение в рабочей области (конечно, если при вызове файла-функции переменная х не была указана в качестве выходного па раметра).
Первая строка (заголовок) файла-функции имеет вид:
function [выходные_параметры] = имя файла (входные_параметры)
Здесь function - зарезервированное слово. Имя_файла - это имя М-файла, в котором сохраняется функция.
Пример 4.19 - Разработать файл-функцию для решения квадратного урав нения. Функция должна вычислять как вещественные, так и комплексные кор ни. Если корни комплексные, то выводится сообщение. Кроме корней уравне ния, функция должна возвращать код результата: 1 - уравнение имеет два ве щественных корня, 0 - один вещественный корень, -1 - корни комплексные.
Подготовка текста файла-функции
Для подготовки текста файла-функции, как и файла-сценария, использует ся редактор М-файлов. В данном примере текст файла-функции может быть следующим:
function [x,kod]=quadur(a,b,c)
%Решение квадратного уравнения
%Вызов: quadur(a,b,c), или x=quadur(a,b,c), или |x,k]=quadur(a,b,c)
%a,b,c - коэффициенты уравнения
%х- корни уравнения
%к - код результата (1 - уравнение имеет два вещественных корня,
%0 - один вещественный корень, -1 - корни комплексные) n=nargin;
if n~=3
егтог('Неверное количество аргументов') end
d=b^2-4*a*c; if d~=0
x(1)=(-b+sqrt(d)/(2*a); x(2)=(-b-sqrt(d)/(2*a);
else x=-b/(2*a);
end
106
if d<0 kod=-l;
elseif d = 0 kod=0;
else kod=l;
end
Сохраним этот файл-функцию под именем quadur.m.
Комментарий, указанный в начале файла-функции (сразу же после строки function), включается в систему подсказок Matlab. Это значит, что если в ко мандном окне ввести команду help quadur (конечно, после того, как приведен ный выше файл quadur.m сохранен), то комментарий, приведенный в файле quadur.m, выводится на экран.
Использованная в М-файле функция nargin - стандартная функция, воз вращающая количество аргументов выполняемой функции (в данном примере - функции quadur). В данной функции предусмотрена проверка: если количество аргументов отличается от трех, значит, при вызове функции допущена ошибка. Error - команда прерывания функции с выводом заданного сообщения.
Из текста М-файла видно, что для проверки на неравенство в Matlab ис пользуется обозначение " ~ = " (условие if d~=0 означает: "если переменная d не равна нулю"). Проверка на равенство обозначается двумя знаками "равно" (ус ловие elseif d = 0 ) в отличие от операции присваивания, обозначаемой одним знаком "равно".
Использование файла-функции
Пусть требуется решить уравнение -5х2+2х+1=0. Приведем возможные способы вызова функции quadur для его решения.
Если в командном окне ввести quadur(-5,2,l)
то переменная ans получает значение матрицы из двух элементов - корней уравнения (0,6899 и -0,2899). Код результата (второй выходной параметр функ ции quadur) не возвращается, так как по умолчанию файл-функция возвращает лишь первый выходной параметр.
Если в командном окне ввести x=quadur(-5,2,1)
то матрица из двух корней уравнения присваивается переменной х. Код резуль тата также не возвращается, так как при вызове функции указана только одна выходная величина (переменная х).
Если же в командном окне ввести
[x,k]=quadur(-5,2,l)
то переменная х будет содержать корни уравнения, а переменная к получит значение, равное коду результата (в данном случае - значение 1). Таким обра зом, файл-функция возвращает столько выходных параметров, сколько указано
107
в его заголовке. По умолчанию возвращается только первый выходной пара метров.
Пример 4.20 - Разработать функцию для решения системы линейных уравнений. В функцию должны передаваться две матрицы: матрица коэффици ентов уравнений (двумерная матрица) и матрица правых частей (векторстолбец). Если количество уравнений меньше, чем количество неизвестных, то "лишние" переменные (последние по порядку) принимаются равными нулю. Если количество уравнений больше, чем количество неизвестных, то лишние уравнения (последние по порядку) отбрасываются.
Если количество строк в матрице коэффициентов уравнений не равно ко личеству элементов в матрице правых частей, то выводится сообщение об ошибке, и функция прерывается.
Пример 4.21 - Разработать функцию для вставки строки в матрицу. Вход ными параметрами являются исходная матрица, вставляемая строка и номер строки, после которой требуется вставить новую строку. Если номер вставляе мой строки превышает количество строк в исходной матрице, то строка должна добавляться в конец матрицы. Если длина вставляемой строки не совпадает с количеством столбцов исходной матрицы, то должно выводиться сообщение об ошибке.
Пример 4.22 - Разработать функцию для вставки столбца в матрицу. Входными параметрами являются исходная матрица, вставляемый столбец и номер столбца, после которого требуется вставить новый столбец. Если номер вставляемого столбца превышает количество столбцов в исходной матрице, то столбец должен добавляться в конец матрицы (справа). Если длина вставляемо го столбца не совпадает с количеством строк исходной матрицы, то должно вы водиться сообщение об ошибке.
4.6.3 Основные управляющие структуры для программ в Matlab
В качестве справочного материала приведем основные конструкции, ис пользуемые для управления выполнением программы в Matlab.
Условный оператор: if условие_1 команды_1
elseif условие_2 команды_2 else
команды 3 end
Здесь команды 1, команды 2 и команды_3 - произвольные наборы ко манд Matlab, выполняемые при соответствующих условиях.
108
Цикл "до":
for переменная=начальное_значение:шаг:конечное_значение
команды end
Если шаг равен единице, то его можно не указывать.
Цикл "пока": while условие команды
end
Для прерывания цикла используется команда break.
Переключатель: switch выражение case значение_1 команды_1
case значение_2 команды_2
otherwise команды end
Если выражение равно значению_1, то выполняются команды_1; если выражение равно значению_2, то выполняются команды__2 и т.д. Если вы ражение не равно ни одному из указанных значений, то выполняются коман ды, указанные после слова otherwise.
Команда ввода (ввод значения переменной x):
х=input('Введите переменную:');
Команда вывода (вывод значения переменной у): disp('Значение Y равно '); disp(y)
4.7 Решение алгебраических уравнений
Основная функция для решения алгебраических уравнений вида f(х)=0 - функция fzero. Она может применяться в двух формах:
fzero('уравнение', начальная_точка)
или
fzero('уравнение', [а b]),
где 'уравнение' - левая часть решаемого уравнения f(x)=0 или имя М-файла, реализующего функцию f(x);
начальная_точка - значение переменной, в окрестности которого ищется решение;
a, b - границы отрезка, на котором ищется решение, при этом величины f(a)и f(b) должны иметь разные знаки.
109
