
- •Методические рекомендации по выполнению
- •Лабораторная работа № 2. Создание диаграммы декомпозиции Методика выполнения упражнения
- •Лабораторная работа 3. Создание диаграммы декомпозиции а2
- •Методика выполнения упражнения
- •Лабораторная работа №4. Создание диаграммы узлов Методика выполнения упражнения
- •Методика выполнения упражнения
Лабораторная работа №4. Создание диаграммы узлов Методика выполнения упражнения
Выберите пункт главного меню Diagram/Add Node Tree (Диаграмма/Добавить узел дерева…) (рисунок 4.1).

Рисунок 4.1 - Пункт главного меню Diagram/Add Node Tree
В первом диалоговом окне гида Node Tree Wizard внесите имя диаграммы, укажите диаграмму корня дерева и количество уровней - 3 (рисунок 4.2).

Рисунок 4.2 – Первое диалоговое окно гида Node Tree Wizard
Во втором диалоговом окне гида Node Tree Wizard установите опции, как показано на рисунке 4.3.
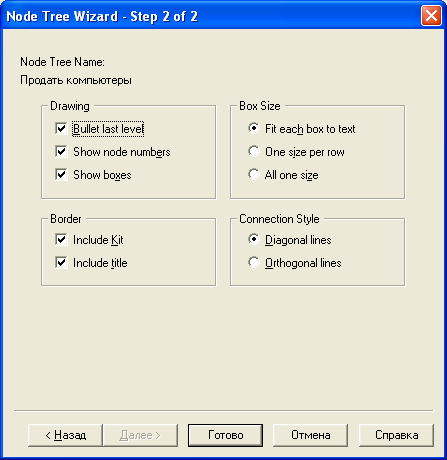
Рисунок 4.3 – Второе диалоговое окно гида Node Tree Wizard
Щелкните по кнопке Готово. В результате будет создана диаграмма дерева узлов (Node tree Diagram) (рисунок 4.4).
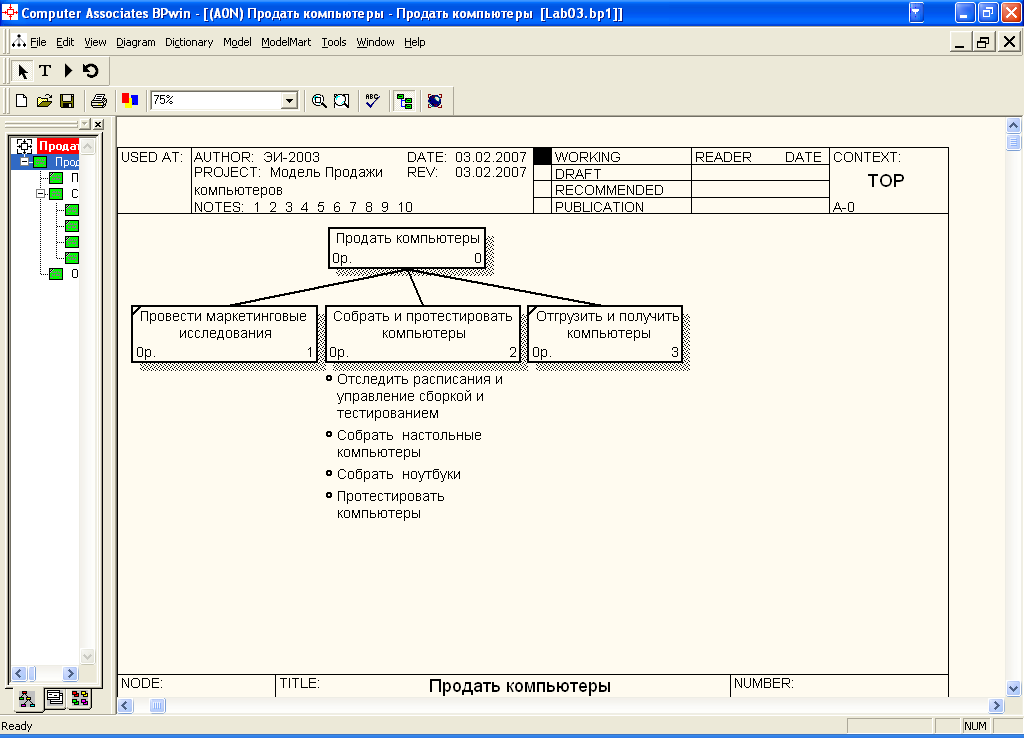
Рисунок 4.4 - Диаграмма дерева узлов
Диаграмму дерева узлов можно модифицировать. Нижний уровень может быть отображен не в виде списка, а в виде прямоугольников, так же как и верхние уровни. Для модификации диаграммы правой кнопкой мыши щелкните по свободному месту, не занятому объектами, выберите меню Node tree Diagram Properties и во вкладке Style диалога Node Tree Properties отключите опцию Bullet Last Level (рисунок 4.5).
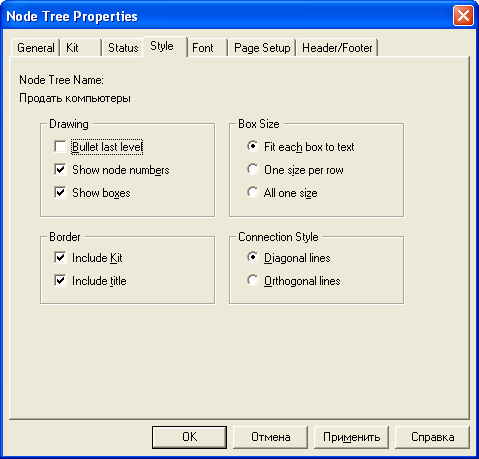
Рисунок 4.5 – Отключение опции Bullet Last Level
Щелкните по ОК. Результат модификации диаграммы дерева узлов показан на рисунке 4.6.
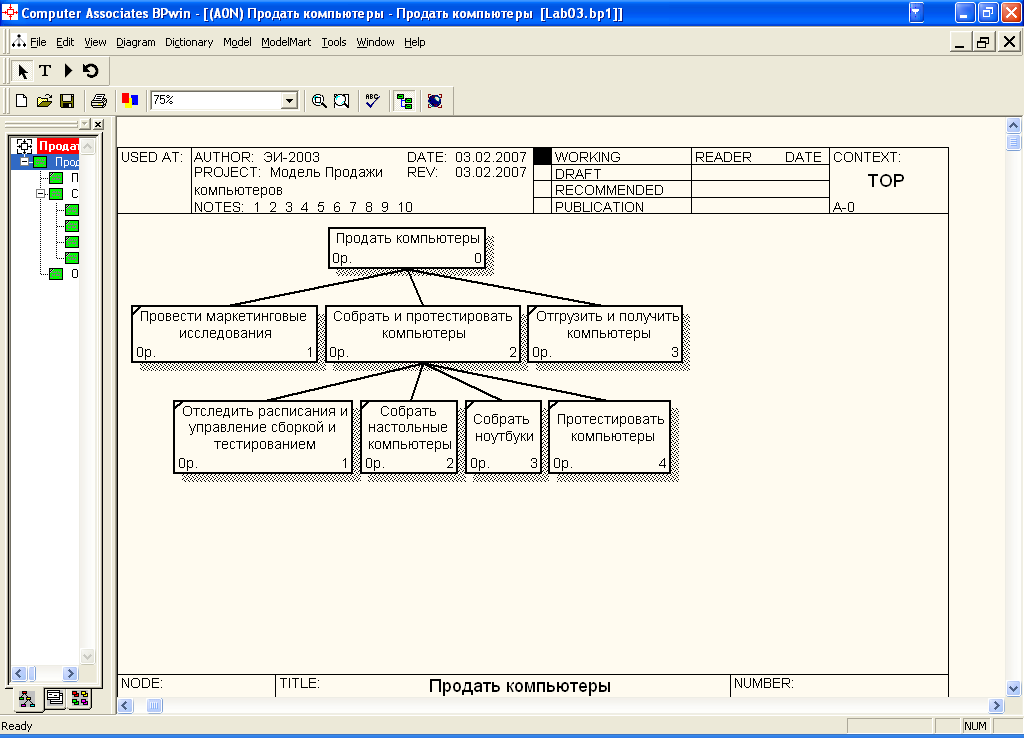
Рисунок 4.6 - Результат выполнения упражнения
Лабораторная работа №5. Стоимостный анализ (Activity Based Costing)
Методика выполнения упражнения
В диалоговом окне Model Properties (вызывается из меню Mode/Model Properties или Модель/Свойства модели) во вкладке ABC Units (рисунок 5.1) установите единицы измерения денег - рубль и времени - час. Нажмите ОК.
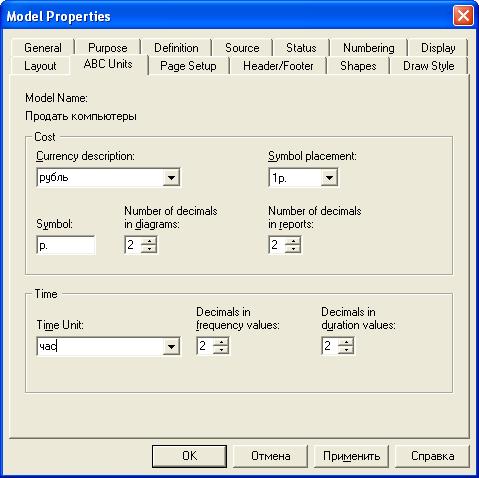
Рисунок 5.1- Вкладка ABC Units диалога Model Properties
Перейдите в меню Dictionary/Cost Center (Словарь/Центр Затрат) или Словарь/Учетный отдел… (рисунок 5.2) и в окне Cost Center Dictionary (Словарь Центра Затрат) (рисунок 5.3) внесите название и определение центров затрат (таблица 5.1). Вид окна Cost Center Dictionary после внесения название и определение центров затрат представлен на рисунке 5.4 (обратите внимание на то, что центры затрат упорядочились по алфавиту).
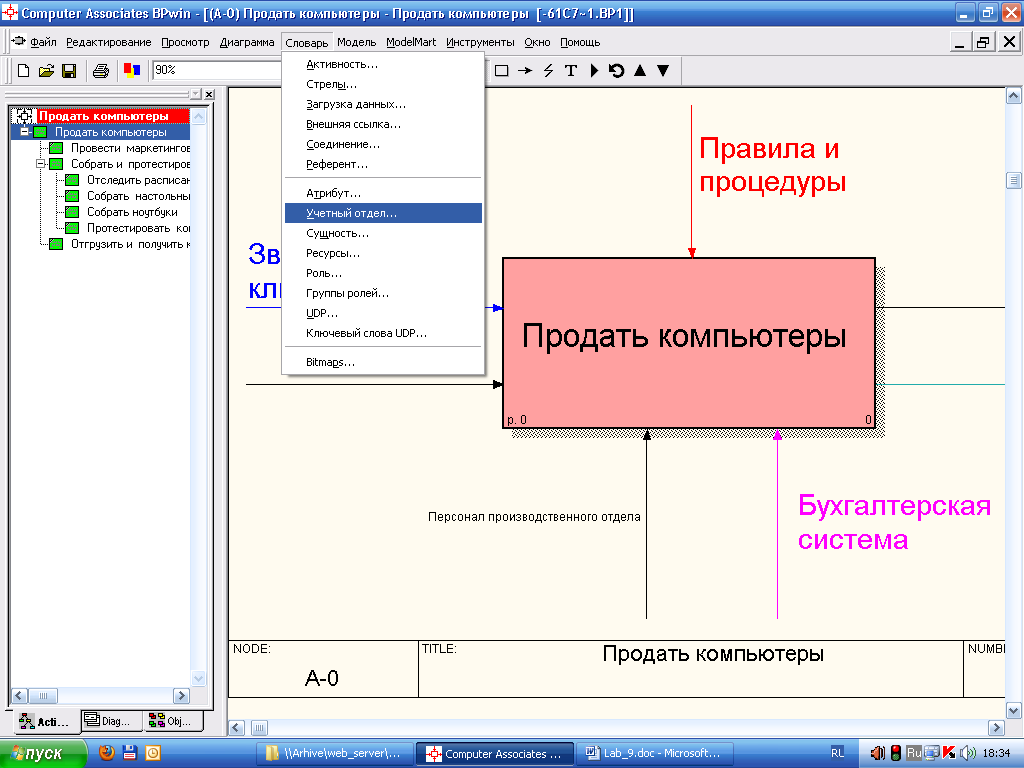
Рисунок 5.2- Выбор меню Dictionary/Cost Center
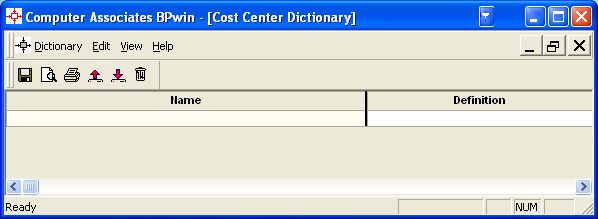
Рисунок 5.3 – Незаполненное окно Cost Center Dictionary
Таблица 5.1 - Центры затрат ABC
|
Центр затрат |
Определение | |
|
Управление
|
Затраты на управление, связанные с составлением графика работ, формированием партий компьютеров, контролем над сборкой и тестированием | |
|
Рабочая сила
|
Затраты на оплату рабочих, занятых сборкой и тестированием компьютеров | |
|
Компоненты |
Затраты на закупку компонентов | |
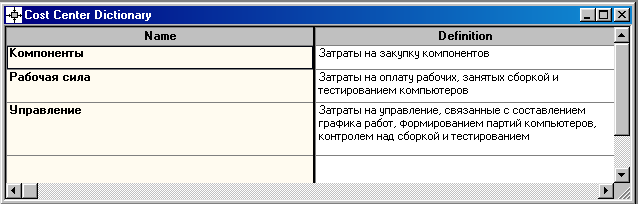
Рисунок 5.4- Заполненное окно Cost Center Dictionary
Для отображения стоимости каждой работы в нижнем левом углу прямоугольника перейдите в меню Model/Model Properties и во вкладке Display диалога Model Properties включите опцию ABC Data (рисунок 5.5).
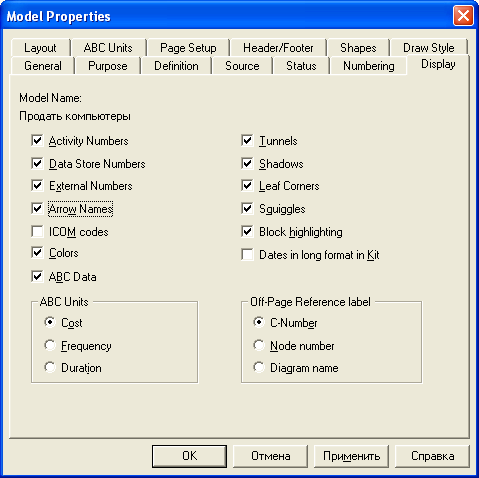
Рисунок 5.5 - Вкладка Display диалога Model Properties
Для отображения частоты или продолжительности работы переключите радиокнопки в группе ABC Units.
Для назначения стоимости работе "Собрать настольные компьютеры" следует на диаграмме А2 (рисунок 5.7) щелкнуть по ней правой кнопкой мыши и выбрать в контекстном меню Cost (Издержки) (рисунок 5.7).
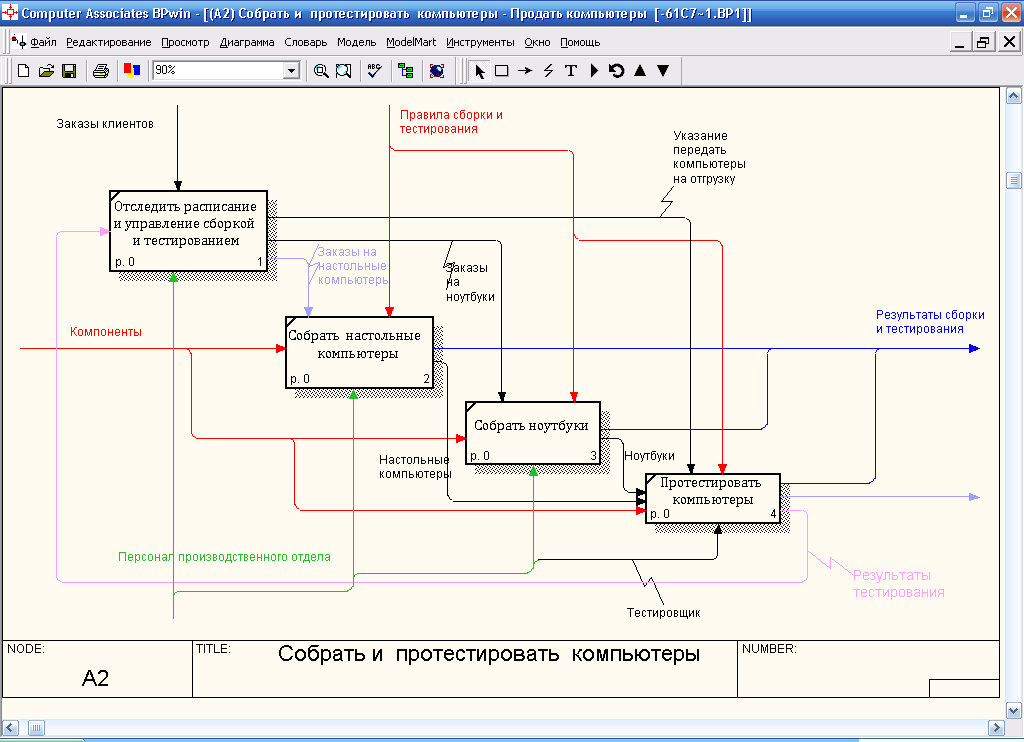
Рисунок 5.6 - Диаграмма А2

Рисунок 5.7 - Выбор в контекстном меню опции Cost
Откроется диалоговое окно Activity Properties (рисунок 5.8) в котором следует указать величины затрат (в рублях) на компоненты, рабочую силу, управление и временные характеристики работы – Duration (Продолжительность) и Frequency (Частоту) выполнения (см. таблицу 5.2).
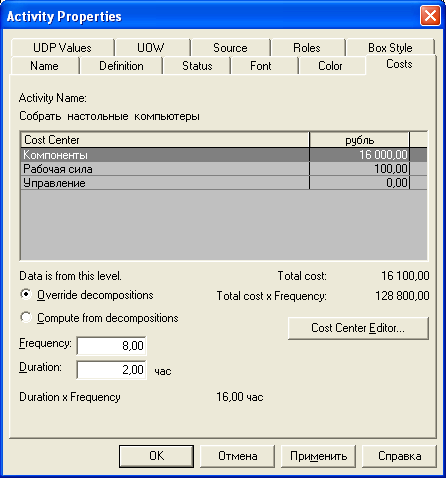
Рисунок 5.8 - Вкладка Cost диалога Activity Properties
Для работ на диаграмме А2 внесите параметры ABC (таблица 5.2).
Таблица 5.2 – Показатели стоимости работ на диаграмме А2
|
Activity Name
|
Cost Center
|
Cost Center Cost, руб. |
Duration, час |
Frequency |
|
Отслеживание расписания и управление сборкой и тестированием |
Управление
|
500,00
|
0,50
|
14,00
|
|
Сборка настольных компьютеров |
Рабочая сила |
100,00 |
2,00 |
8,00 |
|
Компоненты |
16000,00 |
|
| |
|
Сборка ноутбуков |
Рабочая сила |
140,00 |
4,00 |
6,00 |
|
Компоненты |
28000,00 |
|
| |
|
Тестирование компьютеров |
Рабочая сила |
60,00 |
1,00 |
14,00 |
Посмотрите результат - стоимость работы верхнего уровня (рисунок 5.9).
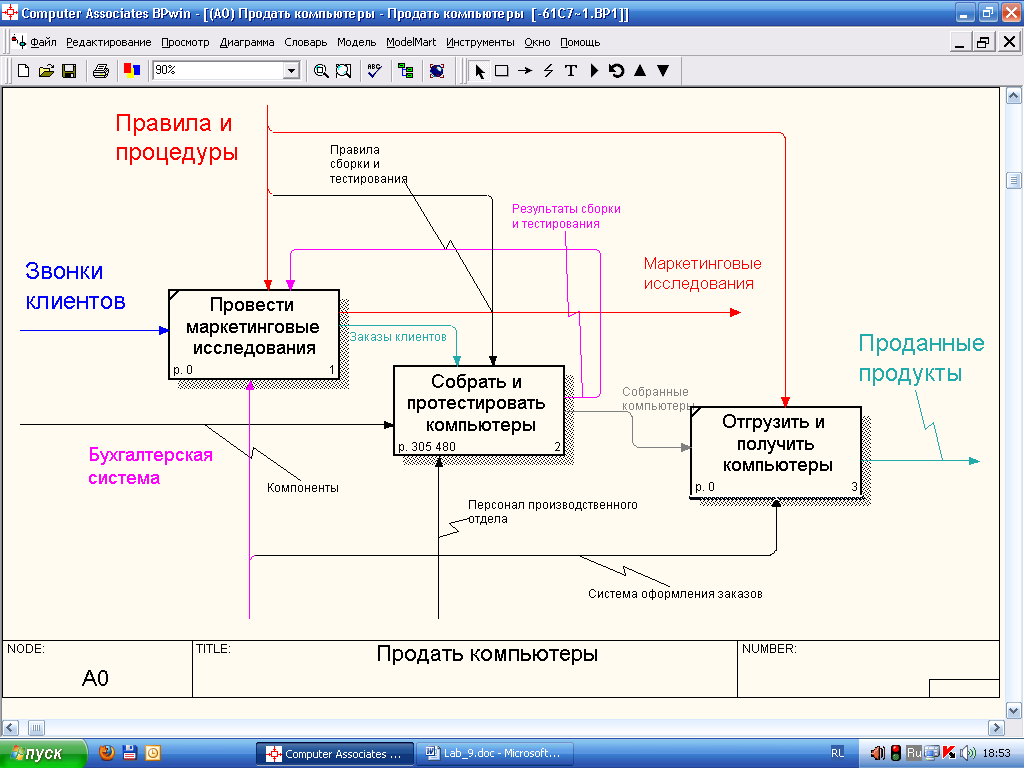
Рисунок 5.9 - Отображение стоимости в нижнем левом углу прямоугольника работы
Выбрав соответствующие опции меню (рисунок 5.10), сгенерируйте отчет Activity Cost Report.
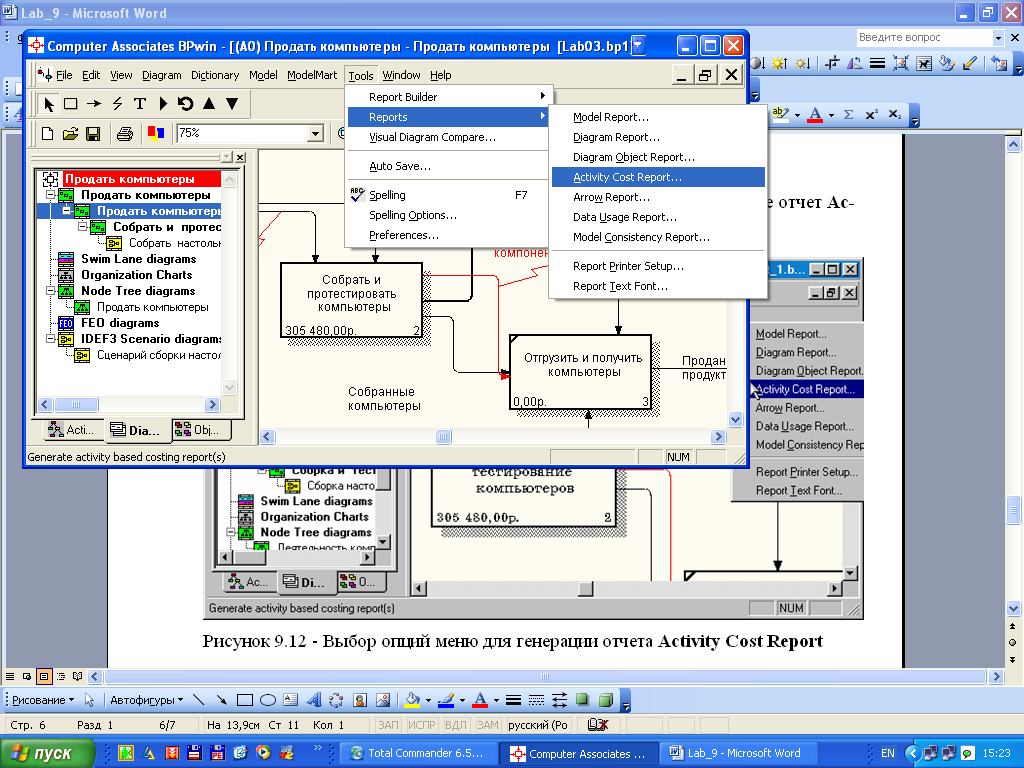
или
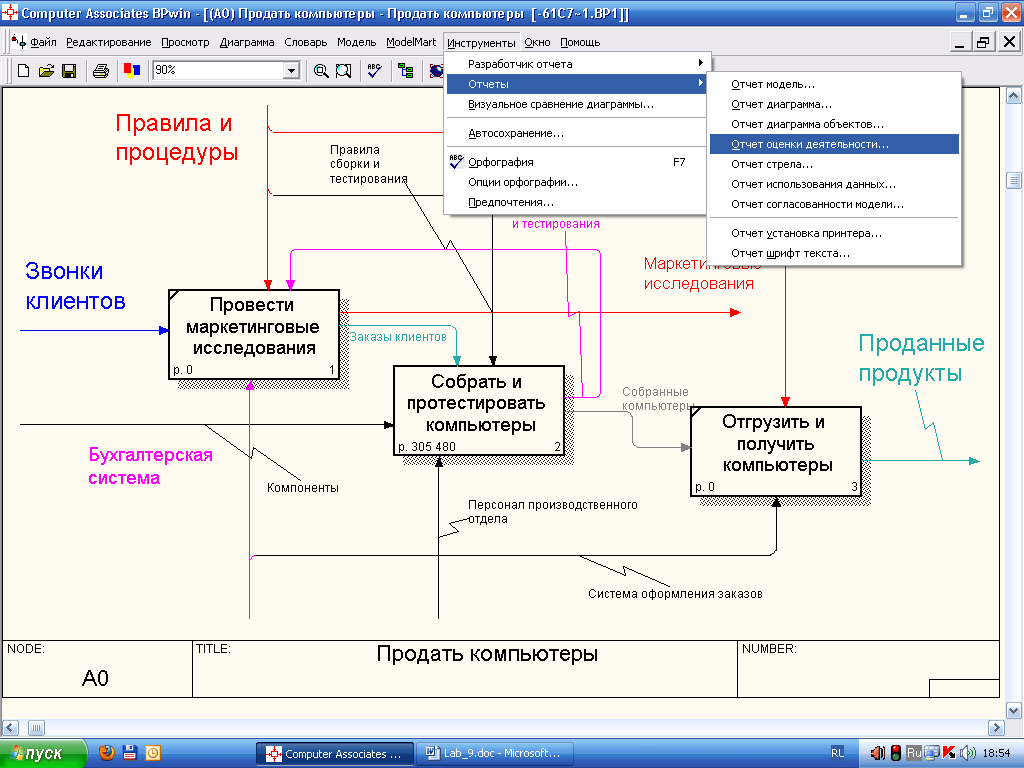
Рисунок 5.10 - Выбор опций меню для генерации отчета Activity Cost Report
В открывшемся диалоговом окне Activity Based Costing Report задайте параметры генерации отчета Activity Cost Report (рисунок 5.11) и нажмите Preview…

Рисунок 5.11 – Задание параметров генерации отчета Activity Cost Report
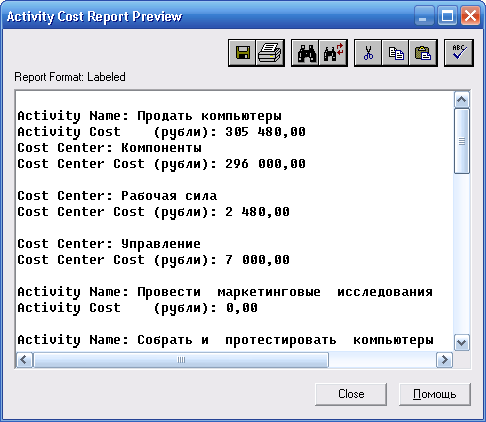
Рисунок 5.12 –Фрагмент отчета Activity Cost Report
Назначьте самостоятельно стоимости работам Провести маркетинговые исследования и Отгрузить и получить компьютеры.
Посмотрите результат - стоимость работы верхнего уровня (рисунок 5.13).
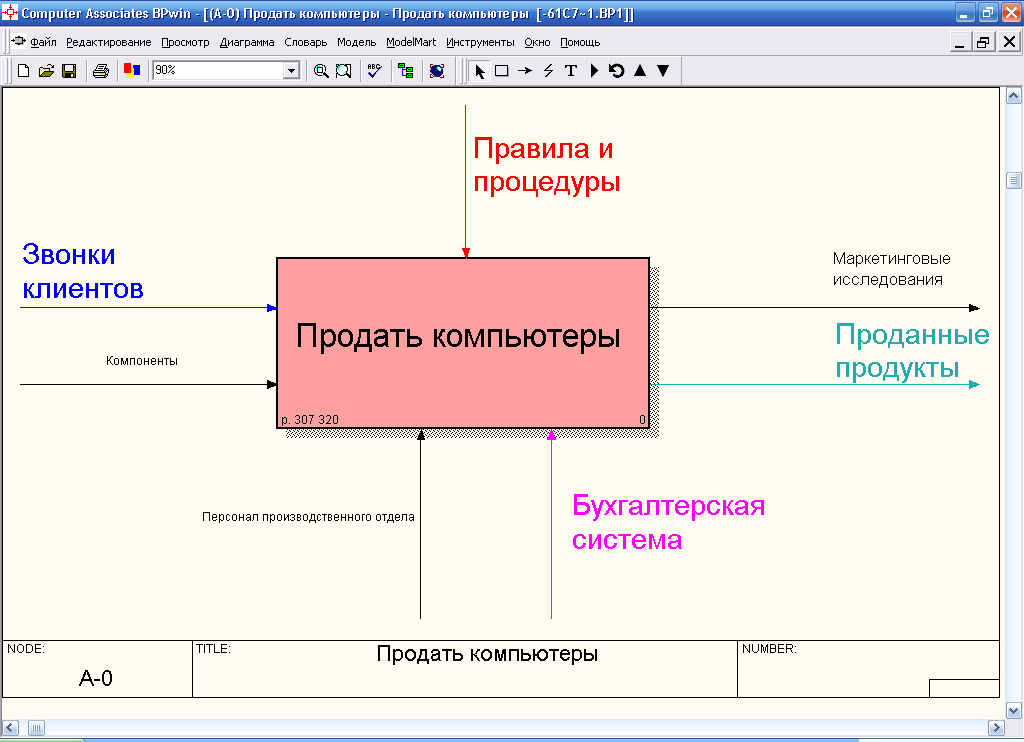
Рисунок 5.13 - Отображение стоимости на контекстной диаграмме
