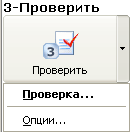- •«Перетворення документів у електронну форму»
- •1. Кодирование данных в компьютере
- •2. Техника сканирования документов
- •2.1. Сканеры: назначение, классификация, принцип действия
- •2.2. Основные характеристики сканеров
- •Рекомендации по эффективному сканированию
- •3. Назначение и возможности программы оптического распознавания текстов finereader
- •3.1. Возможности и характеристики программы FineReader
- •1. Точность распознавания:
- •2. Поддержка формата xml и интеграция с Microsoft Office:
- •3. Улучшена работа FineReader с pdf документами:
- •4. Новые возможности сохранения:
- •5. Удобство использования:
- •6. Профессиональные возможности:
- •3.2. Главное окно программы FineReader
- •Контрольные вопросы
- •Задание на самостоятельную работу
6. Профессиональные возможности:
улучшено распознавание штрих-кодов, поддержано распознавание двухмерного штрих-кода PDF-417;
инструмент для разбиения изображения (с его помощью можно разделить изображения на области и сохранить каждую область как отдельную страницу пакета);
морфологический поиск (любой пакет, созданный в программе, можно использовать в качестве небольшой базы данных с возможностью полнотекстового морфологического поиска. Среди всех распознанных страниц пакета можно найти те страницы, которые содержат заданные слова во всех их грамматических формах (для 34 языков со словарной поддержкой));
поддержка процессоров Intel, использующих технологию Hyper-Threading (использование этой технологии позволяет заметно увеличить производительность);
двухстороннее сканирование (сканируя документ с напечатанным с двух сторон текстом с помощью поддерживающего эту опцию сканера, можно получить изображения содержимого каждой стороны в виде двух отдельных страниц пакета);
поддержано открытие графических файлов формата JPEG 2000 и сохранение в этот формат.
Аппаратно-программные требования к системе:
ПК с процессором семейств Intel® Pentium®/Celeron®/Xeon™, AMD K6/Athlon™/Duron™ или совместимым с ними процессором, тактовая частота которого составляет не менее 200 МГц, или более мощным;
операционная система Microsoft Windows XP, Windows 2000, Windows NT 4.0 (SP6 или выше), Windows Me/98 (для работы с локализованным интерфейсом операционная система должна обеспечивать необходимую языковую поддержку);
требования к оперативной памяти зависят от используемой операционной системы: для Windows XP/2000/NT 4.0 - 64 Мб; Windows Me/98 - 32 Мб. При работе в многопроцессорных системах требуется дополнительно 16 Мб оперативной памяти для каждого дополнительного процессора;
свободное место на жестком диске: 150 Мб для обычной установки, 70 Мб для работы системы;
100% Twain-совместимый сканер, цифровая камера или факс-модем;
видеоплата и монитор с разрешением не менее 800×600 точек;
клавиатура, мышь или другое указательное устройство.
3.2. Главное окно программы FineReader
Работая с программой FineReader, пользователь всегда имеет дело с некоторым пакетом. Пакет – это папка, в которой хранятся изображения и рабочие файлы программы. Каждое отсканированное изображение записывается как отдельная страница пакета.
Чтобы
начать сканирование и распознавание
необходимо убедиться в том, что сканер
подключен к системному блоку компьютера
и включен. После этого следует выполнить
команды Главного меню Windows: Пуск
Программы
ABBYY FineReader 7.0
ABBYY FineReader 7.0 Professional Edition
или дважды щелкнуть по ярлыку программы
![]() на Рабочем столе.
на Рабочем столе.
П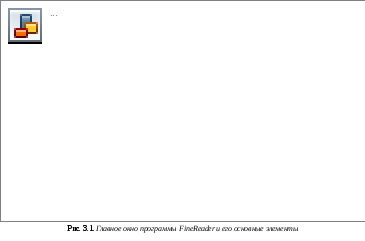 осле
этого на экране раскроется главное окно
программы (рис. 3.1).
осле
этого на экране раскроется главное окно
программы (рис. 3.1).
При запуске программы FineReader по умолчанию открывается новый пакет. Можно продолжить работу с новым пакетом или же открыть уже существующий пакет.
Вверху главного окна находится меню системы, под ним - инструментальные панели. В программе их четыре: Стандартная, Форматирование, Изображение и Scan&Read.
Спрятать или показать инструментальные панели на экране можно через меню Вид Панели инструментов или через локальное меню, которое открывается щелчком правой кнопкой мыши на одной из инструментальных панелей. Панели, которые видны на экране, отмечены галочкой.
Внизу окна расположена строка состояния, где можно получить сведения о состоянии системы и производимых ею операциях, а также краткую справку о выбираемых пунктах меню и кнопках.
Остальное пространство главного окна занимают по мере своего появления рабочие окна системы: Пакет, Изображение, Крупный план и Текст. Последние три окна связаны между собой: при двойном щелчке на изображении в окне Изображение курсор в окнах Крупный план и Текст (при наличии распознанного текста) переместится на ту же позицию, что и в окне Изображение. Командами меню Вид можно изменять взаимное расположение окон на экране.
Для управления окнами удобно использовать сочетание клавиш:
|
- переключение между окнами; - активизация окна Пакет; - активизация окна Изображение; - активизация окна Текст. |
Полные возможности программы реализуются через команды меню, перечисленные в табл. 3.1.
Таблица 3.1. Команды меню программы FineReader
|
Пункт меню |
Действие |
|
Меню Файл | |
|
Открыть изображение |
Добавляет изображение в пакет, при этом его копия сохраняется в папке пакета. |
|
Сканировать изображение |
Сканирует изображение. |
|
Сканировать несколько страниц |
Сканирует изображения в цикле. Чтобы остановить сканирование, в меню Файл выберите пункт Остановить сканирование. |
|
Остановить сканирование |
Прекращает сканирование. |
|
Hot Folder (только в версии Corporate Edition) |
Открывает диалог Hot Folder, запускающий специальный режим мониторинга заданной папки, при котором добавленные в папку изображения автоматически открываются. |
|
Отключить режим Hot Folder (только в версии Corporate Edition) |
Отключает режим мониторинга заданной папки. |
|
Новый пакет |
Создает новый пакет. |
|
Открыть пакет |
Открывает диалог Открыть пакет, в котором можно выбрать пакет для работы в FineReader. Если надо, чтобы при запуске программы автоматически открывался последний пакет, с которым осуществлялась работа, на вкладке Общие (Сервис Опции) отметьте пункт Открывать последний пакет при запуске FineReader. |
|
Сохранить пакет как |
Сохраняет текущий пакет. |
|
Закрыть пакет |
Закрывает текущий пакет. При закрытии пакет сохраняется автоматически. |
|
Мастер сохранения результатов |
Открывает Мастер сохранения результатов, в котором можно выбрать приложение для сохранения и установить опции сохранения. |
|
Сохранить текст как |
Сохраняет распознанный текст в файл на диск. |
|
Передать выбранные страницы в> |
Напрямую передает распознанный текст в выбранное приложение без сохранения его на диск. При передаче распознанного текста с нескольких страниц пакета сначала выделите их в окне Пакет. |
|
Передать все страницы в> |
Передает все распознанные страницы в выбранное приложение без сохранения их на диск. Замечание.Если после передачи текста вБуфер обменаВы изменяли его в текстовом редакторе FineReader или меняли опции сохранения, и лишь потом в другом приложении вызвали командуВставить (Paste), то будет вставлен измененный текст, и при этом будут использованы опции, действительные на момент вставки, а не на момент передачи в буфер обмена. |
|
Сохранить изображение как |
Сохраняет изображение текущей страницы или выделенных страниц. |
|
Печать изображения |
Открывает диалог Печать, позволяющий напечатать изображение текущей страницы или выделенных страниц. |
|
Печать текста |
Открывает диалог Печать, позволяющий напечатать распознанную страницу, открытую в окне Текст, или текст с распознанных страниц, выделенных в окне Пакет. |
|
Выход |
Закрывает программу. |
|
Меню Правка | |
|
Отменить |
Отменяет действие последней выполненной команды. |
|
Восстановить |
Отменяет действия последней команды Отменить. |
|
Вырезать |
Удаляет выделенный текст и помещает его в Буфер обмена. |
|
Копировать |
Копирует выделение (текст в окне Текст, выделенные блоки в окне Изображение или выделенные в окне Пакет страницы) в Буфер обмена. |
|
Вставить |
Вставляет текст из Буфера обмена. |
|
Очистить |
Удаляет выделенный фрагмент текста в окне Текст, выделенные страницы в окне Пакет или выделенные блоки в окне Изображение. |
|
Выделить все |
Выделяет весь текст в окне Текст, все блоки в окне Изображение или все страницы в окне Пакет. |
|
Найти |
Осуществляет поиск заданного текста на открытой странице или во всем пакете. |
|
Найти следующее |
Повторяет поиск текста, указанного в диалоге Найти или Заменить, с теми же параметрами. |
|
Заменить |
Осуществляет поиск и замену заданного текста на текущей странице или во всем пакете. |
|
Расширенный поиск |
Осуществляет поиск заданного текста по всем распознанным страницам пакета. В качестве искомого текстового фрагмента может выступать одно слово или несколько слов. При этом слова могут быть в любой форме. |
|
Разбить ячейки таблицы |
Разделяет объединенную ячейку на ячейки, из которых она была получена. |
|
Объединить ячейки таблицы |
Объединяет несколько выделенных ячеек в одну. Содержимое этих ячеек распознается как содержимое одной ячейки. |
|
Объединить строки таблицы |
Объединяет несколько выделенных строк в одну, сохраняя при этом разбиение на колонки. Содержимое слитых строк (в пределах одной колонки) распознается как содержимое одной ячейки. |
|
Меню Вид | |
|
Масштаб в окне Изображение/... |
Позволяет выбрать способ изображения документа на экране. При выборе режима По ширине отпадает необходимость использовать горизонтальную прокрутку. При выборе режима По длине отпадает необходимость использовать вертикальную прокрутку. В режиме Целая страница страница показывается целиком. Пункты Увеличить (Уменьшить) позволяют увеличить (уменьшить) масштаб изображения в два раза, пункт Показать выделенные блоки увеличивает масштаб изображения так, чтобы выделенные блоки были показаны более крупно. |
|
Масштаб в окне Крупный план/... |
Позволяет выбрать масштаб изображения в окне Крупный план. Можно выбрать одно из значений от 50 до 800. Пункты Увеличить (Уменьшить) позволяют увеличить (уменьшить) масштаб изображения в 2 раза. Пункт С точностью до пикселя позволяет отобразить изображение в натуральную величину. |
|
Масштаб окна Текст/... |
Позволяет выбрать масштаб отображения распознанного текста в окне Текст. Можно выбрать одно из значений от 50 до 200. |
|
Вид в окне Пакет/... |
Позволяет выбрать способ представления изображений в окне Пакет. |
|
Окно Пакет/... |
Позволяет выбрать расположение окна Пакет в Главном окне программы. |
|
Окна Изображение и Текст/... |
Позволяет выбрать режим отображения окон Изображение и Текст в Главном окне программы: либо показываются оба окна, либо только окно Изображение, либо только окно Текст. |
|
Окно Крупный план |
Позволяет выбрать расположение окна Крупный план в Главном окне программы. |
|
Панель инструментов/... |
Показывает/убирает выбранную панель. Чтобы панель отображалась на экране, поставьте флажок рядом с ее именем. |
|
Строка состояния |
Показывает/убирает Строку состояния внизу экрана. |
|
Свойства |
Открывает диалог Свойства. Если открыто изображение, то в этом диалоге находится информация о типе и размерах изображения, а также о разрешении, с которым изображение было отсканировано; если активизируется блок на изображении, то отображается информация о параметрах блока; если выделяется страницу в окне пакета, то отображается подробная информация о странице (когда она была создана, распознана, редактирована и т.п.); если открыт текст в окне Текст, то откроется диалог Шрифты, в котором можно поменять форматирование текста. |
|
Меню Пакет | |
|
Открыть следующую страницу |
Открывает страницу пакета, следующую за открытой. |
|
Открыть предыдущую страницу |
Открывает страницу пакета, предшествующую открытой. |
|
Открыть страницу с номером |
Открывает диалог, в котором можно ввести номер нужной страницы пакета. После этого программа откроет эту страницу. |
|
Закрыть страницу |
Закрывает открытую страницу. |
|
Перенумеровать страницы |
Позволяет изменить номер одной, выделенных или всех страниц пакета. |
|
Удалить текст |
Удаляет распознанный текст. |
|
Удалить блоки и текст |
Удаляет распознанный текст и выделенные на изображении блоки. |
|
Удалить страницу |
Удаляет выделенные в окне Пакет страницы. |
|
Удалить пакет |
Удаляет открытый пакет. |
|
Обновить список страниц |
Позволяет получить самую последнюю информацию о пакете. Используется при работе в сети. |
|
Меню Изображение | |
|
Тип Блока/Зона Распознавания |
Приписывает выделенному блоку тип Зона Распознавания. |
|
Тип Блока/Текст |
Приписывает выделенному блоку тип Текст. |
|
Тип Блока/Таблица |
Приписывает выделенному блоку тип Таблица. |
|
Тип Блока/Картинка |
Приписывает выделенному блоку тип Картинка. |
|
Тип Блока/Штрих-код |
Приписывает выделенному блоку тип Штрих-код. |
|
Выбрать инструмент/ Выделить зону распознавания |
Выделяет зону распознавания. По кнопке 2-Распознать выделенный блок будет проанализирован и распознан. Распознанный текст появится в окне Текст. |
|
Выбрать инструмент/ Выделить текстовый блок |
Выделяет текстовый блок. Данный блок может содержать только одноколоночный текст без картинок, таблиц. |
|
Выбрать инструмент/ Выделить табличный блок |
Выделяет табличный блок. При распознавании программа разбивает данный блок на строки и столбцы. В выходном тексте данный блок передается таблицей. |
|
Выбрать инструмент/ Выделить картинку |
Выделяет картинку. Данный блок может содержать картинку или любую другую часть текста, которую Вы хотите передать в распознанный текст в качестве картинки. |
|
Выбрать инструмент/ Выбор объектов |
Позволяет переместить границы блоков, выделить и переместить блоки. Для выделения нескольких объектов следует провести указателем по выделяемым блокам при нажатой кнопке мыши. |
|
Выбрать инструмент/ Добавить часть к блоку |
Позволяет добавить прямоугольную часть к блоку. |
|
Выбрать инструмент/ Удалить часть блока |
Позволяет удалить прямоугольную часть блока. |
|
Выбрать инструмент/ Перенумеровать блоки |
Позволяет перенумеровать блоки на изображении. От порядка блоков зависит порядок текста в распознанном документе. Если Вы перенумеровываете блоки на уже распознанном изображении, то одновременно с этим в окне Текст происходит перегруппировка распознанного текста в соответствии с новой нумерацией. |
|
Выбрать инструмент/ Удалить блок |
Позволяет удалить блок. |
|
Выбрать инструмент/ Добавить горизонтальную линию |
Позволяет добавить горизонтальную линию в таблицу. Выбрав этот пункт, нажмите в том месте таблицы, где должна появиться горизонтальная линия. Чтобы изменить направление линий с горизонтального на вертикальное, удерживайте клавишу Shift. |
|
Выбрать инструмент/ Добавить вертикальную линию |
Добавляет вертикальную линию в таблицу. |
|
Выбрать инструмент/ Удалить линию |
Удаляет горизонтальную или вертикальную линию из таблицы. |
|
Выбрать инструмент/ Ластик |
Закрашивает цветом фона изображение внутри выделенного участка. |
|
Повернуть по часовой стрелке |
Поворачивает изображение на 90° по часовой стрелке. |
|
Повернуть против часовой стрелки |
Поворачивает изображение на 90° против часовой стрелки. |
|
Повернуть на 180° |
Поворачивает изображение на 180° (вверх ногами). |
|
Зеркально отразить относительно вертикали |
Зеркально отражает изображение относительно вертикальной прямой. |
|
Зеркально отразить относительно горизонтали |
Зеркально отражает изображение относительно горизонтальной прямой. |
|
Инвертировать |
Инвертирует изображение. Используется для повышения качества распознавания инвертированных изображений (изображения, текст которых напечатан светлым буквами на темном фоне). |
|
Очистить изображение от мусора |
Удаляет отдельно стоящие точки на изображении. |
|
Очистить блок от мусора |
Удаляет отдельно стоящие точки в пределах блока. |
|
Сохранить блоки |
Позволяет сохранить расположение блоков на странице в файл. |
|
Наложить блоки |
Позволяет спроецировать блоки из файла на страницу со схожим расположением текста. |
|
Разбить изображение |
Позволяет разбить изображение на несколько частей. При этом разрезаемая страница будет удалена из пакета, а на её место добавятся новые страницы, соответствующие разрезанным частям. |
|
Меню Процесс | |
|
Сканировать и распознать |
Запускает сканирование и распознавание документа. |
|
Сканировать и распознать несколько страниц |
Сканирует и распознает несколько страниц в цикле. |
|
Открыть и распознать |
Позволяет открыть и распознать изображения, выбранные в диалоге Открыть изображение. |
|
Мастер Scan&Read |
Запускает специальный режим сканирования и распознавания, во время которого система контролирует действия пользователя и подсказывает ему, что надо делать, чтобы получить тот или иной результат. |
|
Анализ макета страницы |
Выделяет блоки на открытом изображении. |
|
Анализ макета всех страниц |
Выделяет блоки на всех страницах пакета, где блоки еще не выделены. |
|
Анализ структуры блока |
Позволяет выделить блоки внутри активного блока. Используется, например, для анализа части изображения. |
|
Анализ структуры таблицы |
Выделяет строки и столбцы в таблице. Используется, например при выделении блоков вручную, чтобы избежать рисования вертикальных и горизонтальных линий с нуля. |
|
Распознать |
Распознает открытую страницу пакета. |
|
Распознать все |
Распознает все нераспознанные страницы пакета. |
|
Распознать блок |
Распознает активный блок. |
|
Запустить фоновое распознавание |
Запускает распознавание всех нераспознанных страниц пакета в фоновом режиме. В это же время можно работать с уже распознанными страницами пакета (например, редактировать). |
|
Остановить фоновое распознавание |
Останавливает распознавание в фоновом режиме. |
|
Меню Сервис | |
|
Проверка |
Позволяет найти в тексте слова, содержащие неуверенно распознанные символы и неправильно написанные слова. |
|
Следующая ошибка |
Перемещает курсор в окне Текст на следующее неуверенно распознанное слово. |
|
Предыдущая ошибка |
Перемещает курсор в окне Текст на предыдущее неуверенно распознанное слово. |
|
Просмотр словарей |
Открывает диалог Выбор словаря, в котором можно выбрать язык, словарь которого надо просмотреть или отредактировать. |
|
Перевод слова в Lingvo |
Позволяет перевести выделенное слово или словосочетание. Эта команда доступна только, если на компьютере установлена Lingvo. |
|
Редактор языков |
Позволяет создавать и редактировать пользовательские языки и группы языков. |
|
Редактор эталонов |
Позволяет создавать новые пользовательские эталоны, а также редактировать и удалять существующие. |
|
Настройки сканера |
Открывает диалог Настройки сканера, в котором можно установить параметры для получения качественного изображения при сканировании. |
|
Форматы |
Открывает диалог Форматы, где можно установить параметры для форматов: RTF/DOC/Word XML, PDF, PPT, HTML, CSV, DBF, ТXT и XLS. |
|
Настройка |
Настройка кнопок панелей команд. |
|
Опции |
Открывает диалог Опции с закладками Общие, Вид, Сканирование/ Открытие, Распознавание, Проверка, Форматирование. |
|
Меню Окна | |
|
Следующее окно |
Позволяет переключиться на следующее открытое окно. |
|
Предыдущее окно |
Позволяет переключиться на предыдущее открытое окно. |
|
Упорядочить все |
Располагает все открытые окна на экране. |
|
Меню Справка | |
|
Справка |
Открывает справочный файл. |
|
Обучение на примерах |
Открывает справочный файл, в котором описано, как ввести документы различного типа и степени сложности. |
|
Техническая поддержка |
Открывает страницу Техническая поддержка в справочном файле. |
|
Регистрация |
Открывает диалог регистрационной формы пользователя. |
|
Активировать продукт |
Запускает Мастер активации, который поможет выполнить процесс активации продукта. |
|
Домашняя страница ABBYY |
Открывает главную страницу Web-сайта компании ABBYY. |
|
Как купить продукты ABBYY |
Открывает страницу Как купить продукты ABBYY, содержащую информацию о том, где и как можно приобрести продукты компании ABBYY. |
|
О программе |
Краткая информация о программе FineReader. |
На инструментальных панелях FineReader находятся кнопки часто используемых команд. Если надо узнать о назначении той или иной кнопки на инструментальной панели, установите на ней курсор мыши; под кнопкой появится подпись с названием кнопки, а в строке состояния будет выведено более подробное сообщение о назначении данной кнопки.

Кнопки на панели Scan&Read (рис. 3.2) связаны с базовыми операциями системы - Сканированием, Распознаванием, Проверкой и Сохранением результатов распознавания. Цифры на кнопках указывают, в каком порядке нужно выполнить действия, чтобы получить электронную версию бумажного документа. Каждое из этих действий можно провести по отдельности или объединить в одно, нажав на кнопку Мастер Scan&Read. Она позволяет провести полный цикл обработки текста автоматически. Каждая из кнопок имеет несколько режимов работы (см. табл. 3.2). Нажав на стрелку справа от кнопки, в открывшемся локальном меню можно выбрать один из них, при этом «информация» об этом отразится на значке кнопки. Для того чтобы повторить ту же операцию для другого изображения, достаточно повторно нажать кнопку.
Таблица 3.2. Кнопки панели Scan&Read и обеспечиваемые режимы работы
|
Название кнопки |
Режимы работы |
|
|
Мастер Scan&Read - запускает специальный режим сканирования и распознавания, во время которого система контролирует действия пользователя и подсказывает ему, что надо делать, чтобы получить тот или иной результат. Сканировать и распознать - запускает сканирование и распознавание документа. Сканировать и распознать несколько страниц - сканирует и распознает несколько страниц в цикле. Открыть и распознать - позволяет открыть и распознать изображения, выбранные в диалоге Открыть. |
|
|
Открыть изображение - добавляет изображение в пакет, при этом копия изображения сохраняется в папке пакета. Сканировать изображение - сканирует изображение. Сканировать несколько страниц - сканирует изображения в цикле. Просмотр папки - позволяет запустить специальный режим мониторинга заданной папки, при котором добавленные в папку изображения автоматически открываются в окне программы. Опции - открывает вкладку Сканирование/Открытие диалога Опции, на которой можно установить опции сканирования и предварительной обработки документа. |
|
|
Распознать - распознает открытую страницу (или выделенные страницы) пакета. Распознать все - распознает все нераспознанные страницы пакета. Опции - открывает вкладку Распознавание диалога Опции, на которой можно установить опции распознавания документа. |
|
|
Проверить - позволяет найти в тексте слова, содержащие неуверенно распознанные символы, и неправильно написанные слова. Опции - открывает вкладку Проверка диалога Опции, на которой можно установить опции проверки документа. |
|
|
Мастер сохранения результатов - открывает диалог Мастер сохранения результатов, в котором можно выбрать приложение для сохранения и установить опции сохранения. Сохранить текст в файл - сохраняет распознанный текст в файл на диск. Передать страницы в - напрямую передает распознанный текст в выбранное приложение без сохранения его на диск. При передаче распознанного текста с нескольких страниц пакета сначала выделите их в окне Пакет. Передать все страницы в - передает все распознанные страницы в выбранное приложение без сохранения их на диск. Опции - открывает закладку Форматирование диалога Опции, на которой можно установить опции сохранения документа. |
На панели Стандартная (рис. 3.3) находятся кнопки, управляющие работой с файлами и изображением (отмена и повтор действия, перемещение по страницам пакета, очистка и поворот изображения), а также список языков распознавания.

На панели Форматирование (рис. 3.4) находятся кнопки, позволяющие изменить оформление текста.
Панель Изображение (рис. 3.5) содержит кнопки, позволяющие производить анализ макета страницы (например, создать и отредактировать блоки), а также кнопки, позволяющие увеличить/ уменьшить масштаб изображения, отредактировать изображение (например, стереть ненужные участки изображения, такие, как подписи или большие участки мусора).

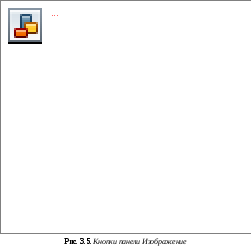
Кнопки, позволяющие создать и отредактировать блоки, можно использовать не только в окне Изображение, но и в окне Крупный план.
FineReader позволяет настраивать инструментальные панели Стандартная, Изображение и Форматирование: добавлять и удалять кнопки, осуществляющие доступ ко всем командам программы. Это делается в диалоге Настройка (открывается командами меню Сервис Настройка).
ВЫВОДЫ
Информация в ПК представляется в дискретной (цифровой) форме. Для ввода в ПК аналоговой информации используются специальные микросхемы, осуществляющие преобразование аналоговых сигналов в цифровые и называемые аналого-цифровыми преобразователями (АЦП).
Сканер – оптико-электронно-механическое устройство, которое предназначено для преобразования визуального образа бумажного документа в графический файл, сохраняющий растровое изображение исходного документа и предаваемый в компьютер для последующей обработки (распознавания, редактирования и т.п.). По своему предназначению сканеры делятся на универсальные (ручные и листовые (планшетные)) и специальные (барабанные, сканеры форм, штрих-сканеры).
К основным характеристикам сканеров относятся: разрешение сканирования (оптическое и программное), глубина цвета, диапазон оптических плотностей, соответствие цветов оригинала его цифровой копии.
FineReader — это омнифонтовая программная система оптического распознавания текстов, позволяющая распознавать тексты, набранные практически любыми шрифтами, без предварительного обучения. Особенностью программы является высокая точность распознавания (выше 99% - одна ошибка на 100 распознанных букв) и малая чувствительность к дефектам печати. Распознавание изображения осуществляется на основе технологии «целостного целенаправленного адаптивного распознавания».
Обработка изображения системой FineReader включает в себя анализ графического изображения, переданного сканером, и распознавание каждого символа. Процессы анализа макета страницы (определение областей распознавания, таблиц, картинок, выделение в тексте строк и отдельных символов) и распознавания изображения тесно связаны между собой: алгоритм поиска блоков использует информацию о распознанном тексте для более точного анализа страницы.