
- •1. Задачи обработки текстовой информации
- •2. Возможности текстового процессора ms Office Word 2003
- •2.1. Назначение и функции программы ms Office Word 2003
- •2.2. Интерфейс текстового процессора ms Word Office2003
- •Пункты меню команд
- •Панели инструментов
- •Контекстные меню и линейка
- •Настройка интерфейса и опций текстового процессора
- •3. Основные понятия, используемые при работе с текстовыми документами Понятие фрагмента текста, его выделение, копирование, перемещение и удаление
- •Форматирование текста
- •Работа с окнами
- •Правила набора текста
- •Основы создания документа
- •Контрольные вопросы
- •Задание на самостоятельную работу
Контекстные меню и линейка
Щ елчок
правой кнопкой мыши применяется для
вызова контекстного меню, содержащего
ряд команд. Например, если выделить в
документе текстовый фрагмент и щелкнуть
на нем правой кнопкой мыши, появится
следующее контекстное меню (рис. 2.3).
елчок
правой кнопкой мыши применяется для
вызова контекстного меню, содержащего
ряд команд. Например, если выделить в
документе текстовый фрагмент и щелкнуть
на нем правой кнопкой мыши, появится
следующее контекстное меню (рис. 2.3).
Содержание контекстного меню зависит от того объекта, на котором выполняется щелчок правой кнопкой мыши.
Чтобы выйти из контекстного меню без выбора команды, щелкните в любом месте за пределами меню любой из кнопок мыши или нажмите клавишу ESC.
Другим важным элементом интерфейса является координатные линейки, включаемые командами меню Вид Линейка. С помощью ползунков горизонтальной координатной линейки (рис. 2.4) устанавливаются границы абзацев, положение первой (красной) строки. С помощью этой же линейки устанавливаются позиции табуляции.
По умолчанию регулировка параметров страницы с помощью ползунков распространяется только на один абзац – тот, на котором в данный момент установлен курсор. Если же надо изменить параметры сразу нескольких абзацев или всего текста, нужно просто выделить нужный фрагмент мышью или командами меню Правка Выделить все.
А вот границы полей, обозначаемые серыми
участками линейки, устанавливаются для
всего документа сразу. Для того, чтобы
расширить или сузить правое или левое
поле, наведите мышку на границу нужного
поля на линейке; курсор мыши примет вид. Теперь нажмите
левую кнопку мыши и, не отпуская ее,
перетащите границу в нужном направлении.
вот границы полей, обозначаемые серыми
участками линейки, устанавливаются для
всего документа сразу. Для того, чтобы
расширить или сузить правое или левое
поле, наведите мышку на границу нужного
поля на линейке; курсор мыши примет вид. Теперь нажмите
левую кнопку мыши и, не отпуская ее,
перетащите границу в нужном направлении.
Т очно
таким же образом регулируется с помощью
вертикальной линейки размер отступов
вверху и внизу страницы.
очно
таким же образом регулируется с помощью
вертикальной линейки размер отступов
вверху и внизу страницы.
Настройка интерфейса и опций текстового процессора
Комфортность работы в среде текстового процессора MS Office Word 2003во многом зависит от того, как выглядит его интерфейс и настроены параметры самой программы.
Можно управлять выводом на экран различных элементов интерфейса (панелей инструментов, координатных линеек и т.п.), распределением «горячих клавиш», именами команд и набором команд в меню. Кроме того, можно контролировать составные части интерфейса, устанавливать различные опции работы мыши и клавиатуры, менять режимы сохранения и печати документов, выбирать место для хранения файлов с документами и многое другое.
Настройка интерфейса осуществляется:
через команды меню Вид(режимы отображения документа в рабочем поле, линейка, масштаб и т.п.);
через команды меню Вид Панели инструментов Настройка(илиСервис Настройка). В диалоговом окнеНастройка(см. рис. 2.2) можно осуществить:
на вкладке Панели инструментов:
выбор отображаемых на экране панелей инструментов;
создание новых панелей (нажать кнопку Создать);
переименование или удаление панелей (нажать кнопки Переименовать или Удалить соответственно);
восстановить вид панелей, принятых по умолчанию (нажать кнопку Сброс);
переназначение «горячих клавиш» (нажать кнопку Клавиатура);
на вкладке Команды:
установить новые кнопки на панели инструментов или удалить из них ненужные;
упорядочить команды в строке меню или кнопки на панелях инструментов;
изменить вид кнопок и т.д.;
на вкладе Параметры:
настройку меню и панелей инструментов;
включение подсказок для кнопок;
выбор эффектов при выводе меню и др.;
через команды меню Сервис Параметрыв одноименном диалоговом окне (рис. 2.5):
на вкладке Вид: управление видом отображения документа в рабочем поле, установка параметров режима разметки и др.;
на вкладке Общие: установка общих параметров функционирования MS Word: фоновая разбивка на страницы, белый текст на синем фоне, звуковое сопровождение событий, эффекты анимации, преобразование форматов документов при открытии и т.д.;
н
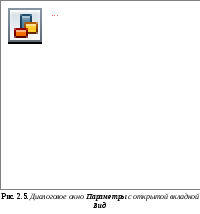 а
вкладкеПравка:
установка различных опций редактирования
документа;
а
вкладкеПравка:
установка различных опций редактирования
документа;на вкладке Печать: управление печатью документа и выбор составных частей документа, выводимых на печать;
на вкладке Сохранение: управление сохранением документов (включая автоматическое сохранение), создание резервных копий, выбор формата сохранения документа по умолчанию;
на вкладке Безопасность: закрытие документа паролем и шифрование содержимого, разрешение на совместное использование документа, организация защиты от макросов;
на вкладке Правописание: управление процессами автоматической проверки орфографии и грамматики в документе;
на вкладке Исправления: управление внешним видом и размещением пометок исправлений, автоматически расставляемых MS Word;
на вкладке Пользователь: ввод информации о пользователе программы и его почтовом адресе;
на вкладке Совместимость: установка специальных опций отображения и преобразования документов, созданных в более ранних версиях MS Word или в других текстовых процессорах;
на вкладке Расположение: местоположение файлов документов, шаблонов, словарей и других объектов на носителях, принятое по умолчанию; изменение местоположения объектов по желанию пользователя.
