
Занятие 1. Создание структуры базы данных в Access
БД Access содержит следующие основные объекты: рабочие таблицы, формы, запросы и отчеты. Таблицы содержат данные. Запросы предназначены для получения нужных данных из БД. Формы и отчеты облегчают редактирование, графическое представление и печать данных.
1. 1. Создание новой базы данных
С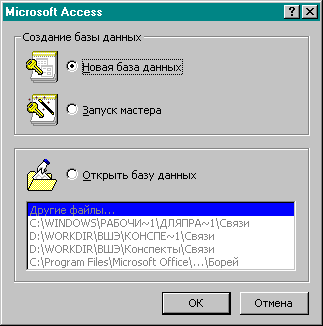 оздание
базы данных начинается с запуска СУБД.
оздание
базы данных начинается с запуска СУБД.
При запуске Access на экране появляется диалоговое окно Microsoft Access (см. рис.), в котором с помощью установки соответствующего переключателя можно открыть существующую БД или перейти к созданию новой БД. Если же первое диалоговое окно уже закрыто, то ту же операцию можно выполнить через команду Создать базу данных меню Файл (в этом случае нужно дополнительно в диалоговом окне "Создание" на вкладке Общие выбрать шаблон "Новая база данных" и щелкнуть кнопку OK). После этого на экране появляется диалоговое окно, в котором можно указать каталог для размещения в нем новой БД, ее тип (БД Access имеют расширение MDB) и имя. После ввода информации о БД следует щелкнуть кнопку Создать (OK). Вкладка Базы данных диалогового окна Создание содержит набор шаблонов для создания баз данных общего назначения: Адресная книга, Библиотека, Заказы на работы и т.д.
П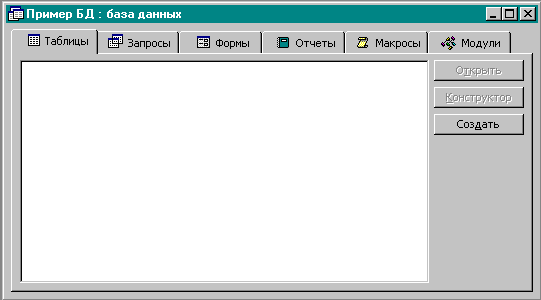 оявившееся
в результате выполнения команды
создания БД диалоговое окно содержит
несколько вкладок, соответствующих
объектам, размещаемым в БД (если БД
создана на основе шаблона, на вкладках
представленного окна будут отображены
имеющиеся в БД объекты).
оявившееся
в результате выполнения команды
создания БД диалоговое окно содержит
несколько вкладок, соответствующих
объектам, размещаемым в БД (если БД
создана на основе шаблона, на вкладках
представленного окна будут отображены
имеющиеся в БД объекты).
Все последующие операции над БД выполняются над объектами в этом окне.
Задание 1. Запустите СУБД Access любым способом. В меню Файл выберите команду Создать базу данных. В диалоговом окне Создание откройте вкладку Базы данных и выберите шаблон Библиотека. Используя мастер Создание баз данных, сформируете в папке Мои документы базу данных Библиотека. Эта база данных может быть использована для учета книг в своей домашней библиотеке. Просмотрите все объекты новой базы данных и удалите ее в Корзину.
Задание 2. Создайте новую БД с именем «БД заказов от фио» (символы фио замените на свою фамилию) в папке «Мои документы».
Используя предлагаемую методику, можно создать любое количество новых баз данных. Если использовать шаблоны общего назначения, то СУБД позволяет сформировать структуру новых объектов автоматически в ходе общения с мастером. Шаблон Новая база данных позволяет только открыть базу, а формирование структуры новых объектов пользователь выполняет сам.
Вопросы для самоконтроля:
-
Основные объекты СУБД Access и их назначение.
-
Как создать новую БД на основе шаблона общего назначения? Какие шаблоны общего назначения имеются на вашем компьютере?
-
Как создать новую пустую базу данных?
1.2. Создание новых таблиц базы данных
Следующий шаг – создание таблиц в пустой БД – выполняется после перехода на вкладку Таблицы.
О перация
создания таблицы запускается
щелчком по кнопке Создать в открытом
окне БД на вкладке Таблицы. В
появившемся диалоговом окне можно
выбрать один из способов создания
таблицы:
перация
создания таблицы запускается
щелчком по кнопке Создать в открытом
окне БД на вкладке Таблицы. В
появившемся диалоговом окне можно
выбрать один из способов создания
таблицы:
-
Режим таблицы;
-
Конструктор;
-
Мастер таблиц;
-
Импорт таблиц;
-
Связь в таблицами.
При выборе команды Режим таблицы на экране появится таблица, похожая на ту, что используются в программах работы с электронными таблицами. Мастер таблиц создает таблицу на основе ответов на заданные им вопросы. При выборе команды Импорт таблиц или Связь с таблицами запускается Мастер, позволяющий использовать таблицу, хранящуюся в другом месте как основу для новой таблицы. Выбор пункта Конструктор позволяет полностью управлять процессом создания новой таблицы. Наиболее простой способ – создание таблицы с помощью Мастера таблиц (таблица создается на основе имеющихся шаблонов). Режим Конструктора позволяет «сконструировать» БД «с нуля». Щелчок по кнопке OK открывает на экране новое диалоговое окно, позволяющее создать новую таблицу в выбранном режиме.
Задание 3. С помощью кнопки Создать на вкладке Таблицы окна БД откройте диалоговое окно Новая таблица, выберите режим Конструктор и начните создание новой таблицы щелчком по кнопке ОК.
Конструктор позволяет создать структуру новой таблицы («шапку» таблицы), то есть определить, сколько столбцов будет иметь таблица, как называется каждый столбец, какую информацию планируется записывать в каждый столбец и т.д. Окно конструктора (см. рис.) содержит три столбца: "Имя поля", "Тип данных" и "Описание". В каждой строке вводится информация, описывающая одно поле (столбец) создаваемой таблицы.
Имя поля может содержать не больше 64 символов и состоять из букв, цифр, пробелов и знаков пунктуации. Для ввода имени поля таблицы нужно установить курсор в столбец «Имя поля» соответствующей строки.
К аждый
атрибут представляется в строке таблицы
БД значением определенного типа.
По умолчанию в Access полю
присваивается тип "Текстовый".
Пользователь имеет возможность задать
свой тип для определяемого поля: при
перемещении курсора в столбец Тип
данных в соответствующей ячейке
появляется кнопка раскрывающегося
списка, которая позволяет раскрыть
список всех используемых в Access
типов данных. В этом списке можно выбрать
нужный тип, соответствующий назначению
атрибута:
аждый
атрибут представляется в строке таблицы
БД значением определенного типа.
По умолчанию в Access полю
присваивается тип "Текстовый".
Пользователь имеет возможность задать
свой тип для определяемого поля: при
перемещении курсора в столбец Тип
данных в соответствующей ячейке
появляется кнопка раскрывающегося
списка, которая позволяет раскрыть
список всех используемых в Access
типов данных. В этом списке можно выбрать
нужный тип, соответствующий назначению
атрибута:
-
Текстовый тип используется для хранения любой последовательности символов. Текстовые поля могут содержать до 255 символов (по умолчанию длина равна 50 символам).
-
Тип "Числовой" используется для представления числовых значений (кроме денежных сумм).
-
Тип "Дата/время" предназначен для хранения даты и/или времени.
-
Тип "Счетчик" используется для автоматической нумерации добавляемой записи. В первой записи таблицы этому полю автоматически присваивается значение 1, значение этого атрибута в каждой следующей записи увеличивается на 1. Можно также задать случайный выбор значений.
-
Денежный тип используется для хранения числовых значений денежных сумм. Использование этого типа позволяет избежать ошибок округления.
-
Логический тип применяется для хранения логических величин, принимающих только два значения типа "Да" (некоторое условие выполнено) и "Нет" (соответствующее условие не выполнено).
-
Поле MEMO используется для хранения текста большого объема (до 32 тыс. символов).
Кроме того, используются Поля объекта OLE, содержащие объект OLE (такой объект может содержать документ другого приложения Windows: текстовый документ или таблицу, аудио- или видеозапись, рисунок и т.п.), поля типа "Гиперссылка", содержащие буквенно-цифровой идентификатор – адрес гиперссылки, указывающий путь к другому объекту, документу или Web-вкладке. Мастер подстановок используется для задания набора значений, которые может принимать это поле (например, если значения поля представляют коды, заданные в некотором словаре (например, районов города), то можно указать, что поле должно содержать только коды, перечисленные в этой таблице-словаре).
В нижней части окна после определения типа поля на специальных вкладках (раздел "Свойства Поля") можно задать параметры, устанавливаемые для значения каждого типа, например: для текстовых данных определяется их размер, формат и маска ввода, значение, устанавливаемое по умолчанию, обязательно ли вводить значение в это поле и допустима ли в качестве значения пустая строка и т.д. Свойство поля может быть введено с клавиатуры в соответствующем поле ввода как символьная строка, выбрано из списка (тогда при выборе этого свойства справа от поля ввода появляется кнопка раскрытия списка) или сформировано в специальном диалоговом окне, раскрываемом кнопкой, содержащей ... , появляющейся после выбора этого поля справа от строки ввода.
Для многих типов можно указать специальные условия, которым должно удовлетворять данное поле (условие определяется в окне Построителя выражений, открываемом щелчком по кнопке, расположенной справа от поля ввода этого параметра), сообщение об ошибке, которое может быть выведено при неправильном вводе, не удовлетворяющем заданным условиям. Таблицу можно проиндексировать по значениям, расположенным в некоторых столбцах (обычно – по ключевым значениям), что ускоряет поиск и сортировку данных в ней.
Формат поля и Условие на значение – это наиболее мощные средства. Формат поля определяет вид данных в поле таблицы. При описании формата используются специальные символы (как и в Excel), назначение этих символов при определении форматов можно посмотреть в справочной системе Access (на вкладке Предметный указатель окна справочной системы можно найти информацию по форматам положительных и отрицательных чисел, текстовых полей и т.д.).
Если поле ввода содержит символьные константы (т.е. в одних и тех же позициях вводимой строки должны постоянно появляться одни и те же символы) и позиции для заполнения, то можно задать свойство "Маска ввода". Маска ввода обеспечивает соответствие данных определенному формату, а также заданному типу значений, вводимых в каждую позицию. При вводе данных символы шаблона, выбранные в маске и размещенные в нужных позициях, заменяются вводимыми символами.
Если для поля определены как формат отображения, так и маска ввода, то при добавлении и редактировании данных используется маска ввода, а параметр "Формат поля" определяет отображение данных при сохранении записи. Если используются оба свойства, результаты их действий не должны противоречить друг другу.
Выражения, определяющие условия, могут включать символы математических операций, операций сравнения, вызовы функций, скобки; в качестве операндов могут использоваться константы и имена полей, заключенные в квадратные скобки. Для ввода выражения можно использовать имеющиеся в окне кнопки, элементы списков (значки списков похожи на значки папок, их можно раскрыть двойным щелчком по значку). Более подробная информация – в справочной системе.
Внимание!! В рассматриваемом учебном примере поля кодов (номеров), являющиеся первичными ключами таблиц, могут иметь тип Счетчик, они же используются при индексации таблиц. Все остальные поля (кроме стоимости и дат) могут быть текстовыми.
Ввод описания поля (комментария) является необязательным.
Для определения и изменения структуры разрабатываемой таблицы достаточно щелкнуть внутри соответствующего поля и внести необходимые изменения.
Для вставки нового поля следует поместить указатель в то место, куда должно быть вставлено в таблице новое поле и выполнить команду вставки строки (меню Вставка). Для удаления поля его нужно выделить щелчком мыши на кнопке слева от имени поля и выполнить команду Удалить строки в меню Правка. Те же операции можно выполнить с помощью кнопок панели инструментов.
Для определения ключевых полей следует выделить их (если ключ является составным, выбирается сначала первое поле щелчком на кнопке, расположенной слева от названия поля, а затем при нажатой клавише Ctrl выделяются остальные поля) и выполнить команду Ключевое поле меню Правка или щелкнуть соответствующую кнопку панели инструментов. Рядом с выбранными полями появится пиктограмма ключа. Выбор поля в качестве ключевого можно отменить теми же средствами.
Если ключевые поля не заданы, то при сохранении таблицы Access предложит их создать автоматически. Ключевые поля размещаются в таблице первыми.
Для сохранения созданной таблицы можно закрыть окно с помощью кнопки на его заголовке, или дважды щелкнуть на пиктограмме таблицы в левом верхнем углу окна, или один раз щелкнуть на этой пиктограмме и выбрать в открывшемся меню команду Закрыть, или выполнить команду Закрыть в меню Файл (появится запрос о том, нужно ли сохранять внесенные в таблицу изменения). В открывшемся диалоговом окне нужно ввести имя таблицы. Если при сохранении таблицы Access обнаружит ошибки, на экране появится соответствующее сообщение и операция не будет выполнена. После исправления обнаруженных ошибок операцию можно повторить.
Значок созданной таблицы появляется в окне создаваемой БД.
Задание 4. Определите структуру таблицы «Клиенты» в окне конструктора, выполнив следующие операции:
-
Установите курсор в столбец «Имя поля» первой строки окна Конструктора таблиц. Введите имя столбца создаваемой таблицы НомерКлиента.
-
Переведите курсор в поле «Тип данных» той же строки. Из списка возможных типов выберите тип «Счетчик».
-
Щелкните по кнопке Ключевое поле панели инструментов Access, указывая, что данное поле будет первичным ключом таблицы (слева от имени поля появится значок ключа). По ключевому полю автоматически будет выполняться индексация. Все значения счетчика будут автоматически определяться Access и будут уникальными для таблицы.
Повторите шаги 1 и 2 для второй строки, указав имя поля «ФИО» и выбрав для него текстовый тип. Укажите, что максимальная длина поля должна быть равна 30, установив курсор в строчку «Размер поля» на вкладке «Общие» в разделе «Свойства поля» окна конструктора. Для данного поля можно указать маску ввода, которая позволит контролировать правильность ввода данных. Введенная с клавиатуры маска
>L.>L.>L<?????????????????????????
позволит вводить пользователю только буквы (точки после инициалов будут расставляться автоматически), причем будет автоматически выполняться перевод инициалов и первой буквы фамилии на верхний регистр (буквы будут заглавными). Введенные в соответствии с этой маской данные будут отображаться в таблице виде «И.О.Фамилия» (например: после ввода в поле ФИО БД строки «пппетров» запомнится значение «П.П.Петров»). Укажите, что ввод данного поля обязателен (в строке «Обязательное поле» нужно установить значение «Да»), пустая строка в нем не допускается (в строке «Пустые строки» задается значение «Нет»), для данного поля следует создать индекс для ускорения поиска (в строке «Индексированное поле» указывается значение «Да (Совпадения допускаются)», так как клиенты могут быть однофамильцами и иметь одинаковые инициалы).
Повторите описанные выше шаги для следующей строки, в которой должен быть записан адрес (маску задавать не нужно, индексировать по этому полю также не нужно).
Закройте окно Конструктора с помощью кнопки , подтвердив сохранение внесенных изменений. При закрытии задайте имя таблицы - Клиенты.
Задание 5. Определите самостоятельно структуру таблицы «Услуги» (используются следующие типы полей: «КодУслуги» – счетчик (ключевое поле); «Наименование» – текстовое поле (длина до 20, обязательное поле, пустые строки не допускаются, совпадения не допускаются); «Стоимость» – числовое поле, целое, положительное (Условие на значение - >0), сообщение об ошибке – «Допустимы целые положительные значения»).
Определите структуру таблицы «Исполнители» («НомерИсполнителя» – счетчик, ключевое поле; «ФИО» задается аналогично соответствующему полю в таблице «Клиенты»).
Определите структуру таблицы «Заказы». Поле «НомерЗаказа» имеет тип «Счетчик» и является ключевым, поля «НомерКлиента», «КодУслуги» и «НомерИсполнителя» являются внешними ключами. Они соответствуют ключевым полям из связанных таблиц, поэтому необходимо выполнить индексацию по этим полям и типы этих полей должны соответствовать типам полей в основных таблицах (счетчикам): так как связи между таблицами имеют тип «один-ко-многим», в данной таблице допускается совпадение значений в этих полях, они могут иметь только числовой тип (размер «Длинное целое»). Поля «ДатаПриема» и «ДатаИсполнения» являются обязательными, они имеют тип «Дата/время» и для них может быть определена маска «99.99.00;0;_» (ее можно выбрать в диалоговом окне создания масок ввода, вызываемом щелчком по кнопке … в соответствующей строке – «Краткий формат даты»). Обязательное поле «Оплачен» имеет логический тип. Значение, принимаемое по умолчанию, для этого поля не задается.
Используя предлагаемую методику, пользователь может создать любое количество таблиц и определить свойства каждого поля каждой таблицы. На этом этапе проектирования базы данных создаются пустые таблицы. Для их заполнения лучше использовать другие средства. Перед заполнением таблиц необходимо установить связи между таблицами.
Вопросы для самоконтроля:
-
Какие режимы создания таблиц используются в СУБД?
-
Назначение Конструктора таблиц.
-
Какие типы данных используются в БД? Как выбрать тип данных?
-
Что такое свойства поля? Как их задать?
-
Что такое Условие не значение? С помощью какого диалогового окна оно задается?
-
Как вызвать Построитель выражений? Как им пользоваться?
-
Что такое Маска ввода? Какие возможности она предоставляет пользователю и как ее задать?
-
Что такое ключ? Как определить ключевое поле (составное ключевое поле)7Как создать новую пустую базу данных?
Порядок проведения разбора занятия:
-
В ходе занятия проверить результаты работы каждого студента на ПК и выставить оценки.
-
Обратить внимание на то, что в результате работы на ПК должна быть создана новая база данных, содержащая пустые таблицы («шапки», структуру таблиц). Для заполнения таблиц лучше использовать специальные средства – формы. Каждая таблица должна иметь уникальное имя.
-
Показать, что структура таблиц, создаваемых в Access, содержит информацию о форматах тех данных, которые будут вводиться в таблицы.
-
Показать характерные ошибки при проектировании базы данных и их причины.
Задание для самостоятельной работы:
-
Ответить на все вопросы для самоконтроля.
-
Изучить структуру электронного справочника Access 2000, ознакомиться с разделом справочника Работа с данными.
Доцент кафедры высшей математики В. Лебедев
