
- •Лабораторное занятие 2. Прямое форматирование документов
- •1. Выбор параметров страницы
- •2. Форматирование абзацев
- •2.1. Использование диалогового окна Абзац
- •2.2. Форматирование абзаца с помощью панели инструментов
- •2.3. Управление выравниванием с помощью табуляций
- •2.4. Изменение атрибутов абзаца с помощью области задач Показать форматирование
- •3. Форматирование символов текста
2.4. Изменение атрибутов абзаца с помощью области задач Показать форматирование
После применения настроек выравнивания абзаца установки можно просмотреть в области задач Показать форматирование. Чтобы открыть ее выберите команду Формат, Показать форматирование (рис.22).
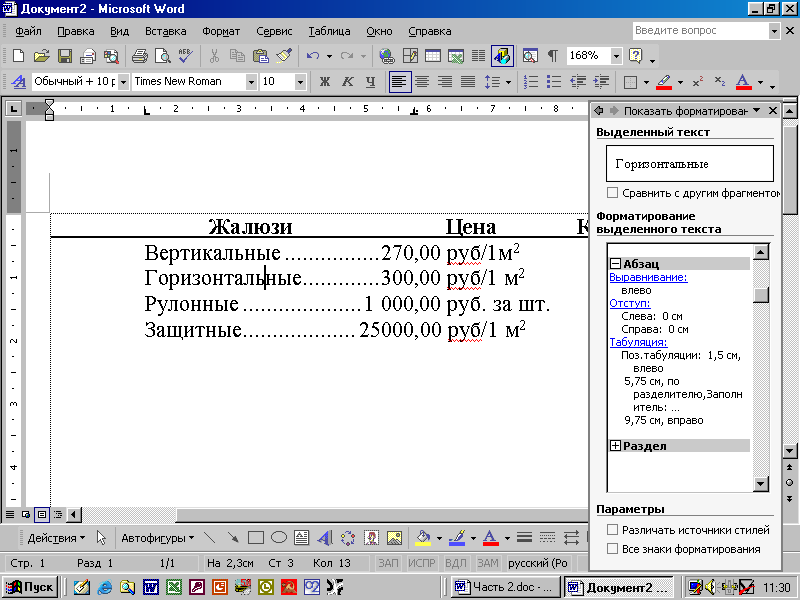
Рис. 3. Окно программы с областью задач Показать форматирование
Раздел области задач Показать форматирование является полным источником информации о формате, а также предоставляет ссылки, связанные с соответствующим диалоговым окном на случай, когда понадобится изменить какой-либо параметр форматирования. Область задач разделена на три части: Шрифт, Абзац и Раздел, представляющие три уровня форматирования в Word. Внутри каждой части находятся ссылки на атрибуты форматирования, установленные в текущей выделенной области документа. Можно щелкнуть на любой ссылке в области задач, чтобы открыть диалоговое окно, связанное с выбранным параметром. Например, щелчок на ссылке Табуляция откроет окно Табуляция, предоставляя пользователю возможность изменить настройки табуляции в текущем абзаце.
3. Форматирование символов текста
Форматирование символов включает в себя следующие параметры:
тип и размер шрифта;
стиль шрифта;
цвет символов;
текстовые эффекты и анимация;
интервал между знаками и т.д.
Форматирование символов, как и большинство задач в Word, выполняется с помощью меню, клавиатурных комбинаций и кнопок на панелях инструментов. Обычно применение кнопок дает самый быстрый результат, но если запомнить соответствующие комбинации клавиш, у вас в распоряжении будет еще один способ быстрого и эффективного форматирования. Форматирование с помощью команд меню является самым медленным способом. Однако, вызываемые в этом случае диалоговые окна предоставляют наивысшую степень управления параметрами, гибкость их настройки, а также позволяют одновременно применять несколько различных форматов.
Независимо от метода – кнопки, клавиатурные комбинации или меню - выполняется одна и та же процедура: следует выделить текст, подлежащий форматированию, а затем применить к выделению нужный параметр.
Word поддерживает тысячи шрифтов, совместимых с Windows, в том числе и True Type (тип масштабируемых шрифтов, символы которых хранятся как контуры и могут быть распечатаны на любом принтере).
Задание 5. Откройте документ, полученный в результате выполнения Задания 3. С помощью этого документа исследуйте возможности форматирования текста, предоставляемые программой.
Быстрее всего задать шрифт можно, выделив текст и выбрав нужный тип шрифта в раскрывающемся списке Шрифт на панели инструментов Форматирование. В этом списке присутствуют все доступные шрифты. Размер символов можно выбрать в раскрывающемся списке Размер. Шрифты измеряются в точках (пунктах – пн), и в одном дюйме (примерно 2,5 см) содержится 72 точки. По умолчанию в списке размеров представлены наиболее часто используемые значения.
Если требуется применить параметр, к которому нет доступа с помощью кнопок, то можно воспользоваться диалоговым окном Шрифт. Чтобы оформить с его помощью текст, выполните следующие действия:
Выделите фрагмент текста любым способом.
Выберите команду Формат, Шрифт.
С помощью вкладок этого окно можно задать тип, размер и стиль шрифта, различные эффекты, включая анимацию. Работа с этим окном настолько проста, что не требует дополнительных комментариев.
После удачного оформления текущего документа часто возникает желание применить этот же формат к другому тексту. Для этого можно воспользоваться инструментом Формат по образцу на панели инструментов Стандартная.
Задание 6. Примените готовый формат к другому фрагменту с помощью команды Формат по образцу, выполнив следующие операции:
В текущем документе выделите любой фрагмент и отформатируйте его используя следующие параметры: полужирный курсив, размер 12, тип шрифта Arial, цвет - красный, анимация – Красные муравьи.
Щелкните на кнопке Формат по образцу, курсор ввода изменит вид: появится дополнительный элемент - кисть.
Выделите текст, к которому собираетесь применить готовое форматирование.
Выводы:
Прямое форматирование является средством придания документу нужного внешнего вида. Такое форматирование можно осуществить на трех уровнях: страница, абзац, символ.
На каждом уровне форматирование можно осуществить с помощью команд панели инструментов, комбинации клавиш или диалоговых окон, открываемых командами меню.
Прямым форматированием обычно пользуются начинающие пользователи. Квалифицированные пользователи предпочитают более эффективный способ – стилевое форматирование.
1 Для перехода на новую строку не нужно нажимать эту клавишу, Word сам выполнит переход в соответствии с заданными параметрами, а для принудительного перехода к новой строке в нужном пользователю месте следует использовать комбинацию клавиш Shift + Enter.
