
Лабораторное занятие 4. Организация данных в виде таблиц
Самым распространенным способом структурирования текста является таблица. Таблица представляет собой множество строк и столбцов, на пересечении которых располагаются ячейки.
1. Общие правила оформления таблиц
В документах таблицы, одинаковые по характеру должны быть единообразно оформлены. В делопроизводстве существует целый ряд правил оформления таблиц:
-
Текст таблицы набирается пониженным размером. Например, если основной текст документа набран шрифтом размером 10 пт1., то текст таблицы набирается шрифтом с размером 8 пт.
-
Таблица должна иметь надзаголовочную часть (имя), содержащую номер и название таблицы.
-
Таблица должна иметь заголовок, который может состоять из нескольких строк. Строки заголовков должны быть выровнены в ячейках по центру (горизонтально и вертикально), для их записи рекомендуется использовать полужирный шрифт. Интервал между линией обрамления таблицы и текстом в ячейках должен быть не менее 2 пт. В заголовках не должно быть переносов слов.
-
При переходе таблицы на следующую страницу строки заголовка таблицы должны повторяться на каждой странице, даже при наличии нумерации столбцов.
-
Данные в ячейках таблицы должны быть единообразно выровнены по всему столбцу. Если для числовых данных есть итоговая строка, то обязательно выравнивание числовых данных по разрядам. Если числовые данные представляют собой интервал (пара чисел, разделенных тире), они должны выравниваться по тире. Если встречаются пятизначные числа и более, то цифры разбиваются на классы (группы по три символа) с помощью неразрывных пробелов.
-
Если существуют повторения в смежных ячейках, то повторяющиеся данные могут быть заменены кавычками. Повторяющиеся текстовые данные допустимо при повторении заменять словами То же.
-
Таблицу в документе желательно размещать после ссылки на нее, в пределах разворота, на котором имеется ссылка. Таблицы без имени должны быть размещены сразу за текстом ссылки. Таблицы отделяются от основного текста сверху и снизу одинарными интервалами.
2. Средства создания таблиц
Современный текстовый редактор предоставляет в распоряжение пользователя богатый набор средств и инструментов для создания таблиц. Вы можете создать таблицу любой структуры. Программа позволяет использовать различные стили, чтобы таблица выглядела более профессионально, искать и сортировать данные в таблице в соответствии с заданными критериями, добавлять, удалять и перегруппировывать строки и столбцы, перетаскивать ячейки, вести расчеты в таблицах и т.д.
Прежде чем приступать к созданию таблицы на компьютере, ее необходимо тщательно спланировать, обдумав следующие моменты:
-
Сколько строк и столбцов будет в таблице?
-
Какие данные будут располагаться в ячейках – текст, числа, рисунки и т.п.?
-
Какие вычисления предполагается выполнять?
-
Будет ли в документе несколько похожих таблиц?
-
Будит ли использоваться встроенные стили?
Заблаговременное продумывание структуры таблицы поможет представить ожидаемый результат.
Word предоставляет в распоряжение пользователя следующие средства для создания таблиц:
-
Небольшую таблицу (4х5) можно построить с помощью сетки, которая появляется после нажатия кнопки Добавить таблицу на панели инструментов Стандартная.
-
Таблицу регулярной структуры любой размерности можно автоматически построить с помощью диалогового окна Вставка таблицы, которое открывается командой: Таблица, Вставить, Таблица.
-
Таблицу любой структуры можно вручную построить с помощью панели инструментов Таблицы и границы.
Следует отметить, что первые два средства позволяют автоматически построить регулярную таблицу, у которой все ячейки имеют одинаковый размер. Реальные таблицы практически никогда не являются регулярными, и их приходится перестраивать.
Откройте в Word новый документ и, используя кнопку Добавить таблицу, вставьте в документ таблицу размером 3х5. Нажмите на панели инструментов Стандартная кнопку Непечатаемые символы. Вы увидите набор маркеров, используемых для редактирования и форматирования таблицы (рис.32).
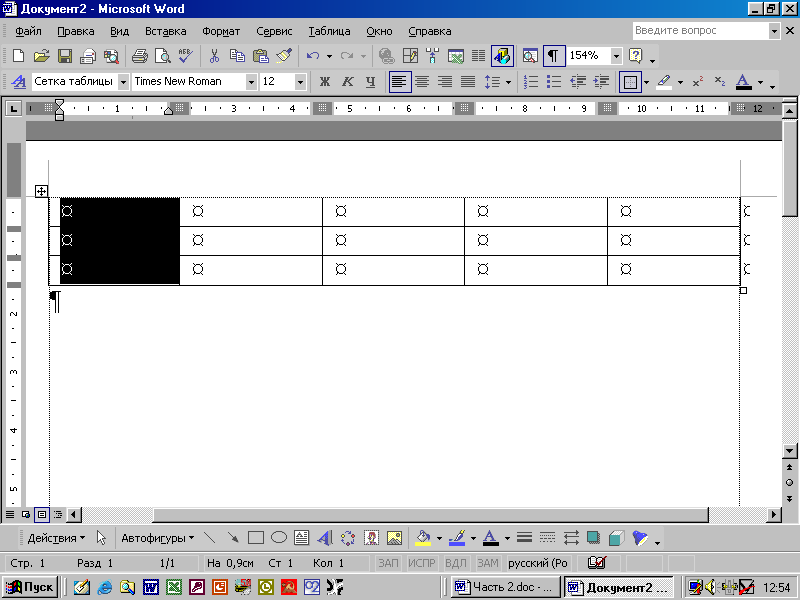








Рис. 1. Регулярная таблица с непечатаемыми символами
Изменение структуры таблицы сводится к добавлению и удалению строк и столбцов, объединению нескольких ячеек в одну, удалению ячеек, изменению размеров ячейки, разбиению ячейки на несколько ячеек и т.д. Для выполнения этих операций нужно уметь выделять любой фрагмент таблицы. Основные методы выделения таких фрагментов представлены в табл. 8.
Исследуйте все методы выделения элементов, представленные в табл. 8.
Чтобы вставить и нужное место таблицы строку достаточно выделить строку и выполнить команду Таблица, Вставить и в раскрывшемся меню выбрать нужную строку (сверху или снизу от выделенной). Используя команды меню Таблица, можно вставить, удалить, объединить любое количество строк, столбцов и ячеек в любом месте таблицы.
Таблица 1. Методы выделения фрагментов таблицы
|
Область выделения |
Методы |
Применение |
|
Вся таблица
Одна строка
Один столбец
Одна ячейка
Несколько ячеек, строк или столбцов |
Щелкните на таблице, а затем на маркере перемещения таблицы Щелкните левее строки на полосе выделения строк
Щелкните выше начала столбца при появлении маркера выделения столбца Щелкните слева от данных, располагающихся в ячейке Выделите один элемент и перетащите указатель мыши на остальные
|
Копирование, перемещение, удаление или форматирование всей таблицы Копирование, вставка, перемещение, удаление или форматирование строк, а также их перегруппировка Копирование, вставка, перемещение, удаление или форматирование столбца Копирование, удаление, перемещение или очистка ячейки Копирование, удаление. Перемещение или форматирование разделов таблицы
|
Задание 1. Разработать таблицу, представленную на рис. 34.
Первый этап: ввод названия таблицы и повторяющейся части с исходными данными (рис.33):
-
Ввести название таблицы. Если документ имеет несколько таблиц, то эту операцию целесообразно автоматизировать, используя механизм вставки:
-
открыть диалоговое окно Название командой: Вставка, Ссылка, Название;
-
в раскрывающемся списке Подпись выбрать пункт Таблица. В поле Название появится запись Таблица 1. Номер этой таблицы и всех следующих таблиц при использовании этого окна компьютер будет проставлять сам. Нажать кнопку ОК. Введите название таблицы.
-
Определить, сколько строк и столбцов будет иметь таблица регулярной структуры. Изучив таблицу на рис. 33 можно сказать, что исходная регулярная таблица должна иметь три строки и четыре столбца.
-
Построить исходную таблицу:
-
Открыть диалоговое окно Вставка таблицы (команда Таблица, Вставить, Таблица);
-
в области Размер таблицы указать число строк и столбцов и щелкнуть кнопку ОК.
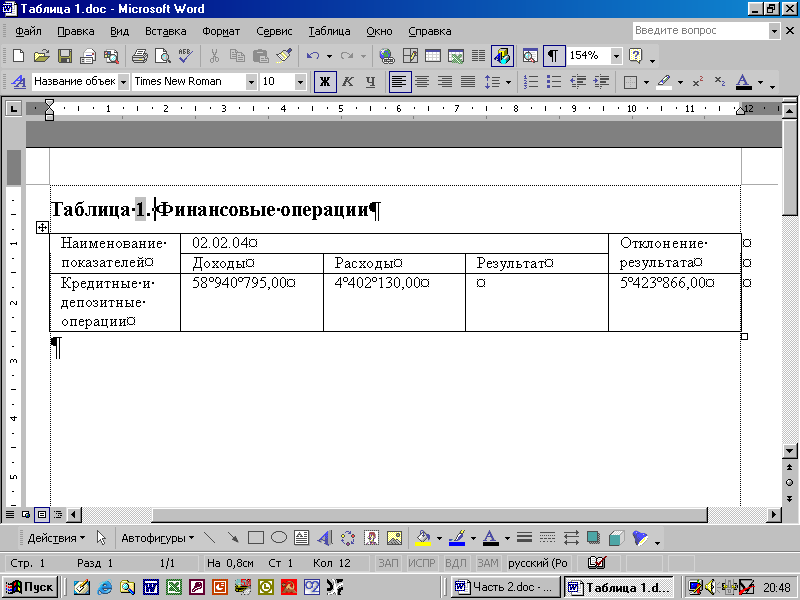
Рис. 2. Исходный фрагмент таблицы
-
Изменить регулярную структуру в соответствии с заданием:
-
выделить первые две ячейки первого столбца и объединить их командой Таблица, Объединить ячейки;
-
аналогичным образом объединить три ячейки в первой строке.
-
Ввести исходные текстовые и числовые данные:
-
выделить всю таблицу, с помощью панели инструментов выберите шрифт Times New Roman, размер 10 пт.
-
ввести текст в ячейки, указанны на рис. 33. Обратите внимание на то, что размер ячейки будет меняться по мере ввода текста. Переход от одной ячейки таблицы к другой можно осуществлять с помощью мыши или клавиши Tab.
-
введите дату в первую строку:
-
введите числовые данные. Обратите внимание на то, что в целой части числа группы по три цифры разделяются неразрывными пробелами.
Второй этап. Ввод формул.
Ячейка, расположенная под заголовком Результат, является вычисляемой. Для получения нужного результата следует:
-
Выделть ячейку и открыть диалоговое окно Формула (команда Таблица, Формула).
-
В поле Формула записать =B3-C3
-
В раскрывающемся списке Формат числа выбрать формат # ###,00 (формат числа с двумя знаками в дробной части и с разделением целой части на группы по три символа). Нажать кнопку ОК.
В таблицу будет записана не формула, а результат расчета по этой формуле. В раскрывающемся списке Вставить функцию окна Формула программа предлагает пользователю ряд встроенных математических функций, которые могут быть вставлены в формулу. Встроенные математические функции будут подробно рассмотрены при изучении электронных таблиц Excel.
Третий этап. Редактирование таблицы.
Редактирование таблицы заключается в исправлении всех ошибок и придании документу нужного содержания. Редактирование таблицы часто связано с удалением и добавлением строк и столбцов.
Добавьте к исходной таблице еще одну строку:
|
Операции с ценными бумагами |
26 180 252,00 |
25 068 950,00 |
|
Для этого установите курсор в последнюю ячейку таблицы и нажмите клавишу Tab. Появится четвертая строка таблицы. Введите в нее текстовые и числовые данные. В четвертую ячейку этой строки запишите формулу =B4-C4. После записи формулы в таблице окажется результат расчета: 1 111 302,00.
Четвертый этап. Форматирование таблицы. Прямое форматирование таблицы заключается в выборе типа и размера шрифта, способа выравнивания содержимого ячеек, строк и столбцов, а также в выборе характеристик обрамления таблицы. Прямое форматирование таблиц можно осуществлять с помощью панели инструментов Таблицы и границы или с помощью диалогового окна Свойства таблицы, которое открывается с помощью команды Таблица, Свойства таблицы. Стилевое форматирование организуется с помощью механизма Автоформат таблицы и набора стилей в области задач.
Отформатируйте таблицу, выполнив следующие операции:
-
Выделите всю таблицу. На панели инструментов Таблицы и границы в раскрывающемся списке выберите команду Выровнять по центру. Данные во всех ячейках будут выровнены как по горизонтали, так и по вертикали.
-
Выделите первый столбец, и на панели инструментов Форматирование выберите команду Полужирный.
-
Выделите первые две строки таблицы, сделайте их полужирными и назначьте им статус заголовка, выполнив для них команду: Таблица, Заголовки. Если теперь при дальнейшем заполнении таблицы она перейдет на следующую страницу, то там заголовок таблицы будет сформирован автоматически.

Рис. 3. Таблица после форматирования
-
Используя панель инструментов Таблицы и границы (команды Тип линии и Внешние границы), сделайте внешние границы таблицы и границы заголовка двойными (рис. 34).
-
Используя список Цвет заливки панели инструментов Таблицы и границы, заголовки таблицы и первый столбец залейте серым (5%).
-
Полученную таблицу сохраните под именем Таблица 1.
Задание 2. Самостоятельно построить и отформатировать таблицу по образцу, представленному на рис. 35. Ячейки, помоченные серым цветом, должны содержать формулы. Разворот текста в соответствующих ячейках осуществляется с помощью команды Изменить направление текста панели инструментов Таблицы и границы. Для создания таблицы использовать следующие вычисления:
-
В столбцах Всего подсчитывается суммарное число поступивших на работу и выбывших с работы за соответствующий период.
-
В столбце Наличие на конец периода данные вычисляются по формуле: к данным из столбца Наличие на начало периода добавляется общее число поступивших за период и вычитается общее число выбывших за период.
-
Итоговые данные - суммы чисел, расположенных в ячейках таблицы над итоговой строкой.
Таблица 2. Данные о наличии и движении кадров
|
Категории и группы персонала |
Наличие на начало периода |
Поступило за период |
Выбыло за период |
Наличие на конец периода |
В том числе работающих весь период |
|||||||
|
Всего |
В том числе по источникам |
Всего |
В том числе по источникам |
|||||||||
|
По инициативе предприятия |
По направлению органов трудоустройства |
По распределению и путевкам |
В порядке перевода |
По причинам физиологического характера (выход на пенсию и т.п.) |
По причинам, прямо предусмотренным законом (призыв в армию и т.д.) |
По собственному желанию, за нарушения трудовой дисциплины и т.п. |
||||||
|
ИТР |
10 |
5 |
2 |
1 |
1 |
1 |
4 |
2 |
1 |
1 |
11 |
6 |
|
Рабочие |
25 |
8 |
3 |
5 |
0 |
0 |
9 |
1 |
2 |
6 |
24 |
16 |
|
Итого |
35 |
13 |
5 |
6 |
1 |
1 |
13 |
3 |
3 |
7 |
35 |
22 |
|
Коэффициент постоянства кадров: |
0,63 |
|||||||||||
Рис. 4. Образец таблицы
-
Коэффициент постоянства кадров вычисляется как частное от деления числа проработавших весь период к числу работающих на конец периода.
Этапы выполнения задания:
-
Откройте новый документ. Подсчитайте число строк и столбцов в таблице регулярной структуры (7х13) и введите такую таблицу.
-
Объедините нужные ячейки в группы в соответствии с образцом.
-
Введите текстовые данные и исходные числовые данные.
-
Введите в ячейки, помоченные серым цветом соответствующие формулы. Для заполнения строки Итого можно использовать команду Автосумма, расположенную на панели инструментов Таблицы и границы.
-
Отформатируйте таблицу в соответствии с образцом и правилами заполнения таблиц. Первым четырем строкам присвойте статус заголовка.
-
Сохраните таблицу в своей папке под именем Таблица 2.
При разработке документов экономического характера часто приходится иметь дело с таблицами, которые на лист формата А4 (21х 29,7)см при книжной ориентации не убираются. В этом случае целесообразно поделить документ на разделы и большие таблицы помещать в разделы, где используется формат А4 с альбомной ориентацией или листы большего размера.
Задание 3. В таблице 2 (рис. 35) изменить ориентацию текста в ячейках с вертикальной на горизонтальную, выполнив следующие операции:
-
Откройте документ с таблицей 2, выделимте всю таблицу и скопируйте ее в буфер.
-
Создайте в документе две раздела:
-
пометите курсор под таблицу;
-
введите разрыв раздела: откройте диалоговое окно Разрыв (Вставка, Разрыв) и установите переключатель Новый раздел со следующей страницы;
-
скопируйте таблицу в новый раздел;
-
во втором разделе с помощью диалогового окна Параметры страницы замените ориентацию с книжной на альбомную;
-
во всех ячейках скопированной таблицы замените вертикальную ориентацию текста на горизонтальную;
-
нажмите на панели инструментов Стандартная кнопку Предварительный просмотр. Вы увидите, что таблицы находятся в разных разделах на листах разной ориентации (рис. 36);
-
сохраните результаты работы под именем Разделы.
Для того чтобы вернуться в документе к книжной ориентации нужно вставить разрыв раздела еще один раз. Окно Предварительный просмотр показывает, как будет выглядеть документ во время печати.
