
DB_pract
.pdf
21
 На панели инструментов выберите вкладку Создание Конструктор форм. Появится пустая форма. Задайте мышкой размеры формы.
На панели инструментов выберите вкладку Создание Конструктор форм. Появится пустая форма. Задайте мышкой размеры формы.
Откроется вкладка Конструктор - панель элементов, которая позволяет создавать элементы управления на форме и осуществлять необходимые действия при конструировании (рис. 17):
 Выберите на панели инструментов и активируйте Кнопку.
Выберите на панели инструментов и активируйте Кнопку.
Рис. 17 Элементы управления
 Создайте заголовок формы. Для этого выберите кнопку
Создайте заголовок формы. Для этого выберите кнопку 
 – Надпись, щелкнув по ней, расширьте область заголовка формы и введите в поле надпись База данных «Врачи». Измените размер и цвет шрифта.
– Надпись, щелкнув по ней, расширьте область заголовка формы и введите в поле надпись База данных «Врачи». Измените размер и цвет шрифта.
 Выберите на панели инструментов Кнопку. Щелкните мышкой по тому месту в области данных, где должна быть кнопка. Появится диалоговое окно
Выберите на панели инструментов Кнопку. Щелкните мышкой по тому месту в области данных, где должна быть кнопка. Появится диалоговое окно
Создание кнопок.
Выберите категорию Работа с формой, а действие – Открыть формы. Нажмите кнопку <Далее>. Выберите форму Врачи, которая будет открываться этой кнопкой, нажмите кнопку <Далее>.
Далее, оставьте переключатель в положении: 
 .
.
В следующем окне поставьте переключатель в положение Текст, наберите
Список врачей. <Далее>.
Задайте имя кнопки Список и нажмите <Готово>.
САМОСТОЯТЕЛЬНО: Добавьте кнопку выхода или закрытия главной формы.
 Изменить макет элементов управления можно, щелкнув правой кнопкой мыши по элементу и выбрав Свойства в режиме Конструктор формы:
Изменить макет элементов управления можно, щелкнув правой кнопкой мыши по элементу и выбрав Свойства в режиме Конструктор формы:
При этом открывается диалоговое окно свойств элементов управления (рис.
18):
Рис.18. Окно свойств полей данных
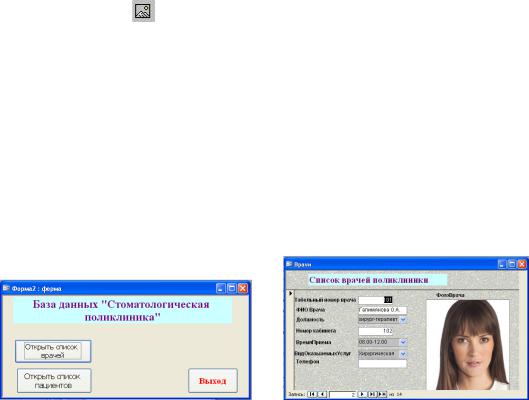
22
 Для того, чтобы на форме «Заставка» убрать полосы прокрутки, выполните следующие действия: открыть форму в режиме Конструктор. Щелкните правой кнопкой мыши на форме и выберите «Свойства формы». В диалоговом окне «Окно свойств», во вкладке Макет:
Для того, чтобы на форме «Заставка» убрать полосы прокрутки, выполните следующие действия: открыть форму в режиме Конструктор. Щелкните правой кнопкой мыши на форме и выберите «Свойства формы». В диалоговом окне «Окно свойств», во вкладке Макет:
Полосы прокрутки – выбрать Отсутствуют, Область выделения – выбрать Нет, Кнопки перехода (навигации) – Нет, Разделительные линии – Нет.
 Добавьте рисунок (логотип) на главную форму. Для этого щелкните на
Добавьте рисунок (логотип) на главную форму. Для этого щелкните на
элементе Рисунок , щелкните в левой части заголовка и протащите указатель по форме, чтобы начертить прямоугольник. Отпустите кнопку мыши. Появится диалоговое окно Выбор рисунка, позволяющее выбрать графический файл, который будет вставлен в элемент управления.
 В режиме Конструктора, щелкнув правой кнопкой мыши по созданной кнопке Список, выберите Свойства. Открывается диалоговое окно Кнопка: Кнопка0. Во вкладке Макет добавьте фон или рисунок.
В режиме Конструктора, щелкнув правой кнопкой мыши по созданной кнопке Список, выберите Свойства. Открывается диалоговое окно Кнопка: Кнопка0. Во вкладке Макет добавьте фон или рисунок.
Сохраните изменения и переключитесь в режим формы, чтобы посмотреть на окончательный результат.
Рис. 19. Главная форма и форма «Врачи»
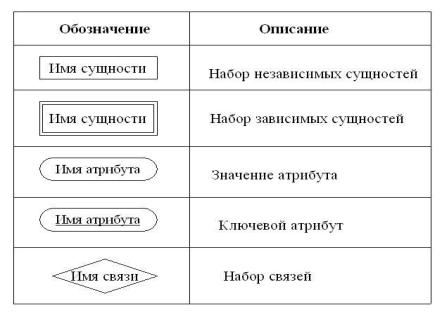
23
ЗАДАНИЕ 6. СОЗДАНИЕ СХЕМЫ ДАННЫХ
Одним из способов представления данных, независимо от реализующего его программного обеспечения, является модель «Сущность-связь».
Модель сущность-связь (ER-модель) (англ. entity-relationship model, ERM)
— модель данных, позволяющая описывать концептуальные схемы предметной области. С её помощью можно выделить ключевые сущности и обозначить связи, которые могут устанавливаться между этими сущностями.
Основными понятиями метода «Сущность-связь» являются: сущность, атрибут сущности, ключ сущности, связь между сущностями, степень связи.
Сущность представляет собой объект, информация о котором хранится в базе данных. Названия сущностей – существительные. Например: ВРАЧИ,
ПАЦИЕНТЫ.
Атрибут представляет собой свойство сущности. Так, атрибутами сущности ВРАЧИ являются: табельный номер, ФИО, должность и т.д.
Ключ сущности – атрибут или набор атрибутов, используемый для идентификации экземпляра сущности.
Связь сущностей – зависимости между атрибутами этих сущностей. Название связи обычно представляется глаголом. Например: врач ЗАНИМАЕТ должность.
Важным свойством модели «Сущность-связь» является то, что она может быть представлена в графическом виде, что значительно облегчает анализ предметной области.
Будем использовать нотацию Чена-Мартина.
Таблица 6
Условные обозначения нотации Чена-Мартина
В качестве примера построим диаграмму, отражающую связь между пациентами и врачами, которые оказывают стоматологические услуги. (см.рис.
20).

24
Рис.20. Пример ER-диаграммы
Во время проектирования баз данных происходит преобразование ERмодели в конкретную схему базы. Основными объектами схемы являются таблицы и связи. Рассмотрим создание схемы базы данных.
ЭТАПЫ РАБОТЫ
1. Для создания схемы данных выполните действия: вкладка «Работа с базами данных» «Схема данных».
2.Появится окно Добавление таблицы. Выберите вкладку Таблицы,
выделите таблицы: «Врачи», «ШтатноеРасписание», «НаименованиеУслуг», «Журнал», «СписокПациентов» и разместите их с помощью кнопки <Добавить>. В окне Схема данных появится условный вид этих таблиц (см.рис. 21). Закройте окно.
Примечание 3: Жирным текстом в схеме будут выделены поля, имеющие ключевое значение.
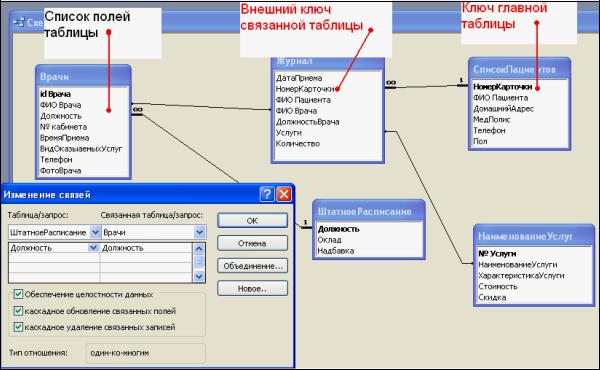
25
3.Установите связь между таблицами СписокПациентов и Журнал. Для этого установите курсор на имя поля «НомерКарточки» - в этой таблице это поле - ключевое (таблица СписокПациентов) и, не отпуская кнопку мышки, перетащите ее на поле «НомерКарточки» - подчиненной таблицы Журнал. Отпустите мышку. Появится диалоговое окно Связи.
4.Для автоматической поддержки целостности базы данных установите флажок: Обеспечение целостности данных. Кроме этого значка в этом окне представлены другие:
 Каскадное обновление связанных полей. При включении данного режима изменения, сделанные в связанном поле первой таблицы, автоматически вносятся в поля связанной таблицы, содержащей те же данные.
Каскадное обновление связанных полей. При включении данного режима изменения, сделанные в связанном поле первой таблицы, автоматически вносятся в поля связанной таблицы, содержащей те же данные.
 Каскадное удаление связанных записей. . При включении данного режима удаление записей в первой таблице приводит к удалению соответствующих записей связанной таблицы.
Каскадное удаление связанных записей. . При включении данного режима удаление записей в первой таблице приводит к удалению соответствующих записей связанной таблицы.
Примечание 4. Это возможно сделать только в том случае, если типы и размер полей заданы одинаково.
Щелкните по кнопке <Создать>. Появится связь один-ко-многим:
Рис. 21. Создание схемы данных
4. Проделайте те же шаги для поля Должность.
Внимание! Изменить связь и параметры объединения можно, щелкнув правой кнопкой мыши по линии связи, как показано на рис. 22. Откроется окно Изменение связей. Выбрав кнопку Объединение, можно выбрать другой способ, что позволяет перейти к созданию связи между любыми двумя таблицами базы данных.

26
Рис. 22. Изменение или удаление связи
27
САМОСТОЯТЕЛЬНАЯ РАБОТА № 1
1.Разработать модель «Сущность-связь» по индивидуальному задания и предварительно определить структуру таблиц базы данных. Согласовать с преподавателем.
2.Разработать структуру (схему данных) базовых таблиц (не менее трех) базы данных (смотри таблицу заданий к работе), удовлетворяющих требованиям целостности, непротиворечивости и неизбыточности. В таблицах в соответствии с типом данных, размещенных в каждом поле, определите наиболее подходящий тип для каждого поля.
3.Создать структуры базовых таблиц и наполнить их содержимым, состоящим более чем из 15 записей. При создании структуры таблиц целесообразно задавать ключевые (уникальные) поля. Это поможет в дальнейшем для организации связей между таблицами.
Сроки сдачи работ:
24-28 сентября – крайний срок сдачи заданий №№ 1-6.
1-6 октября – срок сдачи самостоятельной работы № 1.
|
Варианты заданий |
|
|
1 |
База данных «Студенческая библиотека». |
|
Ориентировочные таблицы: |
2 |
База данных «Страховая фирма». |
|
Ориентировочные таблицы: «Виды страховок», «Клиенты\объекты», |
|
«Страховая деятельность» |
3 |
База данных «Агентство недвижимости». |
|
Ориентировочные таблицы: «Объекты недвижимости», «Продажи», |
|
«Покупки». |
4 |
База данных ГИБДД (Государственная инспекция безопасности дорожного |
|
движения) |
5 |
База данных «Деканат ВУЗа». |
|
Ориентировочные таблицы: «Список студентов», «Список предметов», |
|
«Сессия» |
6 |
База данных отдела кадров производственного предприятия. |
|
Ориентировочные таблицы: «Сотрудники», «Штатное расписание», |
|
«Отделы», «Цеха». |
7 |
База данных фирмы покупки и продажи автомобилей |
|
Ориентировочные таблицы: «Продажи», «Покупки», «Автомобили» |
8 |
База данных «Гостиница» |
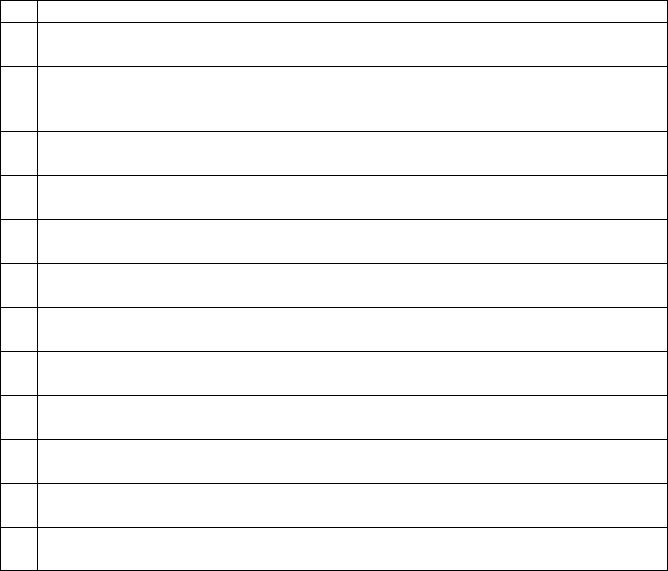
28
Ориентировочные таблицы: «Номера», «Счета», «Клиенты»
9База данных «Расчет квартплаты ТСЖ» Ориентировочные таблицы: «Список жильцов», «Оплаты», «Тарифы».
10База данных «Железнодорожные кассы» Ориентировочные таблицы: «Продажи», «Посадочные места», «Направления»
11База данных «Авиапассажирские перевозки» Ориентировочные таблицы: «Рейсы», «Самолеты», «Продажи»
12База данных музея.
Ориентировочные таблицы: «Экспонаты», «Авторы», «Экспозиции».
13База данных «Спортивные комплексы района» Ориентировочные таблицы: «Нормативы», «Спортсмены», «Соревнования»
14База данных «Экзаменационная сессия».
Ориентировочные таблицы: «Предметы», Оценки», «Студенты»
15База данных «Турагентство».
Ориентировочные таблицы: «Туры», «Продажи»,
16База данных Аптека».
Ориентировочные таблицы: «Товары», «Поставщики», «Продажи»
17База данных «Сборка и реализация компьютеров». Ориентировочные таблицы: «Продукция», «Клиенты», «Заказы».
18База данных Продуктовые магазины района Ориентировочные таблицы: «Продажи», «Отделы», «Товары».
19База данных больницы (одного отделения). Ориентировочные таблицы: «Больные», Диагнозы», «Врачи»
20База данных «Видеотека».
Ориентировочные таблицы: «Артисты», «Фильмы», «Продажи»
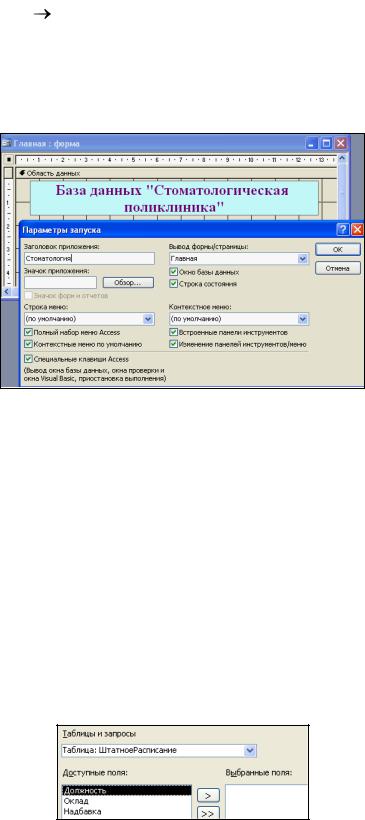
29
Часть 2
ЗАДАНИЕ 7. АВТОМАТИЧЕСКИЙ ЗАПУСК ФОРМЫ ИЗ ФАЙЛАПРИЛОЖЕНИЯ ACCЕSS.
 Откройте форму «Главная» (или «Заставка») в режиме Конструктора. По команде Сервис Параметры запуска в диалоговом окне Параметры запуска в окне «Вывод формы/страницы:» выберите форму, которая будет открываться при запуске приложения, в данном примере «Главная»
Откройте форму «Главная» (или «Заставка») в режиме Конструктора. По команде Сервис Параметры запуска в диалоговом окне Параметры запуска в окне «Вывод формы/страницы:» выберите форму, которая будет открываться при запуске приложения, в данном примере «Главная»
(рис. 23).
 Можно задать заголовок приложения: Стоматология, который будет использован вместо заголовка MS Access.
Можно задать заголовок приложения: Стоматология, который будет использован вместо заголовка MS Access.
Рис. 23. Параметры запуска
ЗАДАНИЕ 8. СОЗДАНИЕ МНОГОТАБЛИЧНОЙ ФОРМЫ.
1. Создание подчиненной формы.
Подчиненная форма создается только для связанных таблиц по ключевому полю.
Выберите объект Формы. Режим создания - Мастер форм. В качестве источника данных выберите из списка таблицу ШтатноеРасписание, нажмите
<ОК>.
В открывшемся в первый раз диалоговом окне Создание форм последовательно выбираются таблицы из списка и поля, необходимые для создания формы.
 В данном примере выбрать все поля таблицы ШтатноеРасписание: Должность, Оклад, Надбавка (рис. 24);
В данном примере выбрать все поля таблицы ШтатноеРасписание: Должность, Оклад, Надбавка (рис. 24);
Рис.24. Выбор полей для формы посредством Мастера
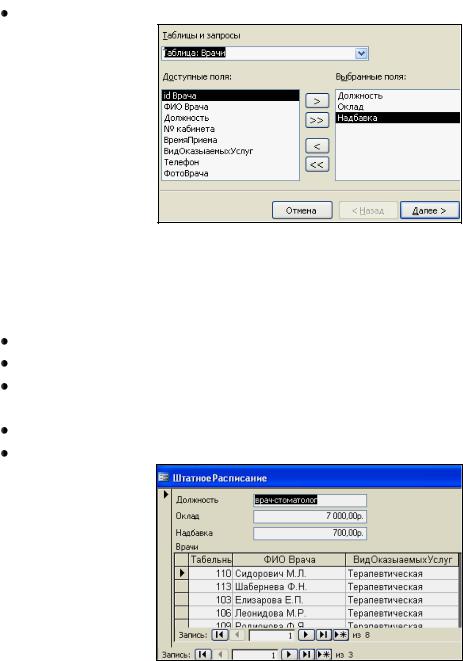
30
 В этом же окне из выпадающего списка «Таблицы и запросы» выберите таблицу Врачи и с помощью стрелки из Доступных полей выбрать необходимые поля таблицы (рис. 25): «id_Врача», «ФИО_Врача», «ВидОказываемыхУслуг» .
В этом же окне из выпадающего списка «Таблицы и запросы» выберите таблицу Врачи и с помощью стрелки из Доступных полей выбрать необходимые поля таблицы (рис. 25): «id_Врача», «ФИО_Врача», «ВидОказываемыхУслуг» .
Нажмите <Далее>.
Рис.25. Выбор полей для подчиненный формы
 Таблица ШтатноеРасписание является главной по отношению к форме Врачи. В окне создания форм «Вид представления данных» выбираем для нашего примера таблицу ШтатноеРасписание.
Таблица ШтатноеРасписание является главной по отношению к форме Врачи. В окне создания форм «Вид представления данных» выбираем для нашего примера таблицу ШтатноеРасписание.
Выбираем переключатель Подчиненные формы. <Далее>. Выбрать внешний вид подчиненной формы – Табличный. <Далее>.
В следующем окне можно изменить названия главной и подчиненной ей формы.
Далее выбрать дизайн оформления. <Готово>.. Готовая подчиненная форма имеет вид (см. рис. 26).
Рис. 26. Подчиненная форма
2. Создание связанной формы.
 Для создания связанной формы в качестве таблицы-источника выбрать таблицу СписокПациентов: все поля, в качестве связанной таблицу Журнал:выбрать поля ВремяПриема, ФИО врача, ДолжностьВрача, Услуги, Количечство. Повторяющиеся поля не рекомендуется включать. В окне создание форм выберите переключатель Связанные формы. <Готово> (рис. 27).
Для создания связанной формы в качестве таблицы-источника выбрать таблицу СписокПациентов: все поля, в качестве связанной таблицу Журнал:выбрать поля ВремяПриема, ФИО врача, ДолжностьВрача, Услуги, Количечство. Повторяющиеся поля не рекомендуется включать. В окне создание форм выберите переключатель Связанные формы. <Готово> (рис. 27).
 Измените дизайн форм, увеличив шрифт на 11pt.
Измените дизайн форм, увеличив шрифт на 11pt.
