
- •Содержание
- •Практическое занятие №1. «Компьютерная арифметика»
- •Контрольные вопросы:
- •Лабораторная работа №1
- •Краткие теоретические сведения.
- •Контрольные вопросы:
- •Лабораторная работа № 2 «Правила работы на компьютере»
- •1.1 Требования к безопасности работы пользователей в компьютерных классах
- •1.2 Правила установки и использования основных устройств компьютера
- •1.3 Включение, выключение компьютера и снятие «зависания» программ
- •1.4 Контрольные вопросы
- •Лабораторная работа № 3 «Основы работы с операционными системами»
- •1.1 Основные понятия
- •1.2 Дисковая операционная система msdos
- •1.3 Программная оболочка norton commander
- •Индивидуальное задание
- •1.4 Графическая операционная оболочка Windows
- •1.5 Стандартная программа Проводник
- •1.6 Стандартные служебные программы обслуживания дисков
- •1.6.1 Обнаружение и устранение ошибок на диске
- •1.6.2 Дефрагментация дисков
- •Индивидуальное задание «Интерфейс ос Windows»
- •Индивидуальное задание «Настройка параметров интерфейса и работы устройств в ос Windows»
- •Индивидуальное задание «Стандартная программа Проводник»
- •Лабораторная работа № 4 «подготовка текстового документа»
- •3. Подготовка к записи текста документа.
- •«Информационные ресурсы
- •М.Ф. Меняев»
- •4. Форматирование текста документа:
- •8. Изменение и копирование формата текста:
- •9. Подготовка списков:
- •10. Перемещение текста в документе:
- •11. Выполните сортировку списка, выделив строки маркированного списка:
- •12. Применение дополнительных операций записи текста:
- •Лабораторная работа №5 «разработка дизайна текстового документа»
- •Лабораторная работа №6 «организация информации в текстовых документах»
- •Доходы фирмы
- •Контрольные вопросы
- •Лабораторная работа № 7 «Освоение табличного процессора»
- •Основные сведения о табличном процессоре"excel"
- •1. Основные понятия Excel
- •2. Ввод данных
- •3. Редактирование данных
- •4. Копирование данных
- •5. Перемещение данных
- •Для перемещения с помощью команд Вырезать/Вставить необходимо:
- •6. Работа с элементами рабочего листа
- •7. Форматирование рабочих листов
- •Контрольные вопросы:
- •Лабораторная работа № 8 «функции в excel»
- •Краткие теоретические сведения
- •И(условие1; условие 2)
- •Упражнение 1
- •Бз(норма, число периодов, выплата, нз, тип)
- •Упражнение 2
- •Пз(норма, кпер, выплата, бс, тип)
- •Упражнение 3
- •Упражнение 4
- •Бзраспис(инвестиция, {ставка1; ставка2;…, ставка n})
- •Лабораторная работа № 9 «Связывание и консолидация рабочих листов в excel»
- •Краткие теоретические сведения
- •Контрольный пример
- •Рабочий лист январь (в режиме отображения чисел)
- •Рабочий лист январь (в режиме отображения формул)
- •Рабочий лист февраль (в режиме отображения чисел)
- •Рабочий лист февраль (в режиме отображения формул)
- •Рабочий лист март (в режиме отображения чисел)
- •Рабочий лист март (в режиме отображения формул)
- •Диалоговое окно Консолидация
- •Консолидированные данные за квартал (в режиме отображения формул)
- •Консолидированные данные за квартал (в режиме отображения чисел)
- •Консолидированные данные за квартал в режиме чисел (с отображением элементов структуры)
- •Консолидированные данные за квартал в режиме формул (с отображением элементов структуры)
- •Задания к выполнению самостоятельных работ
- •Лабораторная работа № 10 «сводные таблицы»
- •Краткие теоретические сведения
- •Задание 1. Создание сводной таблицы
- •Задание 2. Реорганизация сводной таблицы
- •Контрольные вопросы:
- •Лабораторная работа № «работа с базами данных в excel»
- •Краткие теоретические сведения
- •Задания к выполнению самостоятельных работ
- •Задания к выполнению самостоятельных работ
- •Контрольные вопросы:
- •Лабораторная работа № 13 «Создание и обработка баз данных в субд Access»
- •Общие сведения
- •Эти объекты хранятся в одном файле с расширением (.Mdb). Постановка задачи
- •Создание файла базы данных Прежде, чем приступить к созданию таблиц базы данных, необходимо создать файл пустой базы данных.
- •Создание таблицы базы данных
- •1 Этап: Создание структуры таблицы
- •Описание свойств полей таблицы группа
- •2. Этап: Ввод записей
- •Данные таблицы группа
- •Сохранение данных
- •Добавление и удаление записей
- •Вставка в запись рисунка или объекта
- •Размещение данных типа мемо в таблице
- •Связывание таблиц
- •Разработка форм
- •Конструирование формы
- •Многотабличные формы
- •Построение запроса на основе других запросов
- •Запрос на создание таблицы
- •Запрос на обновление
- •Приложение Описание свойств полей таблицы студент
- •Описание свойств полей таблицы кафедра
- •Описание свойств полей таблицы преподаватель
- •Описание свойств полей таблицы предмет
- •Описание свойств полей таблицы изучение
- •Группу ключевых полей отмечайте только после ввода всех ключей, выделив их одновременно. Описание свойств полей таблицы успеваемость
- •Данные таблицы студент
- •Данные таблицы кафедра
- •Данные таблицы преподаватель
- •Данные таблицы предметы
- •Данные таблицы изучение
- •Данные таблицы успеваемость
- •Контрольные вопросы:
- •Лабораторная работа № 14 «Организационные работы с макросами в ms Office»
- •Основные сведения о макросах в msoffice
- •Что нужно знать о записи макроса
- •Имя макроса
- •Описание
- •Хранение макроса
- •Относительные и абсолютные ссылки в макросах
- •Макросы в excel Упражнение 1. Запись макроса
- •Выполнение макроса
- •Упражнение 2. Использование кнопки для запуска макроса
- •Созданная кнопка
- •Изменение и удаление макроса
- •Упражнение 3. Пример создания и выполнения макроса
- •Выполнения макроса макросы в worDе
- •Упражнение 4.
- •Контрольные вопросы:
- •Лабораторная работа № 15 «технология применения электронной почты»
- •Лабораторная работа № 16 «поиск и обработка информации в интернете»
- •Контрольные вопросы
- •Литература
Контрольные вопросы:
Сравните и опишите общие и отличительные черты меню Microsoft Word и Microsoft Excel
Сравните и опишите общие и отличительные черты панелей инструментов Microsoft Word и Microsoft Excel
Провести сравнительный анализ возможностей форматирования текста в Word и Excel.
Что собой представляют серийные документы?
Из каких основных шагов состоит процесс слияния документов?
Лабораторная работа № «работа с базами данных в excel»
Цель работы: знакомство с различными возможностями и функциями обработки списков данных; приобретение знаний и навыков по сортировке списков данных, работа с формами базы данных, выборка данных по нужному критерию, составление сводных таблиц.
Краткие теоретические сведения
Список данных - это набор строк таблицы, содержащий связанные данные. Список данных может рассматриваться как база данных, в которой строки выступают в качестве записей, а столбцы являются полями. Первая строка списка при этом должна содержать названия полей (столбцов). Команды для обработки списков данных как базы данных представлены в меню ДАННЫЕ.
Команда меню ДАННЫЕ/ СОРТИРОВКА предназначена для упорядочения записей базы данных. Базу данных можно сортировать по одному или нескольким ключам (значениям ячеек столбцов) в порядке возрастания или убывания. При сортировке по второму (или третьему) ключу элементы списка с одинаковым первым ключом будут упорядочены соответствующим образом.
Для сортировки месяцев и дней надели в соответствии с их логическим, а не алфавитным порядком, следует использовать пользовательский порядок сортировки с помощью команды ДАННЫЕ/ СОРТИРОВКА /ПАРАМЕТРЫ/ СОРТИРОВКА ПО ПЕРВОМУ КЛЮЧУ.
Команда ДАННЫЕ/ ФОРМА предлагает удобную форму для ввода, удаления, просмотра записей базы данных, а также просмотра записей, удовлетворяющих определенному критерию.
Команда ДАННЫЕ/ ФИЛЬТР предназначена для выборки записей, удовлетворяющих определенным условиям. Команда ДАННЫЕ/ ФИЛЬТР/ АВТОФИЛЬТР наиболее быстро и удобно обрабатывает данные. Условия фильтрации записей можно задавать для нескольких полей. На одно поле можно наложить до двух условий.
Если требуется наложить три или более условий необходимо использовать команду ДАННЫЕ/ ФИЛЬТР/ РАСШИРЕННЫЙ ФИЛЬТР. Эта команда позволяет копировать отфильтрованные записи в другое место, а также фильтровать данные на основе вычисленного значения.
Команда ДАННЫЕ/ ИТОГИ предназначена для получения промежуточных результатов. Промежуточные вычисления могут быть отображены в таблице с помощью нескольких типов вычислений одновременно.
Задание 1. Сортировка базы данных
Создать ведомость начисления заработной платы: Таблица 1.
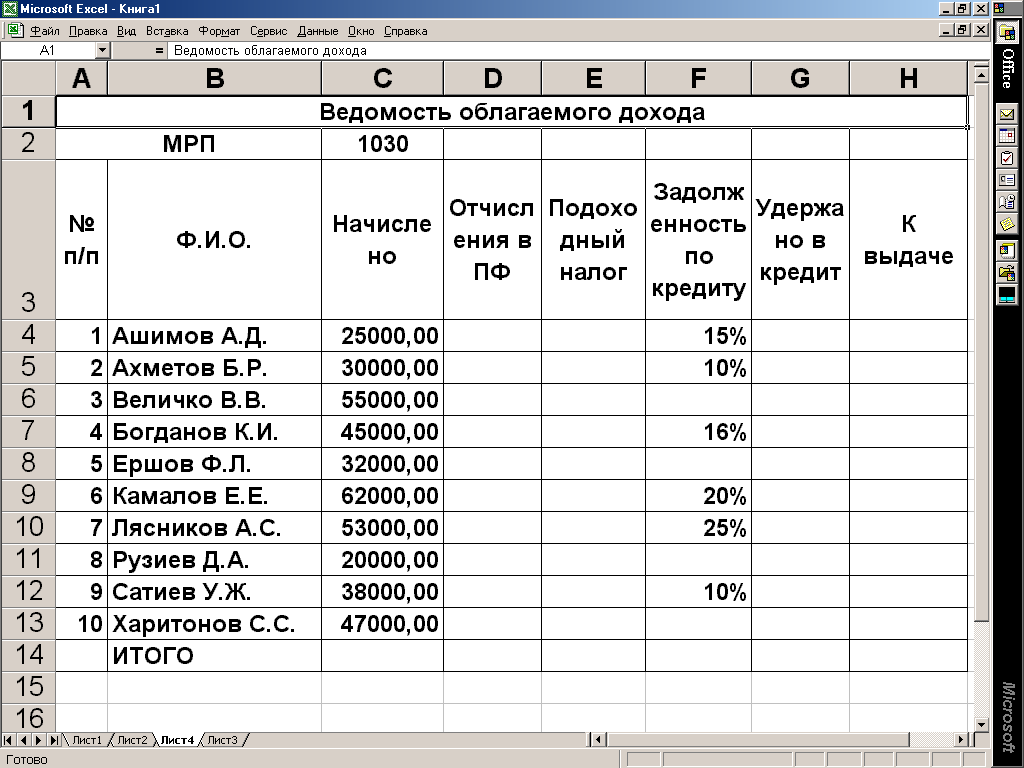
Отчисления в ПФ= Начислено* 10%;
Подоходный налог= (Начислено- МРП)* 5%;
Удержано в кредит= Начислено* Задолженность по кредиту;
К выдаче= Начислено- Отчисления в ПФ- Подоходный налог- Удержано в кредит;
Подсчитать итоговую сумму по полям «Начислено» и «К выдаче».
Результаты вычислений отображены в таблице 2.
Выделить диапазон ячеек А3:Н13 и вызвать команду Данные/ Сортировка.
В окне Сортировка диапазона указать, что первым ключом сортировки будет поле Ф.И.О. (по возрастанию).
Выполнить сортировку: первый ключ - Удержано в кредит (По возрастанию), второй ключ- К выдаче (по убыванию). Таблица будет выглядеть следующим образом:
Таблица 2.

Задание 2. Форма базы данных
Добавить две записи к базе данных «Ведомость начисления заработной платы». Для этого выделить диапазон ячеек А14:Н14, поместить курсор на рамку выделенного диапазона и переместить его в 16 строку (перед тем, как выполнять это задание, отсортируйте базу данных по полю № п/п по возрастанию).
Выделить диапазон А3:Н13 и вызвать команду Данные/ Форма. В появившемся диалоговом окне щелкнуть по кнопке Добавить и ввести следующие данные:
|
№ п/п |
Ф.И.О. |
Начислено |
Задолженность по кредиту |
|
11 |
Омаров Р.Ж. |
45500,00 |
15% |
|
12 |
Монахов С.А. |
40000,00 |
20% |
Для ввода новой записи использовать кнопку Добавить или клавишу Enter. Ввести формулы для вычисляемых полей (таб. 3).
Удалить запись под номером 7. С помощью полосы прокрутки или кнопок Далее или Назад найти нужную запись и щелкнуть кнопку Удалить. Использую кнопку Восстановить можно отменить предыдущее действие.
Просмотреть записи, в которых нет удержаний по кредитам. Для этого установить бегунок полосы прокрутки в начало и щелкнуть кнопку Критерии. В поле Удержано в кредит ввести число ноль и используя кнопку Далее просмотреть записи, удовлетворяющие введенному критерию. Кнопкой Закрыть закончить диалог.
Таблица 3.
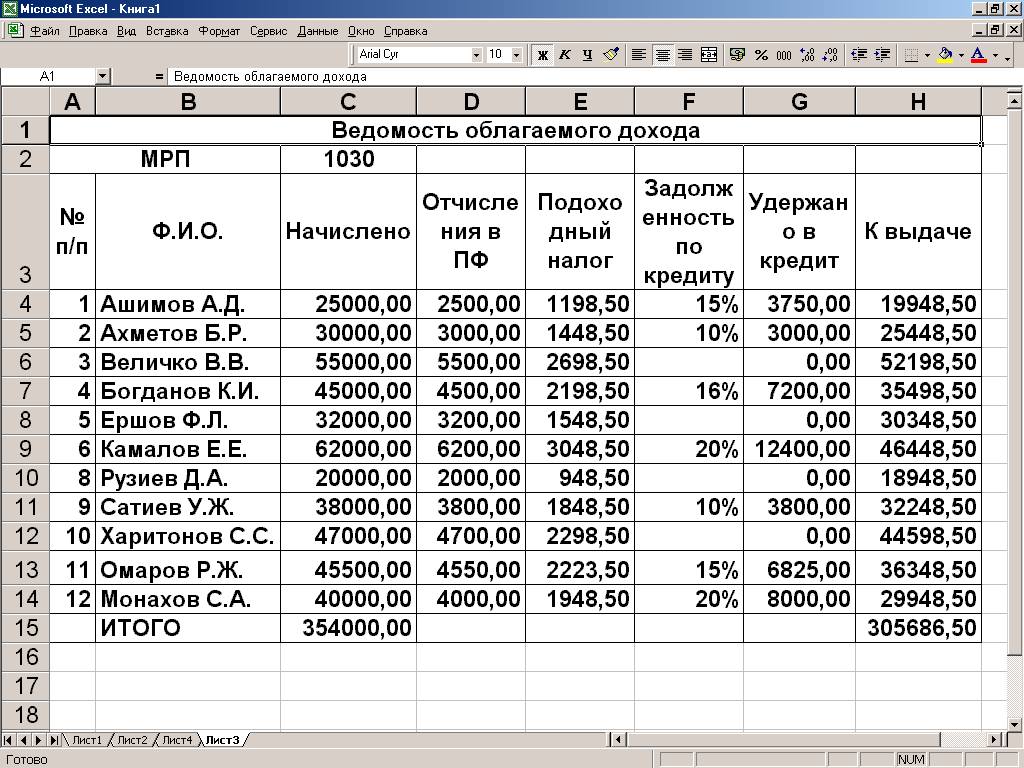
Задание 3. Автофильтр
Выделить диапазон ячеек А3:Н14 и вызвать команду Данные/ Фильтр/ Автофильтр.
Отфильтровать записи, в которых фамилия начинается с букв «А» или «Р». Для этого щелкнуть кнопку открытия списка в поле Ф.И.О. В выпадающем списке щелкнуть параметр Условие. Открывшееся диалоговое окно заполнить следующим образом: Ф.И.О. начинается с А или Р, ОК. Результаты фильтрации отображены в таблице 4.
Таблица 4.

Вернуться к полной базе данных, щелкнув кнопку открытия списка в поле Ф.И.О, а затем параметр Все.
Отфильтровать записи, в которых отчисления в пенсионный фонд больше 3000 тенге, но меньше 5000 тенге. Для этого в выпадающем списке поля Отчисления в ПФ щелкнуть параметр Условие. А затем открывшееся диалоговое окно заполнить следующим образом: Удержания в ПФ больше 3000 и меньше 5000, ОК. Результаты фильтрации отображены в таблице 5.
Таблица 5.

Отфильтровать записи, в которых Удержано в кредит равно нулю или больше 5000 тенге. Для этого диалоговое окно параметра Условие поля Удержано в кредит заполним следующим образом: Удержано в кредит равно 0 или больше 5000, ОК. Результаты фильтрации отображены в таблице 6.
Таблица 6.
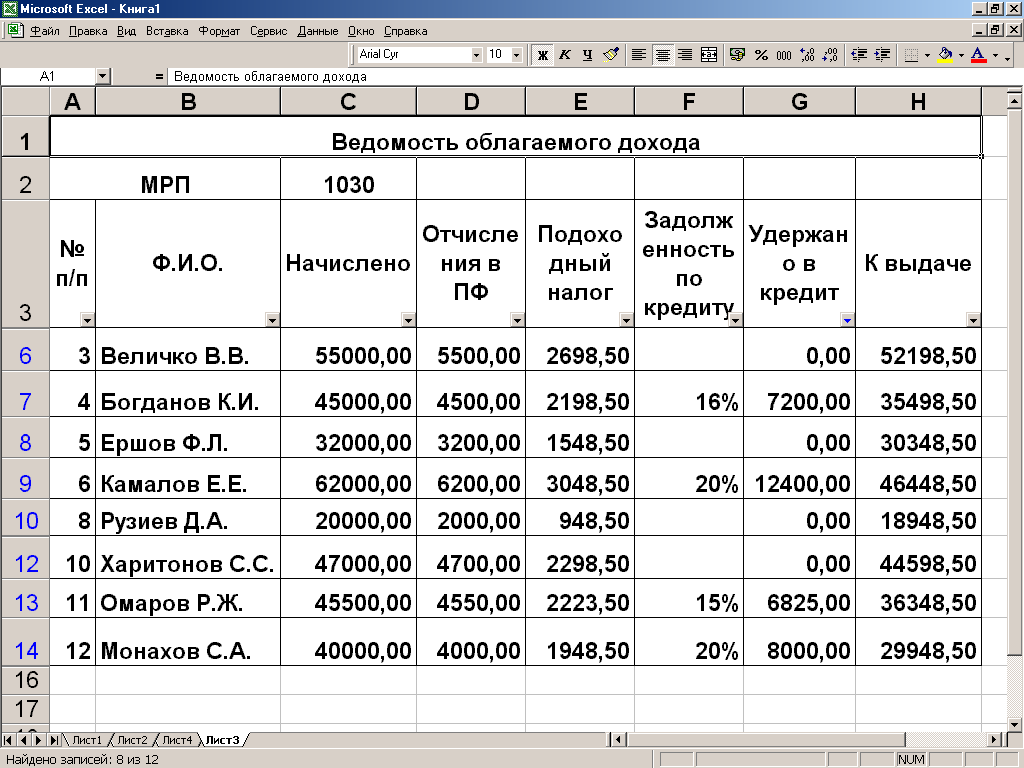
Задание 4. Расширенный фильтр
Отфильтровать записи, в которых фамилия начинается с букв «В», «Е» или «К». Перед тем выполнить это задание нужно отключить Автофильтр командой Данные/ Фильтр/ Автофильтр.
Создать диапазон условий. Для этого выделить диапазон А3:Н3 и скопировать его в ячейку А17. Затем в ячейку В18 ввести букву В, в ячейку В19 ввести букву Е, а в ячейку В20- букву К (таб.7). Условия расположенные в разных строках, читаются как «В или Е или К».
Выделить диапазон ячеек А3:Н14 и вызвать команду Данные/ Фильтр/ Расширенный фильтр. В окне Расширенный фильтр включить переключатель Фильтровать список на месте. В поле Исходный диапазон должно быть $А$3:$Н$14. В поле Диапазон условий ввести $B$17:$B$20, ОК. Результаты фильтрации отображены в таблице 8.
Таблица 7.

Таблица 8.

Отфильтровать записи, в которых Начислено больше 30000 тенге, но меньше 60000 тенге. Для этого скопировать содержимое ячейки С17 в ячейку D17.
Ввести в ячейку С18 условие >3000, а в ячейку D18 условие <60000 (таб. 9). Условия, расположенные в одной строке, читаются как «больше 30000 и меньше 60000».
Таблица 9.

Выделить диапазон ячеек А3:Н14 и вызвать команду Данные/ Фильтр/ Расширенный фильтр. В окне Расширенный фильтр включить переключатель Фильтровать список на месте.
В поле Исходный диапазон должно быть $А$3:$Н$14. В поле Диапазон условий ввести $С$17:$D$18, ОК.
Результаты фильтрации отображены в таблице 10.
Таблица 10.

Отфильтровать записи, в которых К выдаче меньше 20000 тенге, но больше 30000 тенге. Отфильтрованные записи скопировать в другое место.
Скопировать содержимое ячеек А3:Н3 в ячейку А22.
Ввести в ячейку Н18 условие <20000, в ячейку Н19 условие >30000.
Выделить диапазон ячеек А3:Н14 и вызвать команду Данные/ Фильтр/ Расширенный фильтр. В окне Расширенный фильтр включить переключатель Скопировать результат в другое место.
В поле Исходный диапазон должно быть $А$3:$Н$14.
В поле Диапазон условий ввести $Н$17:$H$19.
В поле Поместить результат в диапазон ввести $A$22:$H$34, ОК..
Результаты фильтрации отображены в таблице 12.
Таблица 11.

Таблица 12.

Задание 5. Промежуточные результаты
Вычислить промежуточные суммы к выплате для сотрудников, имеющих одинаковые задолженности по кредитам. Таблица имеет следующий вид:
Таблица 13.

Для выполнения этого задания нужно отсортировать базу по полю Задолженность по кредиту по возрастанию. Результаты сортировки отображены в таблице 14.
Выделить диапазон ячеек А3:Н14 и вызвать команду Данные/ Итоги.
В окне Промежуточные итоги в выпадающем списке поля При каждом изменении в: выбрать Задолженность по кредиту.
В поле Операция выбрать функцию Сумма.
В поле Добавить итоги по: отметить поле К выдаче.
Включить переключатель Итоги под данными, ОК. Результаты отображены в таблице 15.
