
- •Содержание
- •Практическое занятие №1. «Компьютерная арифметика»
- •Контрольные вопросы:
- •Лабораторная работа №1
- •Краткие теоретические сведения.
- •Контрольные вопросы:
- •Лабораторная работа № 2 «Правила работы на компьютере»
- •1.1 Требования к безопасности работы пользователей в компьютерных классах
- •1.2 Правила установки и использования основных устройств компьютера
- •1.3 Включение, выключение компьютера и снятие «зависания» программ
- •1.4 Контрольные вопросы
- •Лабораторная работа № 3 «Основы работы с операционными системами»
- •1.1 Основные понятия
- •1.2 Дисковая операционная система msdos
- •1.3 Программная оболочка norton commander
- •Индивидуальное задание
- •1.4 Графическая операционная оболочка Windows
- •1.5 Стандартная программа Проводник
- •1.6 Стандартные служебные программы обслуживания дисков
- •1.6.1 Обнаружение и устранение ошибок на диске
- •1.6.2 Дефрагментация дисков
- •Индивидуальное задание «Интерфейс ос Windows»
- •Индивидуальное задание «Настройка параметров интерфейса и работы устройств в ос Windows»
- •Индивидуальное задание «Стандартная программа Проводник»
- •Лабораторная работа № 4 «подготовка текстового документа»
- •3. Подготовка к записи текста документа.
- •«Информационные ресурсы
- •М.Ф. Меняев»
- •4. Форматирование текста документа:
- •8. Изменение и копирование формата текста:
- •9. Подготовка списков:
- •10. Перемещение текста в документе:
- •11. Выполните сортировку списка, выделив строки маркированного списка:
- •12. Применение дополнительных операций записи текста:
- •Лабораторная работа №5 «разработка дизайна текстового документа»
- •Лабораторная работа №6 «организация информации в текстовых документах»
- •Доходы фирмы
- •Контрольные вопросы
- •Лабораторная работа № 7 «Освоение табличного процессора»
- •Основные сведения о табличном процессоре"excel"
- •1. Основные понятия Excel
- •2. Ввод данных
- •3. Редактирование данных
- •4. Копирование данных
- •5. Перемещение данных
- •Для перемещения с помощью команд Вырезать/Вставить необходимо:
- •6. Работа с элементами рабочего листа
- •7. Форматирование рабочих листов
- •Контрольные вопросы:
- •Лабораторная работа № 8 «функции в excel»
- •Краткие теоретические сведения
- •И(условие1; условие 2)
- •Упражнение 1
- •Бз(норма, число периодов, выплата, нз, тип)
- •Упражнение 2
- •Пз(норма, кпер, выплата, бс, тип)
- •Упражнение 3
- •Упражнение 4
- •Бзраспис(инвестиция, {ставка1; ставка2;…, ставка n})
- •Лабораторная работа № 9 «Связывание и консолидация рабочих листов в excel»
- •Краткие теоретические сведения
- •Контрольный пример
- •Рабочий лист январь (в режиме отображения чисел)
- •Рабочий лист январь (в режиме отображения формул)
- •Рабочий лист февраль (в режиме отображения чисел)
- •Рабочий лист февраль (в режиме отображения формул)
- •Рабочий лист март (в режиме отображения чисел)
- •Рабочий лист март (в режиме отображения формул)
- •Диалоговое окно Консолидация
- •Консолидированные данные за квартал (в режиме отображения формул)
- •Консолидированные данные за квартал (в режиме отображения чисел)
- •Консолидированные данные за квартал в режиме чисел (с отображением элементов структуры)
- •Консолидированные данные за квартал в режиме формул (с отображением элементов структуры)
- •Задания к выполнению самостоятельных работ
- •Лабораторная работа № 10 «сводные таблицы»
- •Краткие теоретические сведения
- •Задание 1. Создание сводной таблицы
- •Задание 2. Реорганизация сводной таблицы
- •Контрольные вопросы:
- •Лабораторная работа № «работа с базами данных в excel»
- •Краткие теоретические сведения
- •Задания к выполнению самостоятельных работ
- •Задания к выполнению самостоятельных работ
- •Контрольные вопросы:
- •Лабораторная работа № 13 «Создание и обработка баз данных в субд Access»
- •Общие сведения
- •Эти объекты хранятся в одном файле с расширением (.Mdb). Постановка задачи
- •Создание файла базы данных Прежде, чем приступить к созданию таблиц базы данных, необходимо создать файл пустой базы данных.
- •Создание таблицы базы данных
- •1 Этап: Создание структуры таблицы
- •Описание свойств полей таблицы группа
- •2. Этап: Ввод записей
- •Данные таблицы группа
- •Сохранение данных
- •Добавление и удаление записей
- •Вставка в запись рисунка или объекта
- •Размещение данных типа мемо в таблице
- •Связывание таблиц
- •Разработка форм
- •Конструирование формы
- •Многотабличные формы
- •Построение запроса на основе других запросов
- •Запрос на создание таблицы
- •Запрос на обновление
- •Приложение Описание свойств полей таблицы студент
- •Описание свойств полей таблицы кафедра
- •Описание свойств полей таблицы преподаватель
- •Описание свойств полей таблицы предмет
- •Описание свойств полей таблицы изучение
- •Группу ключевых полей отмечайте только после ввода всех ключей, выделив их одновременно. Описание свойств полей таблицы успеваемость
- •Данные таблицы студент
- •Данные таблицы кафедра
- •Данные таблицы преподаватель
- •Данные таблицы предметы
- •Данные таблицы изучение
- •Данные таблицы успеваемость
- •Контрольные вопросы:
- •Лабораторная работа № 14 «Организационные работы с макросами в ms Office»
- •Основные сведения о макросах в msoffice
- •Что нужно знать о записи макроса
- •Имя макроса
- •Описание
- •Хранение макроса
- •Относительные и абсолютные ссылки в макросах
- •Макросы в excel Упражнение 1. Запись макроса
- •Выполнение макроса
- •Упражнение 2. Использование кнопки для запуска макроса
- •Созданная кнопка
- •Изменение и удаление макроса
- •Упражнение 3. Пример создания и выполнения макроса
- •Выполнения макроса макросы в worDе
- •Упражнение 4.
- •Контрольные вопросы:
- •Лабораторная работа № 15 «технология применения электронной почты»
- •Лабораторная работа № 16 «поиск и обработка информации в интернете»
- •Контрольные вопросы
- •Литература
Доходы фирмы
-
2005г.
2006г.
Сумма
Монитор
2565000 тг.
3278000 тг.
Принтер
2854600 тг.
425500 тг.
Итого:
2. Организуйте вычисления в итоговых ячейках: переведите курсор на итоговые ячейки и с помощью опции Формула меню Таблица установите необходимую формулу, например b2+с2 (строки - цифры, столбцы - буквы).
Ввод формул для вычисления значения ячейки осуществляется следующим образом:
выделите строку, где есть вычисляемая ячейка, обычно это последняя ячейка, содержащая результат преобразования предыдущих ячеек строки;
выберите команду Формула из меню Таблица;
установите формулу вычислений;
определите формат записи определяемого числа из списка Формат, где точка обозначает степень тысячи, а запятая – десятые доли целого. Нажмите на кнопку ОК;
повторите показанные операции для каждой строки и для каждого столбца таблицы.
Задание 4. Вставка математических формул.
1. Запишите соответствующий заголовок. Вызовите режим вставки математических формул:
а) поместите курсор на место вставки формулы. В меню Вставка активизируйте опцию Объект; выберите лист Создание;
б) в окне Тип объекта выделите Microsoft Equation 3.0 и нажмите кнопку ОК. На экране появится окно программы.
2. Запишите математическую формулу:
а) щелкните по кнопке вставки символа или шаблона на панели инструментов. Под кнопкой появится палитра символов возможных математических операций;
б) щелкните по кнопке шаблона, а затем по кнопке математического символа;
в) запишите формулу,
например
![]()
3. Повторите операции записи формул, записав следующее соотношение:
![]()
а) переведите курсор на то место документа, где необходимо разместить соотношение;
б) в меню Вставка активизируйте команду Объект. Выберите лист Создание;
в) в окне Тип объекта выделите Microsoft Equation 3.0 и нажмите на кнопку ОК. На экране появится панель инструментов и меню редактора формул;
г) наберите букву «S»;
д) щелкните мышью по кнопке
![]()
ж) в поле, выделенное рамкой, введите символ «х»;
з) нажимая на клавишу с левой стрелкой, перевести курсор в виде мигающей вертикальной линии за символ «х» высотой, равной полной высоте формулы;
и) введите символ «=»;
к) щелкните мышью
по кнопке
![]()
л) выберите позицию ввода квадратного корня:
![]()
м) щелкните мышью
по кнопке
![]()
н) выберите позицию
ввода дроби
![]()
о) введите в числитель дроби «1»;
п) переведите курсор с помощью клавиш-стрелок на знаменатель дроби; запишите в знаменателе дроби «n-1»; щелкните мышью по полю документа.
4. Повторите выполненные операции, воспроизведя на поле документа следующую формулу:
Sx
=
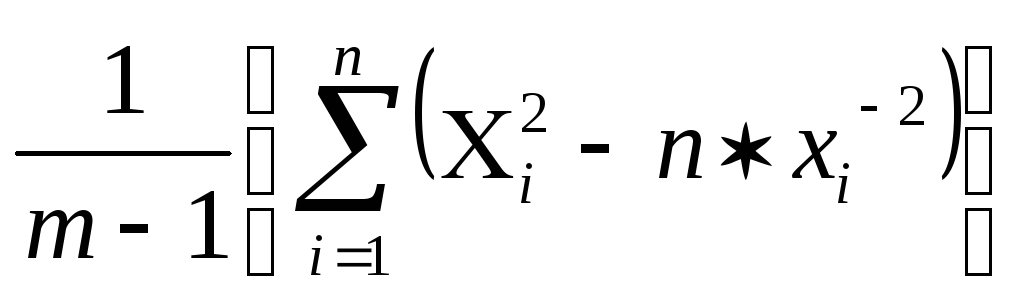
Задание 5. Контрольное задание.
1. На поле новой страницы сформируйте таблицу с расписанием занятий на текущий день, указав: номер занятия, часы занятий, наименование учебной дисциплины, аудиторию;
2. Подготовьте вычисляемую таблицу доходов и расходов студента за последние три месяца:
а) таблица содержит поля: стипендия, зарплата по совместительству: родители, фонды и т.п. источники, транспорт; питание; литература; отдых. Таблица содержит столбцы: Месяц 1; Месяц 2; Месяц 3;
б) добавьте столбец: Сумма расходов и доходов по видам;
в) добавьте в таблицу строку: Сальдо по месяцам;
г) установите оригинальный заголовок;
д) изобразите гистограмму расходов и доходов студента;
е) подберите изображение к формируемому документу и установите рисунок в виде значка на верхней части документа.
3. Организуйте титульный лист документа с применением текстовых эффектов.
