
- •Информатика
- •Предисловие
- •Библиографический список
- •Работа 1. МАТРИЧНЫЕ ОПЕРАЦИИ В EXCEL
- •Работа 2. РЕШЕНИЕ СИСТЕМ УРАВНЕНИЙ
- •Работа 3. ПЛАНИРОВАНИЕ ВЫПУСКА ПРОДУКЦИИ
- •Работа 4. ФИНАНСОВЫЕ ВЫЧИСЛЕНИЯ В EXCEL
- •Работа 5. ОЦЕНКА ИНВЕСТИЦИОННЫХ ПРОЕКТОВ
- •Работа 6. СОЗДАНИЕ ПРОСТЕЙШИХ МАКРОСОВ В ПАКЕТЕ ПРОГРАММ EXCEL
- •Работа 7. ОБРАБОТКА МАССОВЫХ ОТПРАВЛЕНИЙ
- •Работа 8. РЕШЕНИЕ ЗАДАЧ ПРОГНОЗИРОВАНИЯ В ЭЛЕКТРОННЫХ ТАБЛИЦАХ ЕXCEL
- •Работа 9. АНАЛИЗ ФИНАНСОВОЙ ДЕЯТЕЛЬНОСТИ ПРИ ПОЛУЧЕНИИ КРЕДИТА
- •Работа 10. ИСПОЛЬЗОВАНИЕ ФУНКЦИЙ EXCEL ПРИ КРЕДИТНЫХ РАСЧЕТАХ
- •Работа 11. АНАЛИЗ РЫНКА ОБЛИГАЦИЙ
- •Работа 12. ПРОГНОЗИРОВАНИЕ КУРСА ВАЛЮТЫ
- •Работа 13. ИСПОЛЬЗОВАНИЕ СВОДНЫХ ТАБЛИЦ ДЛЯ ФИНАНСОВОГО И ЭКОНОМИЧЕСКОГО АНАЛИЗА
- •СОДЕРЖАНИЕ
68
|
|
|
Таблица 42 |
|
|
|
|
|
|
Облигация |
Номинал |
Процентная ставка купона, % |
Срок обращения, лет |
|
А |
100 |
0 |
3 |
|
В |
100 |
15 |
3 |
|
•рассчитайте доходность по каждой из облигаций при ее покупке в нулевой год (см. пп. 3.6);
•продемонстрируйте работу преподавателю;
•сохраните в своей папке книгу с именем ОБЛИГАЦИЯ. Завершите работу программы Excel.
4. Отчет о проделанной работе
Запись в рабочей тетради краткого описания осуществляемых операций. Распечатка полученных таблиц.
Литература: [6], c. 284-290.
Работа 12. ПРОГНОЗИРОВАНИЕ КУРСА ВАЛЮТЫ
1. Цель работы
Научить пользователя основным приемам использования прогнозирования графического аппарата Excel.
2. Основные теоретические положения
Одним из распространенных методов прогнозирования является анализ временных рядов.
Временной ряд − это набор чисел, “привязанный” к последовательным, обычно равноотстоящим моментам времени. Данный ряд чисел получается как результат наблюдения за ходом некоторого процесса. Временным рядом, например, будет являться таблица значений изменения курса доллара с 19 марта по 23 апреля 2007 года.
На основе информации о прошлом возможно, при помощи статистических методов выявлять и оценивать характеристики данного процесса в будущем, то есть осуществлять прогнозирование.
Во-первых, используется графическое отображение изменения процесса во времени и строится тренд, то есть общее направление изменения, тенденция, который на основе прошлых значений показывает, как данный график будет изменяться в будущем. С использованием уравнения тренда можно рассчитать значение переменной на любую дату в будущем.
В Excel для построения уравнения тренда используется режим Линия тренда.
69
3. Порядок выполнения задания
Задание. Создать таблицу для прогнозирования курса доллара.
3.1.Ввод исходной таблицы
•Выполните команды: Пуск – Программы – Microsoft Excel. На экране появится чистый рабочий лист. Введите данные из исходной табл. 43.
|
|
|
|
|
|
|
Таблица 43 |
|
|
|
|
|
|
|
|
|
|
|
A |
B |
C |
D |
E |
F |
|
G |
1 |
|
|
Изменение курса доллара |
|
|
|
||
2 |
№ |
1 |
2 |
3 |
4 |
5 |
|
6 |
3 |
Дата |
19.03.07 |
26.03.07 |
02.04.07 |
09.04.07 |
16.04.07 |
23.04.07 |
|
4 |
Курс |
24,25 |
25,65 |
26,33 |
25,87 |
25,33 |
|
24,85 |
3.2. Построение графика Изменение курса доллара
•В главном меню выберите пункт Вставка, а в появившемся меню нажмите на пункт Диаграмма.
3.2.1.Шаг 1
•В списке типов диаграмм Тип щелкните по пункту График. Среди видов графиков щелкните по картинке в левом верхнем углу. В правой нижней части окна появится запись: График отражает развитие процесса по времени или по категориям. Нажмите кнопку Далее.
3.2.2.Шаг 2
•Введите диапазон ячеек в поле Диапазон. Для этого в таблице Изменение курса доллара выделите диапазон ячеек B4:G4. В верхней части окна появится изображение графика. В нижней части окна справа от надписи Ряды в установите флажок рядом с пунктом Строках. Перейдите на вкладку Ряд и в поле Подписи оси Х введите диапазон В2:G2. Нажмите кнопку Далее.
3.2.3.Шаг 3
•В появившемся окне выберите закладку Заголовки. В поле Название диаграммы введите Изменение курса доллара. В поле Ось X введите Дата. В
поле Ось Y введите Курс. Нажмите кнопку Далее.
3.2.4.Шаг 4
•В списке Выберите диаграмму на листе щелкните по указателю Отдельном. Нажмите кнопку Готово. На новом листе с названием Диаграмма1 появится график изменения курса доллара за период с 19 марта по 23 апреля.
3.3. Построение линии тренда
•Установите указатель мыши точно на линию графика и нажмите правую клавишу мыши. В появившемся меню выберите команду Добавить линию тренда. Откроется окно Линия тренда, в котором выберите тип Линейная;
•Перейдите на вкладку Параметры. В появившемся окне установите флажок (v) в окне с названием Показывать уравнение на диаграмме.
Нажмите ОК;
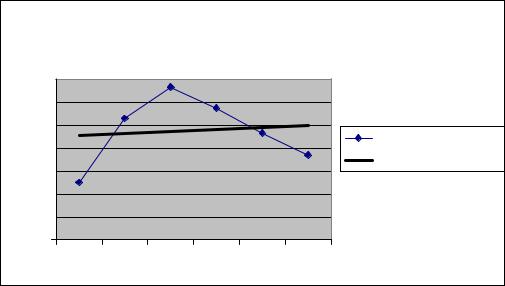
70
•На том же графике появится прямая линия, представляющая собой тренд, то есть тенденцию изменения курса доллара, и ее уравнение (рис. 2).
3.4. Создание массива значений тренда (прогнозирование).
•Щелкните по вкладке Лист1 в нижней части экрана. На экране появится таблица с исходными данными;
•В ячейку В6 введите название таблицы Значения тренда. Выделите диапазон ячеек B6:G6, нажмите кнопку Полужирный, затем нажмите кнопку
Объединить и поместить в центре;
|
Изменение курса доллара |
||||
26,5 |
|
|
|
|
y = 0,0451x + 25,222 |
|
|
|
|
|
|
26 |
|
|
|
|
|
25,5 |
|
|
|
|
Курс |
25 |
|
|
|
|
|
|
|
|
|
Линейный (Курс) |
|
24,5 |
|
|
|
|
|
|
|
|
|
|
|
24 |
|
|
|
|
|
23,5 |
|
|
|
|
|
23 |
|
|
|
|
|
1 |
2 |
3 |
4 |
5 |
6 |
Рис. 2
•Выделите диапазон ячеек B2:G2, то есть ряд чисел, соответствующих номерам периодов, для которых указаны исходные значения курса доллара. Нажмите кнопку Копировать, затем установите курсор на ячейке В7 и нажмите кнопку Вставить;
•В ячейку А8 введите уравнение тренда (см. лист Диаграмма1) =0,0451*А7 + 25,222. В ячейке А8 появится число 25,222. При вводе адресов
ячеек с клавиатуры не забудьте переключиться на латинский алфавит!!!
•Выделите диапазон ячеек A7:G8. В главном меню выберите пункт Данные, а в появившемся подменю щелкните по пункту Таблица подстановки. В появившемся окне в поле Подставлять значения по столбцам в введите А6. Нажмите ОК. В ячейках B8:G8 появятся значения тренда на соответствующие даты (можно вместо этого пункта просто скопировать формулу из А8 в В8:G8);
•Выделите диапазон ячеек B7:G8, затем щелкните по кнопке Границы. В появившемся окне выберите вариант рамки.
Таким образом, составлен прогноз курса доллара на 30.04.05 (табл. 44).

71
|
|
|
|
|
|
|
Таблица 44 |
||
|
|
|
|
|
|
|
|
|
|
|
A |
B |
C |
D |
E |
F |
|
G |
|
1 |
|
|
Изменение курса доллара |
|
|
|
|
||
2 |
№ |
1 |
2 |
3 |
4 |
5 |
|
6 |
|
3 |
Дата |
19.03.05 |
26.03.05 |
02.04.05 |
09.04.05 |
16.04.05 |
23.04.05 |
|
|
4 |
Курс |
24,25 |
25,65 |
26,33 |
25,87 |
25,33 |
|
24,85 |
|
5 |
|
|
|
|
|
|
|
|
|
6 |
|
|
|
Значение |
тренда |
|
|
|
|
7 |
|
1 |
2 |
3 |
4 |
5 |
|
6 |
|
8 |
25,222 |
25,2671 |
25,3122 |
25,3573 |
25,4024 |
25,4475 |
|
25,4926 |
|
3.5.Самостоятельная работа
3.5.1.Создайте на этом же рабочем листе новую таблицу с исходными данными по движению курса марки (табл. 45).
3.5.2.Постройте график изменения курса марки.
Таблица 45
Движение курса марки
№ |
1 |
2 |
3 |
4 |
5 |
6 |
Дата |
10.03.07 |
17.03.07 |
24.03.07 |
31.03.07 |
07.04.07 |
14.04.07 |
Курс |
12,83 |
12,95 |
13,29 |
13,26 |
13,77 |
13,78 |
3.5.3.Постройте линию тренда и рассчитайте по уравнению тренда значение курса марки на 21.04.07 (на одну неделю вперед).
3.5.4.Продемонстрируйте работу преподавателю. Завершите работу программы Excel, сохранив информацию в своей именной папке.
4.Отчет о проделанной работе
В отчете указать порядок действий при работе с таблицей и построении графика. Приложить распечатки.
Литература: [4], с. 378-380.
Работа 13. ИСПОЛЬЗОВАНИЕ СВОДНЫХ ТАБЛИЦ ДЛЯ ФИНАНСОВОГО И ЭКОНОМИЧЕСКОГО АНАЛИЗА
1. Цель работы
Научить пользователя объединению данных нескольких таблиц.
2. Основные теоретические положения
Microsoft Excel обладает мощным средством анализа данных – построением сводных таблиц. Этот режим дает возможность объединения данных из нескольких диапазонов одной таблицы, нескольких листов рабочей книги или даже из нескольких рабочих книг.

72
3. Порядок выполнения задания
Задание 1. Осуществить ввод исходных данных по доходам и построение сводной таблицы для проведения анализа доходов.
Задание 2. Провести модификацию сводной таблицы для удобства проведения анализа.
Задание 3. Построить диаграмму по данным сводной таблицы.
3.1. Выполнение задания 1
3.1.1. Запуск программы:
•щелкните мышью кнопку Пуск – Программы – Microsoft Excel. На экране развернется рабочее окно с новой рабочей книгой и чистым рабочим листом.
3.1.2. Ввод исходных данных по доходам:
•активизируйте ячейку А2 и введите текст Парфюмерия. В ячейку A3 введите текст Бытовые товары, в ячейку А4 введите текст Продовольствие.
Вячейку В1 введите текст Альфа, в ячейку С1 введите текст Бета, в ячейку D1 введите текст Гамма, в ячейку Е1 введите текст Дельта (см. табл. 46);
•выделите ячейки с А1 по Е4 и выполните команду меню Формат – Автоформат. На экране появится диалоговое окно Автоформат;
•в поле Список форматов выберите Объемный 2 и нажмите кнопку ОК.
Втаблице установится выбранный формат;
•щелкните правой кнопкой мыши по ярлыку первого листа Лист1. Появится контекстное меню, в котором выберите команду Переместить/
Скопировать. Появится диалог Переместить или скопировать;
•установите флажок Создавать копию и нажмите кнопку ОК. В рабочей книге появится лист с названием Лист1(2);
Примечание: все тексты, форматы, размеры ячеек на нем точно такие же, как и на листе с названием Лист1.
Аналогичным способом создайте еще одну копию листа.
•щелкните правой кнопкой мыши по ярлычку Лист1(3). В появившемся диалоговом окне выберите команду Переименовать;
•в поле Имя листа введите новое имя Июнь и нажмите клавишу <Enter>. Название листа на ярлычке изменится. Аналогично поменяйте названия двух других листов на Июль и Август соответственно;
•введите данные в ячейки с В2 по Е4 из табл. 46 – 48, по доходам в тыс. руб. для четырех магазинов фирмы на конкретный рабочий лист (по месяцам). После ввода данных таблицы готовы для работы.
Таблица 46
Данные за июнь
|
Альфа |
Бета |
Гамма |
Дельта |
Парфюмерия |
345 |
465 |
364 |
456 |
Бытовые товары |
1200 |
500 |
487 |
456 |
Продовольствие |
970 |
457 |
354 |
645 |
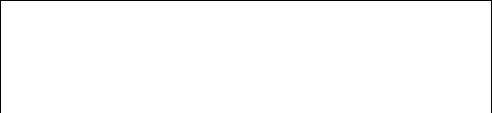
73
Таблица 47
Данные за июль
|
|
Альфа |
Бета |
Гамма |
Дельта |
Парфюмерия |
|
784 |
462 |
587 |
254 |
Бытовые товары |
|
367 |
865 |
548 |
452 |
Продовольствие |
|
385 |
245 |
524 |
798 |
|
|
|
|
Таблица 48 |
|
|
|
|
|
||
|
Данные за август |
|
|
||
|
|
Альфа |
Бета |
Гамма |
Дельта |
Парфюмерия |
|
584 |
462 |
175 |
285 |
Бытовые товары |
|
862 |
542 |
845 |
468 |
Продовольствие |
|
426 |
452 |
462 |
138 |
Примечание: Обрабатывать таблицы в том виде, в котором они получены, довольно трудный процесс. Значительно облегчают эту работу сводные таблицы.
3.1.3. Построение сводной таблицы для проведения анализа доходов:
•выполните команду меню Данные – Сводная таблица. Мастер сводных таблиц начнет работать с первого шага;
•установите переключатель в положение В нескольких диапазонах консолидации, так как данные расположены на различных листах рабочей книги. Нажмите кнопку Далее;
•установите переключатель в положение Создать одно поле страницы, так как все листы идентичны и отличаются только одним параметром - месяцем получения дохода. Нажмите кнопку Далее;
•щелкните мышью в поле Диапазон, затем щелкните мышью по ярлычку листа Июнь и выделите ячейки с А1 по Е4. Если окно Мастер шаблонов закрывает нужные ячейки, переместите окно за заголовок мышью и сдвиньте его вниз;
•нажмите кнопку Добавить и диапазон Июнь!$А$1:$Е$4 будет добавлен в поле Список диапазонов;
•щелкните мышью по ярлычку листа Июль и нажмите кнопку Добавить;
•щелкните мышью по ярлычку листа Август и нажмите кнопку Добавить.
Вполе Диапазон добавятся адреса трех диапазонов. Нажмите кнопку Далее;
•в появившемся окне Мастер сводных таблиц (шаг 3) щелкните по кнопке Макет;
•кнопку Строка перетащите мышью в поле Страница, которое находится в левой части окна, а кнопку Страница из правого столбца в поле Строка в левой части окна и нажмите кнопку Ок;
•в появившемся диалоговом окне установите флажок Новый лист и нажмите кнопку Готово. Сводная таблица построится на новом листе;
•дважды щелкните по ярлычку этого листа и введите новое имя листа
Сводная таблица.
74
3.2. Выполнение задания 2
3.2.1. Модификация сводной таблицы для удобства проведения анализа:
• щелкните дважды по ячейке А1, откроется диалог Вычисление поля сводной таблицы. Вместо слова Строка введите в поле Имя слова Тип товара, нажмите кнопку ОК.
3.2.2.Аналогично в ячейке В3 поменяйте название Столбец на Магазин, в ячейке А4 название Страница на Месяц.
3.2.3.Щелкните в ячейке А5 и введите в строке формул название месяца Август. В ячейку А6 введите название Июль, а в ячейку А7 введите название Июнь. Названия месяцев даны правильно, но расположены в неверном порядке. Не применяя сортировку, изменим порядок следующим способом. В ячейку А5 введите – Июнь, в ячейку А6 – Июль, а в ячейку А7 – Август. Обратите внимание, что все строки списка поменялись местами. Список отсортирован, сводная таблица готова.
3.2.4.После создания сводной таблицы значения доходов просуммированы по месяцам и по магазинам. Теперь можно приступать к анализу доходов, так как это стало значительно проще. Нажмите кнопку со стрелкой, расположенную в ячейке В1. Откроется список. Нажмите для примера на слово Парфюмерия. Все значения в таблице изменяются и выводится информация только по товару Парфюмерия.
3.2.5.Щелкните дважды мышью по ячейке В3 (по полю Магазин). Откроется диалог Вычисление поля сводной таблицы. В поле Скрыть элементы
щелкните по названиям магазинов, которые в данный момент вас не интересуют, например Альфа и Гамма. Нажмите кнопку ОК. В сводной таблице останутся результаты только по магазинам, названия которых не убраны.
3.2.6.Восстановите первоначальный вид сводной таблицы, сняв отметки в поле Скрыть элементы.
3.3. Выполнение задания 3
3.3.1.Нажмите кнопку Мастер диаграмм на панели инструментов
Стандартная.
3.3.2.В окне Мастера диаграмм щелкните мышью по типу круговой диаграммы.
3.3.3.В следующем окне Мастера диаграмм выберите второй вид диаграмм (объемная целая) и нажмите кнопку Далее.
3.3.4.В открывшемся окне в поле Диапазон введите, выделяя мышью, диапазоны ячеек $А$5:$А$7 и через точку с запятой $F$5:$F$7. Установите переключатель Ряды в в положение В столбцах и нажмите кнопку Далее.
3.3.5.В следующем диалоговом окне нажмите кнопку Готово. На листе появится готовая диаграмма. Установите указатель мыши в области диаграммы
инажмите левую кнопку мыши, вокруг диаграммы появятся восемь маркировочных квадратиков. Установите указатель мыши внутри области диаграммы, нажмите левую кнопку и перемещайте мышь, удерживая кнопку нажатой. Диаграмма изменит свое положение. Измените сводную таблицу, выведя информацию только по Бытовым товарам. Обратите внимание на
75
изменения, происшедшие в диаграмме. Выведите в сводной таблице данные по всем типам товара.
3.3.6.Перейдите на лист Июнь. Измените число 1 200 на 12 000. Перейдите на лист Сводная таблица. Обратите внимание, что в сводной таблице изменений не произошло.
3.3.7.Выделите на сводной таблице ячейки с В5 по Е7 и щелкните правой кнопкой мыши по выделенным ячейкам. В появившемся контекстном меню выполните команду Обновить данные. Данные в ячейках сводной таблицы обновятся. Вид диаграммы также изменится.
3.4.Самостоятельная работа
3.4.1.Измените данные, введенные за август месяц, следующим образом: замените название магазина Дельта на Сигма, а данные по продажам: 285 на
200, 468 на 300, 138 на 400.
3.4.2.Внесите эти изменения в сводную таблицу.
3.4.3.Постройте диаграмму с объемами продаж по магазинам.
3.4.4.Продемонстрируйте результаты работы преподавателю.
3.4.5.Завершите работу табличного процессора Excel.
4. Отчет о проделанной работе
Опишите порядок действий при создании сводной таблицы. Приложите распечатки.
Литература: [4], с.388-389.
