
1-Лек_РР
.pdf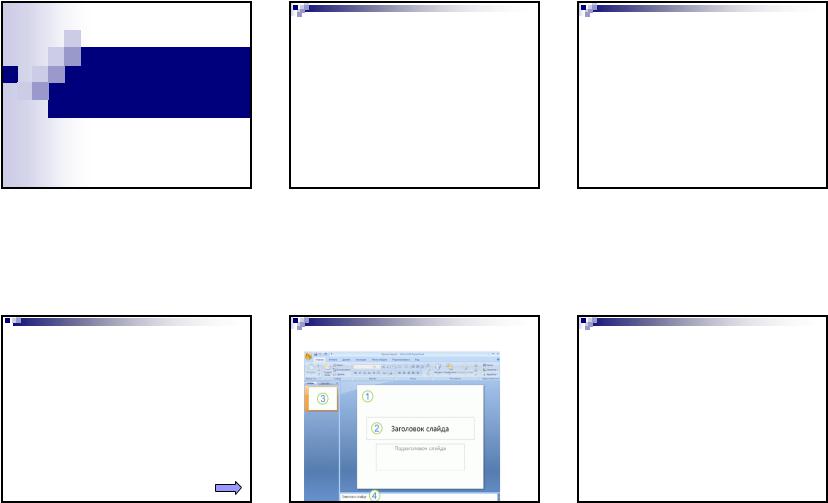
Подготовка
презентаций в
 Microsoft PowerPoint
Microsoft PowerPoint
Лекция 3

 Основы подготовки презентации в PowerPoint
Основы подготовки презентации в PowerPoint
Рабочая область PowerPoint. Режимы работы с документом.
Макетирование слайда.
Придание презентации требуемого внешнего вида. Темы документа.
Вставка иллюстраций, видео и звука, фотографий, SmartArt и других объектов.
Анимация.
Использование шаблонов.
Работа над структурой презентации. Произвольные показы.
Настройка параметров презентации. Рекомендации и задания
Общие сведения
Компьютерная презентация— это набор слайдов,
объединенных возможностью перехода от одного слайда к другому и хранящихся в общем файле.
Слайд - логически автономная информационная структура, содержащая различные объекты, которые представляются на общем экране монитора, листе бумаги или на листе цветной пленки в виде единой композиции.
05.11.2014
Общие возможности программы
PowerPoint
Использование шаблонов для создания презентации.
Разработка и изменение дизайна презентации.
Работа с рисунками, таблицами, диаграммами, такими объектами как редактор формул Microsoft Equation, таблицы Exсel и др.
Возможность создания и использования гиперссылок.
Создание анимационных эффектов при переходе слайдов.
Анимация объектов слайда.
Встраивание звука.
Установка автоматической проверки орфографии и грамматики.
Сохранение в различных форматах: ppt, gif, jpg, rtf, html.
Создание PDF копии (файла).
Интерфейс программы Microsoft PowerPoint
Интерфейс PowerPoint
1 - область Слайд для работы непосредственно с отдельными слайдами.
2 - Пунктирные линии показывают местозаполнители, в которые можно ввести текст или вставить изображения, диаграммы и другие объекты.
3 - Вкладка Слайды содержит эскизы всех полноразмерных слайдов, отображаемых в области Слайд. Можно перетаскивать эскизы, чтобы изменить порядок слайдов в презентации. Кроме того, вкладка Слайды позволяет добавлять и удалять слайды.
4 - Область Заметки позволяет ввести заметки о текущем слайде. Можно раздать заметки аудитории или обращаться к ним во время показа презентации в режиме докладчика.
1
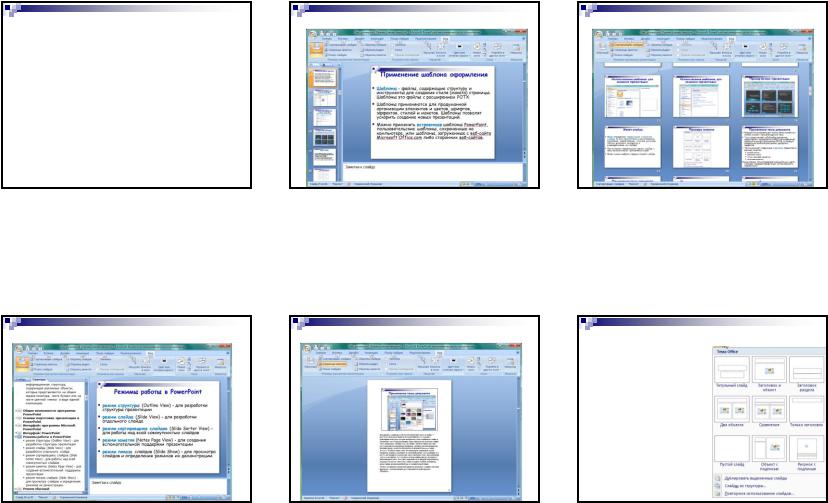
Режимы работы в PowerPoint
режим слайда (Slide View) - для разработки отдельного слайда
режим сортировщика слайдов (Slide Sorter View) -
для работы над всей совокупностью слайдов
режим структуры (Outline View) - для разработки структуры презентации
режим заметок (Notes Page View) - для создания вспомогательной поддержки презентации
режим показа слайдов (Slide Show) - для просмотра слайдов и определения режимов их демонстрации.
Режим структуры
Режим обычный
Режим заметок
05.11.2014
Сортировщик слайдов
Макет слайда
Макет определяет
оформление элементов слайда, то есть присутствие и расположение заголовков, подзаголовков, списков, рисунков, таблиц, диаграмм, автофигур и видеофрагменов на слайде).
При вставке в презентацию нового слайда, к нему автоматически применяется макет.
Макет можно выбрать перед вставкой слайда.
2
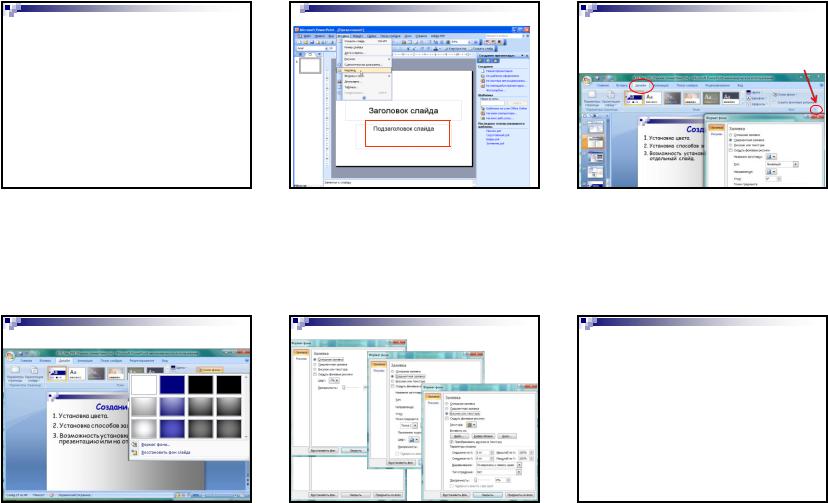
Вставка текста
Ввод текста в местозаполнитель.
Использование инструмента Надпись вставка текста в любое место презентации.
Создание фона
 Использование инструмента надпись
Использование инструмента надпись
Создание фона
05.11.2014
Создание фона слайда
Установка цвета.
Установка способов заливки.
Возможность установки на всю презентацию или на отдельный слайд.
Темы документа
Тема представляет собой набор элементов оформления, придающий особый, единообразный внешний вид всем документам Office, используя конкретную комбинацию цветов, шрифтов и эффектов.
Тема включает следующие элементы, предлагая их единым пакетом:
дизайн фона;
цветовая схема;
типы и размеры шрифтов;
положение рамок.
Тема определяет внешний вид и цвета слайдов, придавая презентации согласованность
Внешний вид презентации можно легко изменить в любой момент, применив другую тему.
3
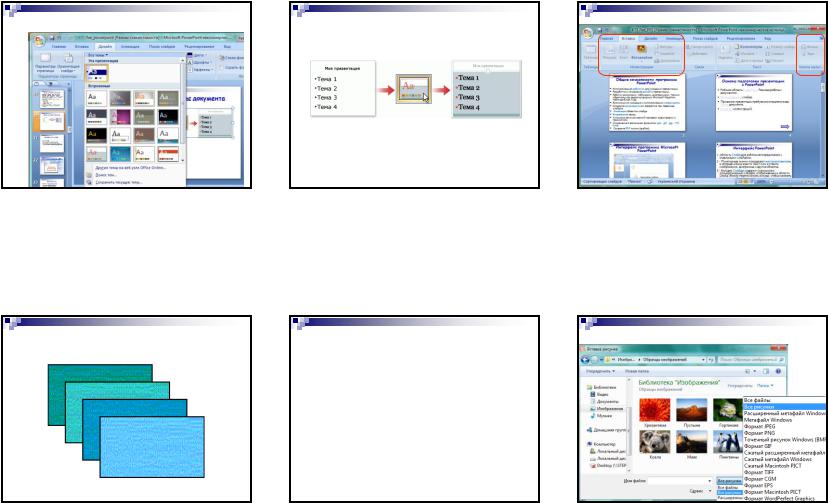
Применение темы документа
Размещение объектов на слайде
Применение темы документа
Вставка рисунков
Вставка стандартных рисунков.
Вставка рисунков из файла.
Вставка из буфера обмена.
Создание рисунков средствами PowerPoint.
05.11.2014
Вставка иллюстраций
Вставка рисунков
4
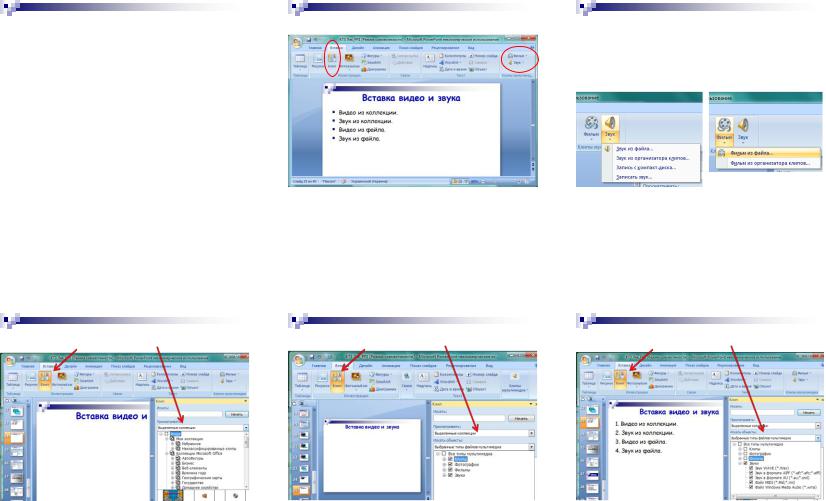
05.11.2014
Вставка рисунков. Замечание |
|
|
Вставка видео и звука |
|
Вставка видео и звука |
||||||
Включение |
в |
презентацию |
рисунков, |
в |
|
|
|
Видео из коллекции. |
|||
|
|
|
Звук из коллекции. |
||||||||
особенности |
|
фотографий |
|
с |
высоким |
|
|
|
|||
разрешением, |
|
приводит |
|
к |
значительному |
|
|
|
Видео из файла. |
||
увеличению |
ее |
объема. |
Рекомендуется |
по |
|
|
|
|
|||
возможности |
сокращать |
объем |
подобных |
|
|
|
Звук из файла. |
||||
изображений, прибегая к различным способам |
|
|
|
|
|||||||
оптимизации. |
|
|
|
|
|
|
|
|
|
|
|
|
|
|
|
|
|
|
|
|
|
|
|
Вставка видео и звука из коллекций |
|
Вставка видео и звука из коллекций |
|
Вставка видео и звука из коллекций |
|
|
|
|
|
5
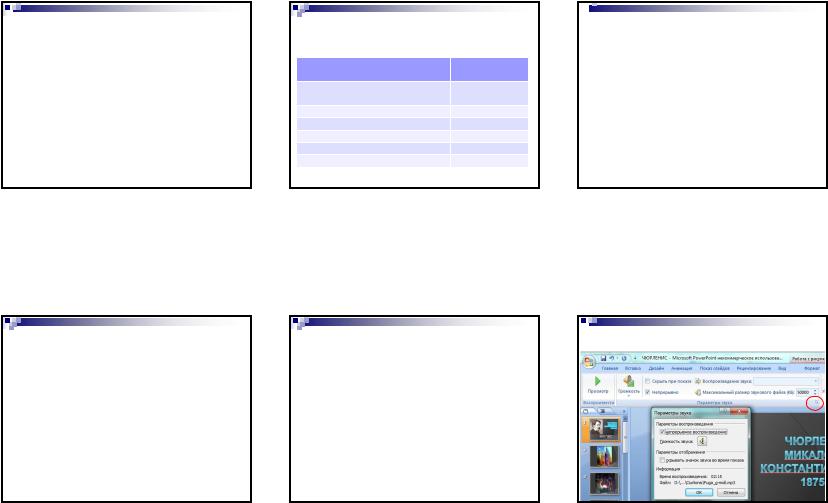
 Сводная таблица поддерживаемых PowerPoint видеоформатов
Сводная таблица поддерживаемых PowerPoint видеоформатов
Формат |
PowerPoint |
PowerPoint |
PowerPoint |
видеофайла |
2003 |
2007 |
2010 |
|
|
|
|
AVI |
Да |
Да |
Да |
WMV |
Да |
Да |
Да |
ASF |
X |
Да |
Да |
MPG/MPEG |
X |
Да |
Да |
FLV |
X |
X |
Да |
|
|
|
|
файл имеет ограничение по размеру и должен быть не более 2-х гигабайт
Внедрение звуковых файлов
По умолчанию в презентацию внедряются только файлы формата WAV (waveform audio data) размером менее 100 Кбайт.
Файлы других мультимедиа-форматов и файлы WAV размером больше 100 Кбайт связываются.
Форматы аудиофайлов, поддерживаемые программой
PowerPoint
Формат файла |
Расширение |
АудиофайлAIFF |
AIFF |
Аудиофайл AU |
AU |
Файл MIDI |
MID или MIDI |
Аудиофайл MP3 |
MP3 |
Аудиофайл Windows |
WAV |
Аудиофайл Windows Media |
WMA |
Внедрение звуковых файлов
Если в презентации должны содержаться звуковые файлы WAV, можно увеличить размер внедренных файлов до максимального в 50 000 КБ (50 мегабайт). Однако увеличение этого размера приведет к росту общего размера презентации.
Изменения этого параметра не имеют обратной силы. Чтобы внедрить в презентацию звуковые файлы,
связанные до увеличения максимального размера звукового файла, их необходимо удалить, а затем повторно вставить в презентацию.
Чтобы связать звуковые файлы, внедренные в презентацию до уменьшения максимального размера звукового файла, их также необходимо удалить, а затем повторно вставить в презентацию.
05.11.2014


 Встроенные и связные звуковые файлы
Встроенные и связные звуковые файлы
Встроенные файлы
Встроенный (внедренный) файл является частью презентации. Если скопировать презентацию в другое место, встроенный звуковой файл перемещается вместе с презентацией и будет воспроизводиться без проблем на любом ПК.
Возможность внедрения определяется типом и размером файла. Если звуковой файл является WAVфайлом, размер которого равен или меньше 100 КБ, он будет внедрён.
Связанные звуковые файлы
Связанный файл в действительности не содержится в презентации. Вместо этого программой PowerPoint создается связь с файлом на основе сведений о месте, где он находился в момент его вставки в презентацию.

 Как определить внедрен звуковой файл или связан
Как определить внедрен звуковой файл или связан
6
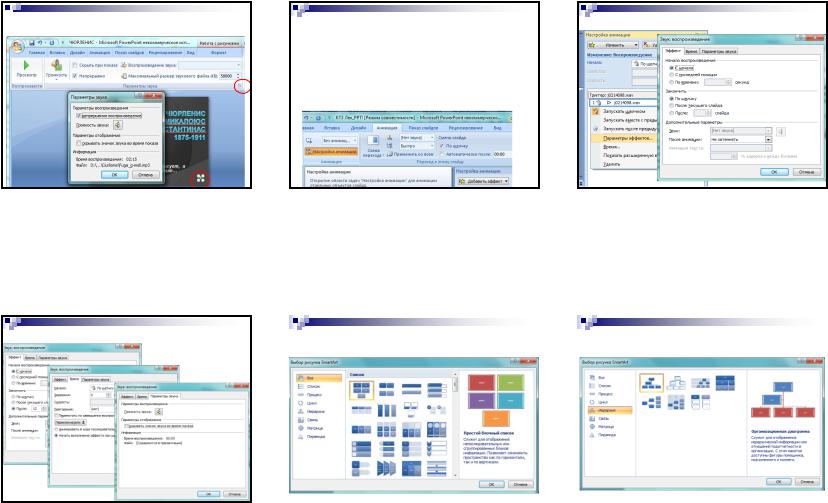

 Как определить внедрен звуковой файл или связан
Как определить внедрен звуковой файл или связан
Анимационные настройки звука
05.11.2014
Дополнительные настройки звука |
Дополнительные настройки звука |
В области задач Область анимации можно установить дополнительные параметры звука. Звук настраивается здесь, поскольку он считается эффектом, сходным с
эффектами анимации.
Здесь можно задать воспроизведение звука во время показа слайдов и затем отключить звук после отображения определенного числа слайдов.
Объекты SmartArt |
|
Объекты SmartArt |
|
|
|
7
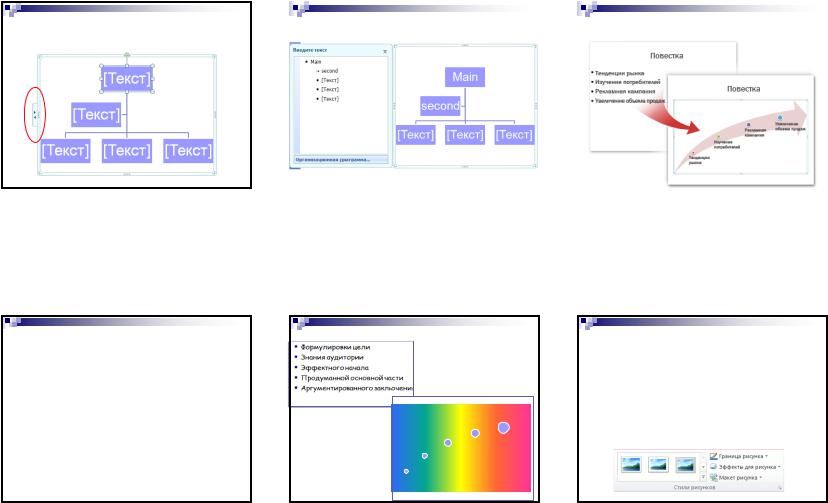
Объекты SmartArt
 Преобразование текста в SmartArt
Преобразование текста в SmartArt
Щелкните рамку с текстом на слайде, который нужно преобразовать.
На вкладке Главная в группе Абзац нажмите кнопку Преобразовать в рисунок SmartArt
В коллекции выберите нужный макет рисунка
SmartArt.
В коллекции содержатся макеты рисунков SmartArt, наилучшим образом подходящие для маркированных списков. Чтобы просмотреть весь набор макетов, выберите команду Другие рисунки SmartArt.
05.11.2014
Объекты SmartArt |
|
Преобразование текста в SmartArt |
|
|
|
Пример |
Преобразование схемы в |
|
|
|
SmartArt только в 2010 |
|
|
|
Выберите рисунки, которые требуется преобразовать в рисунки SmartArt.
Чтобы выбрать несколько рисунков, щелкните первый рисунок, а затем, удерживая нажатой клавишу CTRL, щелкните другие рисунки.
В разделе Работа с рисунками на вкладке Формат в группе элементов Стили рисунка щелкните пункт Макет рисунка.
Аргументир |
В коллекции выберите необходимый макет рисунка |
Продуманнойованного |
|
основной частизаключения |
SmartArt. |
Эффектного |
|
начала |
|
Знания
аудитории
Формулировки
цели
8
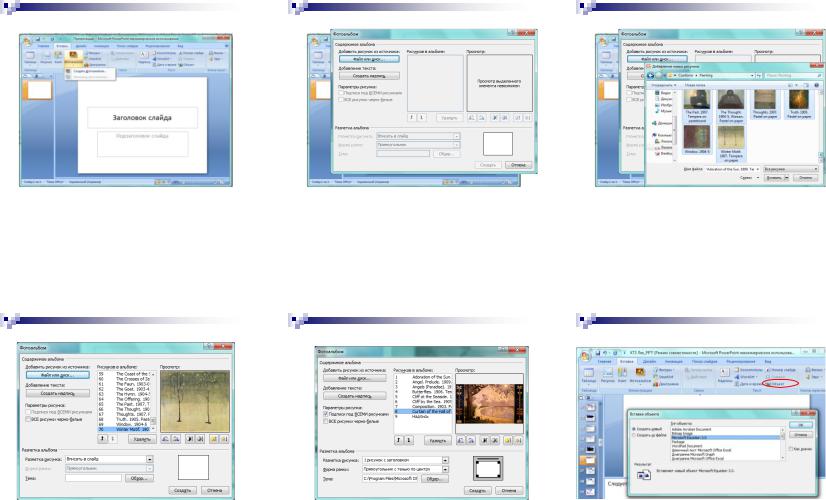
05.11.2014
Создание фотоальбома |
|
Создание фотоальбома |
|
Создание фотоальбома |
|
|
|
|
|
Создание фотоальбома |
|
Создание фотоальбома |
|
Вставка объектов |
|
|
|
|
|
9

Редактор формул |
|
Применение шаблона оформления |
|
|
Шаблоны - файлы, содержащие структуру и |
|
|
инструменты для создания стиля (макета) страницы. |
|
|
Шаблоны это файлы с расширением POTX. |
|
|
Шаблоны применяются для продуманной |
|
|
организации элементов и цветов, шрифтов, |
|
|
эффектов, стилей и макетов. Шаблоны позволят |
|
|
ускорить создание новых презентаций. |
|
|
Можно применять встроенные шаблоны PowerPoint, |
|
|
пользовательские шаблоны, сохраненные на |
|
|
компьютере, или шаблоны, загруженные с веб-сайта |
|
|
Microsoft Office.com либо сторонних веб-сайтов. |
|
|
|
05.11.2014
Использование шаблонов для создания презентации
Использование шаблонов для |
|
Пример бизнес-презентации |
|
Создание анимационных эффектов |
создания презентации |
|
|
|
|
|
|
|
презентации |
|
|
|
|
|
|
|
|
|
|
PowerPoint позволяет настроить анимацию |
|
|
|
|
текста и графических объектов в слайде, |
|
|
|
|
например, установить последовательность |
|
|
|
|
появления текста по буквам, словам, |
|
|
|
|
абзацам. |
|
|
|
|
Возможности |
|
|
|
|
1. Анимация текста и объектов. |
|
|
|
|
2. Создание анимационных слайдов. |
|
|
|
|
3. Анимация элементов диаграммы. |
|
|
|
|
|
10
