
- •Информатика
- •Раздел 1. Основные понятия информатики и компьютерной техники 11
- •Раздел 2. Программное обеспечение 255
- •Раздел 3. Алгоритмизация и программирование 299
- •Раздел 4. Программные средства современного офиса 431
- •Введение
- •Раздел 1. Основные понятия информатики и компьютерной техники Глава 1. Информатика и информационные системы
- •1.1. Понятие информатики. Структура и классификация
- •1.2. Понятие информации. Характеристики информации
- •1.3. Экономическая информация и ее особенности
- •1.4. Информационные системы. Структура и классификация информационных систем
- •1.5. Информационные технологии. Виды информационных технологий
- •1.6. Модели решения функциональных и вычислительных задач
- •Контрольные вопросы:
- •Тестовые задания
- •Глава 2. Основные сведения о компьютере
- •2.1. Основные понятия о системах счисления и алгебре логики. Логические основы эвм.
- •Введение
- •Техническая реализация символов и операций над ними
- •Элементы математической логики.
- •Основные законы алгебры логики
- •Физическое представление логических операций. Описания конечных автоматов и формальных грамматик
- •Алфавиты различных систем счисления
- •Связь двоичной и восьмеричной систем
- •Связь двоичной и шестнадцатеричной систем
- •Арифметические действия
- •Измерение и кодирование информации. Количество информации
- •Ascii-коды некоторых символов для кодовой таблицы cp866
- •Логическая организация работы компьютера
- •2.2.Понятие архитектуры эвм. История развития эвм
- •2.3. Архитектура персонального компьютера. Назначение основных узлов. Функциональные характеристики персонального компьютера
- •Структурная схема персонального компьютера
- •2.3. Микропроцессоры. Структура микропроцессора и его основные характеристики
- •2.3. Запоминающие устройства персонального компьютера. Их иерархия и основные характеристики
- •2.4. Внешние устройства персонального компьютера. Их назначение и основные характеристики
- •Контрольные вопросы
- •Тестовые задания
- •Глава 3. Компьютерные сети
- •3.1. Особенности построения. Назначение и классификация
- •3.2. Локальные вычислительные сети. Топология. Особенности построения и управления
- •3.3. Глобальная сеть Internet. Общая характеристика, особенности построения.
- •3.4 Сервисы Интернет
- •3.5. Электронная почта. Основные возможности
- •Контрольные вопросы
- •Тестовые задания
- •Глава 4. Основы и методы защиты информации
- •4.1. Основные определения и методы защиты информации
- •4.2 Правовые основы информационных технологий и защиты информации
- •Контрольные вопросы
- •Тестовые задания
- •Раздел 2. Программное обеспечение Глава 5. Программное обеспечение эвм
- •5.1. Общие понятия о программном обеспечении и файловой системе
- •5.2. Операционные системы, их назначение и разновидности
- •5.3. Операционная система WindowsXp. Графический интерфейс пользователя и его состав.
- •5.4. Основные технологии работы с документами, приложениями, файлами и папками
- •5.5. Основные настройки. Технология связывания и внедрения объектов.
- •5.6. Стандартные приложения Windows
- •Контрольные вопросы
- •Тестовые задания
- •Раздел 3. Алгоритмизация и программирование Глава 6. Основные понятия алгоритмизации
- •6.1. Этапы подготовки задачи к решению на компьютере
- •6.2. Понятие алгоритма, его свойства и изображение
- •6.3. Алгоритмизация основных видов вычислительных процессов
- •6.4. Алгоритмизация задач обработки массивов
- •Контрольные вопросы
- •Тестовые задания
- •Глава 7. Программирование на объектно- ориентированном языке visual basic
- •7.1. Основные понятия объектно-ориентированного программирования
- •7.2. Этапы создания windows-приложения
- •7.3. Правила записи текста программы на visaul basic
- •7.4. Типы данных. Переменные, константы и массивы
- •7.5. Процедуры и функции
- •7.6. Вывод данных в стандартное диалоговое окно
- •7.7. Вычисление арифметического выражения и оператор присваивания
- •7.8. Ввод данных в стандартное диалоговое окно InputBox
- •7.9. Обработка символьных данных Конкатенация строк
- •7.10. Логические выражения и вычисление их значений
- •7.11. Программирование ветвлений
- •7.12. Методы Print и Cls
- •7.13. Программирование циклов
- •7.14. Модульный принцип построения проекта и программного кода
- •7.15. Общие процедуры
- •7.16. Область определения и время жизни переменных
- •7.17. Передача параметров в процедуры
- •7.18. Массивы статические и динамические
- •7.19. Файлы
- •7.20. Пользовательский тип данных
- •7.21 Файлы с произвольным доступом
- •7.22. Файлы двоичного доступа
- •7.23. Типы интерфейсов. Элементы интерфейса
- •7.24. Форма. Основные свойства и события формы
- •Основные свойства формы:
- •Font задает шрифт в окне.
- •7.25. Меню. Создание меню
- •7.26. Основные элементы управления
- •7.26.1. Кнопка
- •7.26.2. Надпись
- •Font – задает тип, гарнитуру, размер и стиль шрифта отображаемого текста.
- •7.26.3. Текстовое поле (TextBox)
- •7.26.4.Флажок(CheckBox)
- •7.26.5.Переключатель (OptionButton)
- •7.26.6. Рамка (Frame)
- •.7.26.8. Список (ListBox)
- •7.26.9. Поле со списком (ComboBox)
- •Контрольные вопросы
- •Тестовые задания
- •1. Вычисляемое в программе значение s равно:
- •Раздел 4. Программные средства современного офиса Глава 8. Текстовый процессор word 2007
- •8.1. Состав и назначение office 2007
- •8.1 Ms office word. Основные сведения, назначение. Структура документа
- •8.2. Основные элементы интерфейса. Технология их реорганизации
- •8.3 Режимы просмотра документов, их назначение и технология использования. Перемещение по документу
- •8.4 Технология форматирования документов
- •8.5. Средства автозамены, проверка правописания
- •8.6 Технология создания, открытия и сохранения документов
- •8.7 Шаблоны и их назначение. Стилевое оформление документов
- •8.8 Технология правки документов. Создание гипертекстовых ссылок, примечаний, сносок
- •8.9 Технология работы с таблицами
- •8.10 Включение новых объектов в документ Word
- •8.11 Технология работы с Ms Graph и редактором формул
- •8.12 Технология создания и вставки рисунков
- •8.13 Технология создания форм и слияния документов
- •8.14 Создание компонентов документа: надписей, колонтитулов, оглавлений, закладок
- •Контрольные вопросы:
- •Тестовые задания
- •Глава 9. Табличный процессор excel 2007
- •9.1 Рабочая книга и ее структура
- •9.2 Выделение ячеек рабочего листа
- •9.3 Ввод данных в рабочий лист
- •9.4 Формульные выражения, их назначение, способы записи и правила ввода
- •9.5 Использование ссылок в формулах
- •9.6 Основные функции Excel
- •9.7 Работа с ошибками
- •9.8 Вычисление на листе
- •Автоввод и автозаполнение ячеек рабочего листа
- •9.10 Редактирование рабочего листа
- •9.11 Работа с листами и книгами
- •9.12 Форматирование рабочего листа
- •9.13 Графические средства excel
- •9.14 Организация и ведение списка данных
- •9.15 Формирование сводной информации
- •9.16 Анализ данных
- •Контрольные вопросы:
- •Тестовые задания
- •Глава 10. Система управления базами данных access 2007
- •10.1 Компоненты экономических информационных систем. Классификация и основные свойства единиц информации
- •10.2 Понятие предметной области
- •10.3 Понятия о базах данных и системах управления ими. Классификация баз данных
- •10.4 Модель данных. Основные виды моделей. Сравнение моделей данных
- •10.5 Функциональные зависимости и ключи.
- •10.6 Понятие нормализации отношений. Нормальные формы
- •10.7 Реляционная база данных и ее особенности. Виды связей между реляционными таблицами
- •10.8 Таблицы и их структура. Типы полей и их свойства. Контроль вводимых данных
- •10.9 Операции над таблицами. Фильтрация данных. Установление связей между таблицами. Обеспечение целостности данных
- •10.10 Запросы к базе данных и их использование. Виды запросов. Технология создания
- •Запросы к базе данных с использованием языка sql. Извлечение данных. Функции агрегирования
- •Запросы к базе данных с использованием языка sql. Извлечение данных из нескольких таблиц. Соединения таблиц
- •Запросы к базе данных с использованием языка sql. Qsl-запросы на изменение. Подчиненный запрос
- •10.11 Формы, их виды. Структура формы. Свойства формы. Технология создания форм. Элементы управления и их использование в формах
- •10.12 Отчеты, их назначение и использование. Виды отчетов. Структура отчета. Технология создания
- •10.13 Макросы и их конструирование
- •Контрольные вопросы
- •Тестовые задания
- •Глоссарий
- •Список литературы
9.11 Работа с листами и книгами
Количество листов в рабочей книге определяется значением параметра ЧИСЛО ЛИСТОВ В НОВОЙ КНИГЕ, расположенном в диалоговом окне Параметры Excel категории Основные раздела При создании новых книг. Перемещение от одного листа к другому в пределах одной книги удобно выполнять, щелкая по ярлыку нужного листа. Для показа ярлыков на экране следует установить флажок Показывать ярлычки листов в диалоговом окне Параметры Excel категории Дополнительно раздела Показывать параметры для следующей книги (установлен по умолчанию). Переход от листа к листу можно осуществлять клавишными командами Ctrl+PgDn – на следующий лист, Ctrl+PgUp – на предыдущий лист.
Над рабочими листами можно выполнять следующие операции:
выделять рабочие листы;
вставлять новые листы;
удалять листы;
переименовывать листы;
перемещать и копировать листы в пределах одной книги или в другую книгу;
защитить данные на рабочем листе.
Выделение листов аналогично выделению любых объектов электронной таблицы. Можно выделить один лист (щелкнуть по ярлыку листа), несколько смежных листов (щелкнуть по ярлыку первого листа, нажать клавишу Shift и щелкнуть по ярлыку последнего листа), несколько несмежных листов (щелкнуть по ярлыку первого листа, удерживая нажатой клавишу Ctrl, щелкать по ярлыкам следующих листов).
Вставка и удаление листов производится также аналогично вставке строк и столбцов. Для вставки одного листа следует нажать пиктограмму Вставить ячейки группы Ячейки вкладки ГЛАВНАЯ и из раскрывающегося списка выбрать команду Вставить лист, для вставки нескольких листов нужно выделить столько листов, сколько требуется вставить и выполнить эту же команду. Новые листы всегда вставляются слева от активного. Для удаления листов следует их выделить и выполнить команду Удалить лист пиктограммы Удалить ячейки группы Ячейки вкладки ГЛАВНАЯ.
Рабочему листу можно присвоить любое символьное имя длиной не более 31 символа, включая пробелы. Переименовать лист можно следующими способами:
1). Щелкнуть дважды по ярлыку листа и ввести новое имя.
2). Выполнить команду Переименовать лист пиктограммы Формат группы Ячейки вкладки ГЛАВНАЯ.
3). Выполнить команду ПЕРЕИМЕНОВАТЬ оперативного меню, выводимого при нажатии правой клавиши мыши, установленной на ярлыке листа.
Для перемещения листов в пределах одной книги следует выделить нужное количество листов и, удерживая нажатой левую клавишу мыши, протащить указатель к месту вставки.
Перемещение листа в другую книгу можно осуществить двумя способами:
1). С помощью команды Переместить или скопировать лист пиктограммы Формат группы Ячейки вкладки ГЛАВНАЯ. Выделить нужный лист (листы). Выполнить указанную команду. В появившемся диалоговом окне выбрать нужную книгу в списке В КНИГУ и нужный лист в списке ПЕРЕД ЛИСТОМ. Если рабочий лист нужно переместить в новую книгу, то следует выбрать в списке В КНИГУ соответствующий элемент.
2). С помощью мыши аналогично перемещению листа внутри книги. Открыть обе книги. Расположить их на экране так, чтобы были видны ярлыки обеих книг (пиктограмма РЯДОМ группы Окно вкладки ВИД). Перетащить ярлык одной книги на полоску ярлыков другой книги в нужное место.
Команды копирования листов аналогичны командам перемещения. Копирование с помощью команды Переместить или скопировать лист пиктограммы Формат группы Ячейки вкладки ГЛАВНАЯ выполняется, если установлен параметр СОЗДАВАТЬ КОПИЮ в диалоговом окне команды. При копировании листа копия переименовывается, например, если внутри книги копируется «лист1» копия будет иметь имя «лист1(2)». Копирование мышью осуществляется протаскиванием указателя мыши при нажатой клавише Ctrl.
В Excel есть несколько команд, позволяющих защищать книги, структуры книг, отдельные ячейки, графические объекты, диаграммы, сценарии и окна от несанкционированного доступа или изменения. По умолчанию Excel блокирует (защищает) ячейки, графические объекты, диаграммы, сценарии и окна, но эта защита не вступает в силу, пока не выполнена команды группы Изменения вкладки РЕЗЕНЦИРОВАНИЕ. Установленные в диалоговом окне Защита листа (пиктограмма Защитить лист группы Изменения вкладки РЕЗЕНЦИРОВАНИЕ) варианты защиты применяются только к текущему листу(рис. 9.17). После включения защиты нельзя изменить заблокированный элемент. При попытке сделать это на экран выводится соответствующее сообщение.
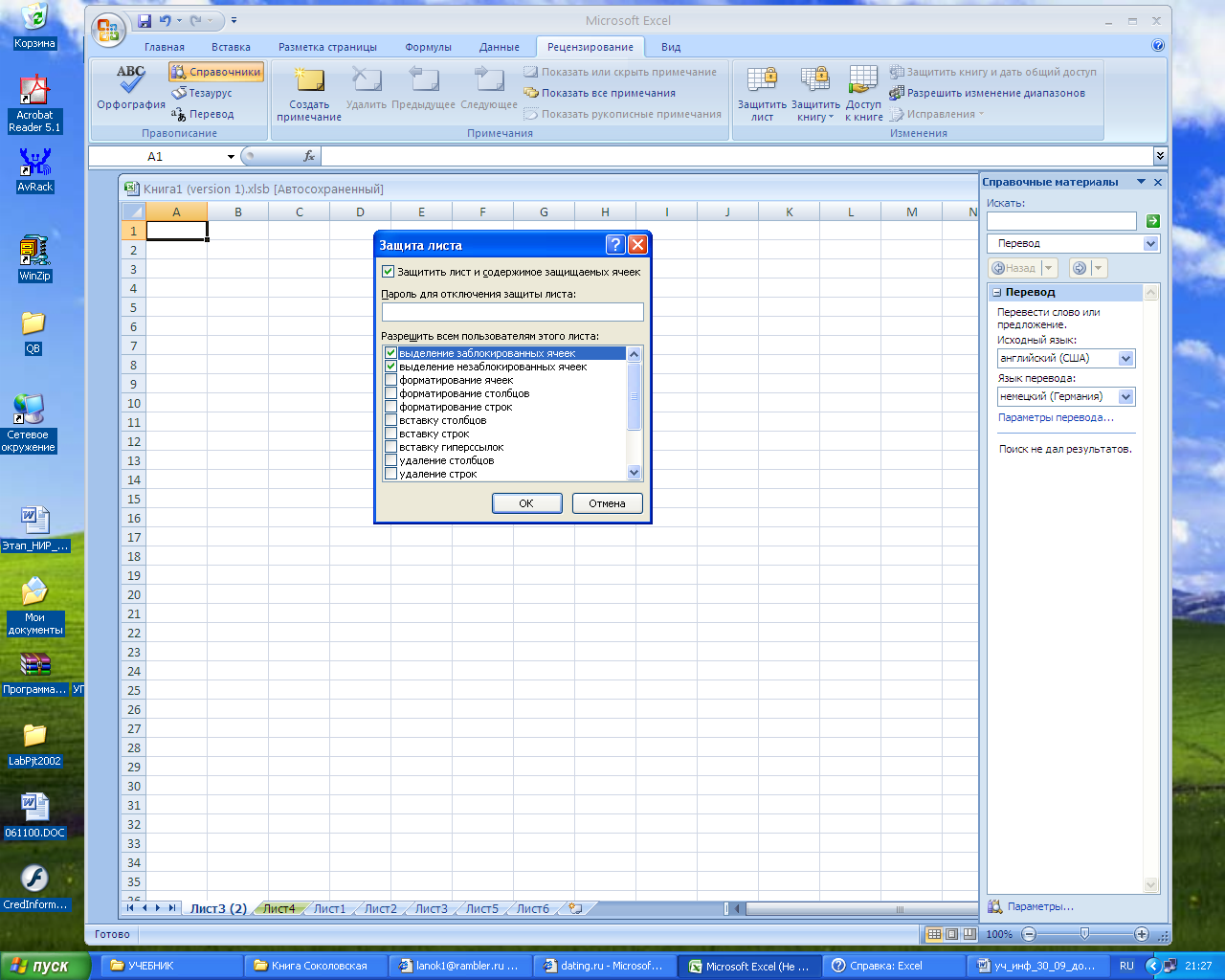
Рис. 9.17. Диалоговое окно защиты листа.
В большинстве случаев нет необходимости в блокировке всех ячеек рабочего листа. Прежде чем защищать лист, следует выделить ячейки, которые нужно оставить незаблокированными. Эту операцию можно выполнить в диалоговом окне Формат ячеек, которое вызывается щелчком правой мыши по стрелочке в правом углу группы Число вкладки ГЛАВНАЯ. В диалоговом окне Формат ячеек на вкладке ЗАЩИТА нужно снять флажок ЗАЩИЩАЕМАЯ ЯЧЕЙКА.
Можно также предотвратить изменение структуры книги и зафиксировать положение ее окна, для этого используется пиктограмма Защитить книгу группы Изменения вкладки РЕЗЕНЦИРОВАНИЕ.
Содержимое рабочего листа книги можно скрыть. В этом случае строка ярлыков не содержит ярлык скрытого рабочего листа. Чтобы сделать рабочий лист невидимым, следует выполнить команду Скрыть или отобразить, которая вызывается пиктограммой Формат группы Ячейки вкладки ГЛАВНАЯ. В скрытых листах все данные и результаты вычислений сохраняются, они просто скрыты от просмотра. Чтобы затем вернуть режим вывода содержимого листа, следует выполнить ту же команду, в поле списка скрытых листов диалогового окна команды выбрать нужный и нажать клавишу Enter.
К ячейкам рабочего листа можно применить режим скрытия формул. При активизации таких ячеек содержащиеся в них формулы не выводятся в строке формул (рис. 9.18). Сами формулы в ячейках по-прежнему сохраняются, они просто недоступны для просмотра, а результаты вычислений остаются видимыми. Чтобы включить режим скрытия формул, необходимо выполнить следующие действия:
выделить ячейки, которые нужно скрыть;
вызвать в группе Ячейки вкладки ГЛАВНАЯ диалоговое окно Формат Ячеек – вкладка ЗАЩИТА – установить флажок СКРЫТЬ ФОРМУЛЫ;
и нажать пиктограмму Защитить лист группы Изменения вкладки РЕЗЕНЦИРОВАНИЕ

Рис.9.18. Результаты скрытия формул в рабочем листе.
В окне диалога команды Защитить лист или Защитить книгу можно назначить пароль, который должен быть введен для того, чтобы снять установленную защиту. Можно использовать разные пароли для всей книги и отдельных листов. В диалоговых окнах этих команд ввести пароль, после запроса Excel подтвердить пароль, для чего ввести его повторно, нажать ОК для возврата в окно книги. После назначения пароля нет способа снятия защиты с листа или книги без ввода этого пароля. Следует запоминать свои пароли с точностью до регистра букв.
Технология копирования и перемещения ячеек через буфер обмена между листами аналогична выполнению этих операций в пределах листа. Копировать содержимое ячейки можно также, помещая в формулу ссылку на ячейку. Для этого необходимо активизировать лист, а в нем ячейку, в которую должно быть выполнено копирование; ввести знак равенства (=); активизировать лист-источник и щелкнуть в нем по ячейке, предназначенной для копирования (она выделяется подвижной рамкой); нажать клавишу Enter.
При выполнении копирования копируется только числовое значение без связи ячеек между собой. При копировании формулой, содержащей ссылку на ячейку-источник, устанавливается связь между ними. Любое изменение в ячейке-источнике повлечет за собой изменение в ячейке-приемнике.
Чтобы одновременно выполнять редактирование или форматирование нескольких рабочих листов, их следует сгруппировать. Такое групповое редактирование особенно полезно при создании или изменении множества листов, которые схожи как по задачам, так и по структуре – например, месячные отчеты или бюджеты отделений. Группировка листов происходит при их одновременном выделении. После этого все действия, выполняемые на одном листе, будут автоматически применяться к аналогичным ячейкам остальных листов, включенных в группу. Для отмены группирования следует выполнить команду РАЗГРУППИРОВАТЬ ЛИСТЫ оперативного меню.
