
- •Информатика
- •Раздел 1. Основные понятия информатики и компьютерной техники 11
- •Раздел 2. Программное обеспечение 255
- •Раздел 3. Алгоритмизация и программирование 299
- •Раздел 4. Программные средства современного офиса 431
- •Введение
- •Раздел 1. Основные понятия информатики и компьютерной техники Глава 1. Информатика и информационные системы
- •1.1. Понятие информатики. Структура и классификация
- •1.2. Понятие информации. Характеристики информации
- •1.3. Экономическая информация и ее особенности
- •1.4. Информационные системы. Структура и классификация информационных систем
- •1.5. Информационные технологии. Виды информационных технологий
- •1.6. Модели решения функциональных и вычислительных задач
- •Контрольные вопросы:
- •Тестовые задания
- •Глава 2. Основные сведения о компьютере
- •2.1. Основные понятия о системах счисления и алгебре логики. Логические основы эвм.
- •Введение
- •Техническая реализация символов и операций над ними
- •Элементы математической логики.
- •Основные законы алгебры логики
- •Физическое представление логических операций. Описания конечных автоматов и формальных грамматик
- •Алфавиты различных систем счисления
- •Связь двоичной и восьмеричной систем
- •Связь двоичной и шестнадцатеричной систем
- •Арифметические действия
- •Измерение и кодирование информации. Количество информации
- •Ascii-коды некоторых символов для кодовой таблицы cp866
- •Логическая организация работы компьютера
- •2.2.Понятие архитектуры эвм. История развития эвм
- •2.3. Архитектура персонального компьютера. Назначение основных узлов. Функциональные характеристики персонального компьютера
- •Структурная схема персонального компьютера
- •2.3. Микропроцессоры. Структура микропроцессора и его основные характеристики
- •2.3. Запоминающие устройства персонального компьютера. Их иерархия и основные характеристики
- •2.4. Внешние устройства персонального компьютера. Их назначение и основные характеристики
- •Контрольные вопросы
- •Тестовые задания
- •Глава 3. Компьютерные сети
- •3.1. Особенности построения. Назначение и классификация
- •3.2. Локальные вычислительные сети. Топология. Особенности построения и управления
- •3.3. Глобальная сеть Internet. Общая характеристика, особенности построения.
- •3.4 Сервисы Интернет
- •3.5. Электронная почта. Основные возможности
- •Контрольные вопросы
- •Тестовые задания
- •Глава 4. Основы и методы защиты информации
- •4.1. Основные определения и методы защиты информации
- •4.2 Правовые основы информационных технологий и защиты информации
- •Контрольные вопросы
- •Тестовые задания
- •Раздел 2. Программное обеспечение Глава 5. Программное обеспечение эвм
- •5.1. Общие понятия о программном обеспечении и файловой системе
- •5.2. Операционные системы, их назначение и разновидности
- •5.3. Операционная система WindowsXp. Графический интерфейс пользователя и его состав.
- •5.4. Основные технологии работы с документами, приложениями, файлами и папками
- •5.5. Основные настройки. Технология связывания и внедрения объектов.
- •5.6. Стандартные приложения Windows
- •Контрольные вопросы
- •Тестовые задания
- •Раздел 3. Алгоритмизация и программирование Глава 6. Основные понятия алгоритмизации
- •6.1. Этапы подготовки задачи к решению на компьютере
- •6.2. Понятие алгоритма, его свойства и изображение
- •6.3. Алгоритмизация основных видов вычислительных процессов
- •6.4. Алгоритмизация задач обработки массивов
- •Контрольные вопросы
- •Тестовые задания
- •Глава 7. Программирование на объектно- ориентированном языке visual basic
- •7.1. Основные понятия объектно-ориентированного программирования
- •7.2. Этапы создания windows-приложения
- •7.3. Правила записи текста программы на visaul basic
- •7.4. Типы данных. Переменные, константы и массивы
- •7.5. Процедуры и функции
- •7.6. Вывод данных в стандартное диалоговое окно
- •7.7. Вычисление арифметического выражения и оператор присваивания
- •7.8. Ввод данных в стандартное диалоговое окно InputBox
- •7.9. Обработка символьных данных Конкатенация строк
- •7.10. Логические выражения и вычисление их значений
- •7.11. Программирование ветвлений
- •7.12. Методы Print и Cls
- •7.13. Программирование циклов
- •7.14. Модульный принцип построения проекта и программного кода
- •7.15. Общие процедуры
- •7.16. Область определения и время жизни переменных
- •7.17. Передача параметров в процедуры
- •7.18. Массивы статические и динамические
- •7.19. Файлы
- •7.20. Пользовательский тип данных
- •7.21 Файлы с произвольным доступом
- •7.22. Файлы двоичного доступа
- •7.23. Типы интерфейсов. Элементы интерфейса
- •7.24. Форма. Основные свойства и события формы
- •Основные свойства формы:
- •Font задает шрифт в окне.
- •7.25. Меню. Создание меню
- •7.26. Основные элементы управления
- •7.26.1. Кнопка
- •7.26.2. Надпись
- •Font – задает тип, гарнитуру, размер и стиль шрифта отображаемого текста.
- •7.26.3. Текстовое поле (TextBox)
- •7.26.4.Флажок(CheckBox)
- •7.26.5.Переключатель (OptionButton)
- •7.26.6. Рамка (Frame)
- •.7.26.8. Список (ListBox)
- •7.26.9. Поле со списком (ComboBox)
- •Контрольные вопросы
- •Тестовые задания
- •1. Вычисляемое в программе значение s равно:
- •Раздел 4. Программные средства современного офиса Глава 8. Текстовый процессор word 2007
- •8.1. Состав и назначение office 2007
- •8.1 Ms office word. Основные сведения, назначение. Структура документа
- •8.2. Основные элементы интерфейса. Технология их реорганизации
- •8.3 Режимы просмотра документов, их назначение и технология использования. Перемещение по документу
- •8.4 Технология форматирования документов
- •8.5. Средства автозамены, проверка правописания
- •8.6 Технология создания, открытия и сохранения документов
- •8.7 Шаблоны и их назначение. Стилевое оформление документов
- •8.8 Технология правки документов. Создание гипертекстовых ссылок, примечаний, сносок
- •8.9 Технология работы с таблицами
- •8.10 Включение новых объектов в документ Word
- •8.11 Технология работы с Ms Graph и редактором формул
- •8.12 Технология создания и вставки рисунков
- •8.13 Технология создания форм и слияния документов
- •8.14 Создание компонентов документа: надписей, колонтитулов, оглавлений, закладок
- •Контрольные вопросы:
- •Тестовые задания
- •Глава 9. Табличный процессор excel 2007
- •9.1 Рабочая книга и ее структура
- •9.2 Выделение ячеек рабочего листа
- •9.3 Ввод данных в рабочий лист
- •9.4 Формульные выражения, их назначение, способы записи и правила ввода
- •9.5 Использование ссылок в формулах
- •9.6 Основные функции Excel
- •9.7 Работа с ошибками
- •9.8 Вычисление на листе
- •Автоввод и автозаполнение ячеек рабочего листа
- •9.10 Редактирование рабочего листа
- •9.11 Работа с листами и книгами
- •9.12 Форматирование рабочего листа
- •9.13 Графические средства excel
- •9.14 Организация и ведение списка данных
- •9.15 Формирование сводной информации
- •9.16 Анализ данных
- •Контрольные вопросы:
- •Тестовые задания
- •Глава 10. Система управления базами данных access 2007
- •10.1 Компоненты экономических информационных систем. Классификация и основные свойства единиц информации
- •10.2 Понятие предметной области
- •10.3 Понятия о базах данных и системах управления ими. Классификация баз данных
- •10.4 Модель данных. Основные виды моделей. Сравнение моделей данных
- •10.5 Функциональные зависимости и ключи.
- •10.6 Понятие нормализации отношений. Нормальные формы
- •10.7 Реляционная база данных и ее особенности. Виды связей между реляционными таблицами
- •10.8 Таблицы и их структура. Типы полей и их свойства. Контроль вводимых данных
- •10.9 Операции над таблицами. Фильтрация данных. Установление связей между таблицами. Обеспечение целостности данных
- •10.10 Запросы к базе данных и их использование. Виды запросов. Технология создания
- •Запросы к базе данных с использованием языка sql. Извлечение данных. Функции агрегирования
- •Запросы к базе данных с использованием языка sql. Извлечение данных из нескольких таблиц. Соединения таблиц
- •Запросы к базе данных с использованием языка sql. Qsl-запросы на изменение. Подчиненный запрос
- •10.11 Формы, их виды. Структура формы. Свойства формы. Технология создания форм. Элементы управления и их использование в формах
- •10.12 Отчеты, их назначение и использование. Виды отчетов. Структура отчета. Технология создания
- •10.13 Макросы и их конструирование
- •Контрольные вопросы
- •Тестовые задания
- •Глоссарий
- •Список литературы
9.10 Редактирование рабочего листа
Одним из основных требований к функциональным возможностям табличных процессоров является удобство при работе с постоянно изменяющимися данными. Excel имеет мощные средства редактирования.
Редактирование данных в ячейке
Excel позволяет редактировать данные как в строке формул, так и непосредственно в ячейке. Для использования этой возможности необходимо в диалоговом окне Параметры Excel категория Дополнительно в разделе Параметры правки установить флажок РАЗРЕШИТЬ РЕДАКТИРОВАНИЕ В ЯЧЕЙКАХ. Редактирование ячейки возможно после установки в нее курсора (места вставки). Позиционировать место вставки можно двумя способами: установить указатель мыши в нужную позицию редактируемых данных ячейки и дважды щелкнуть левой клавишей или активизировать ячейку и нажать клавишу F2. Над содержанием ячейки можно выполнять все известные команды редактирования, выполняемые группой Буфер обмена вкладки ГЛАВНАЯ: ВЫРЕЗАТЬ, КОПИРОВАТЬ, ВСТАВИТЬ.
Полное удаление редактируемых данных возможно также несколькими способами: удаление старых данных осуществляется при вводе новых данных, начинающимся с первой позиции; при нажатии клавиши DEL или с помощью пиктограммы Очистить группы Редактирование вкладки ГЛАВНАЯ. Эта команда позволяет выбрать объект удаления:
все – удаляет содержимое ячеек, форматирование и примечания;
форматы – удаляет из ячейки только форматирование;
содержимое – удаляет из ячейки только содержимое;
примечание – удаляет только примечание, относящееся к ячейке.
Команды очистки можно выполнять над одной ячейкой или блоком ячеек.
К ячейкам рабочего листа можно добавить примечания, содержащие пояснения к вычислениям, предположения или какие-то примечания. Создание примечания выполняется при помощи пиктограммы Создать примечание группы Примечание вкладки РЕЦЕНЗИРОВАНИЕ. Появится окно примечания, в котором можно ввести сообщение. К ячейке можно присоединить только одно примечание, но его текст может быть любой длины. Если в окне примечания необходимо начать новый абзац, следует нажать Enter. С помощью маркеров изменения размеров можно менять размеры окна примечаний.
При создании нового примечания в верхней части окна полужирным шрифтом выводится имя пользователя. В диалоговом окне Параметры Excel категория Основные в разделе Личная настройка Microsoft Office можно изменить имя пользователя. Этот текст и будет появляться в верхней части окна примечаний.
Ячейка, имеющая примечание, помечается красным треугольником в правом верхнем углу. При установке указателя мыши на этом индикаторе появляется всплывающее окно примечания к ячейке (рис.9.10).
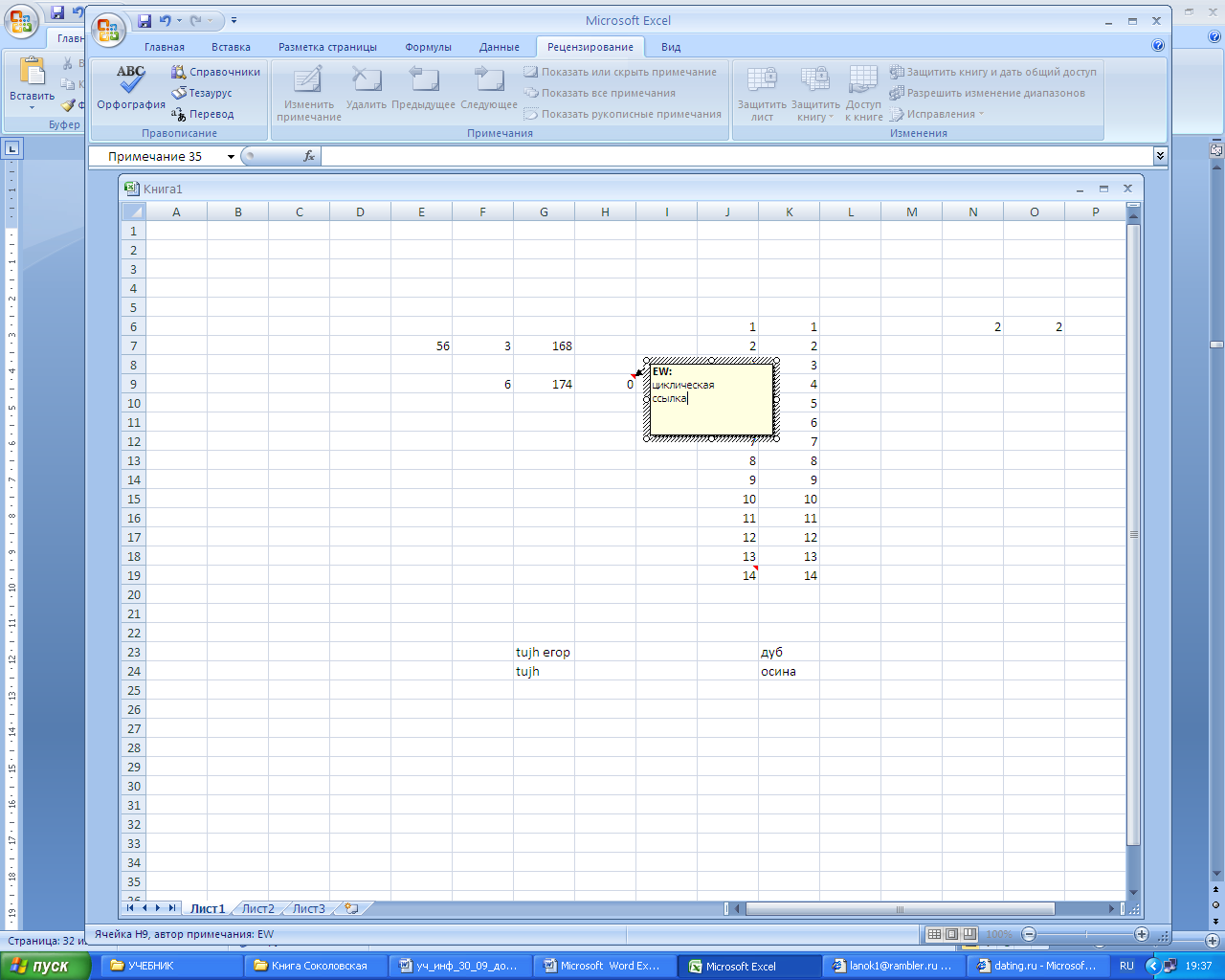
Рис.9.10. Рабочий лист, содержащий ячейку с примечанием.
При редактировании в ячейке формулы Excel выделяет разноцветными рамками ячейки и диапазоны, ссылки на которые используются в формуле (рис.9.11).
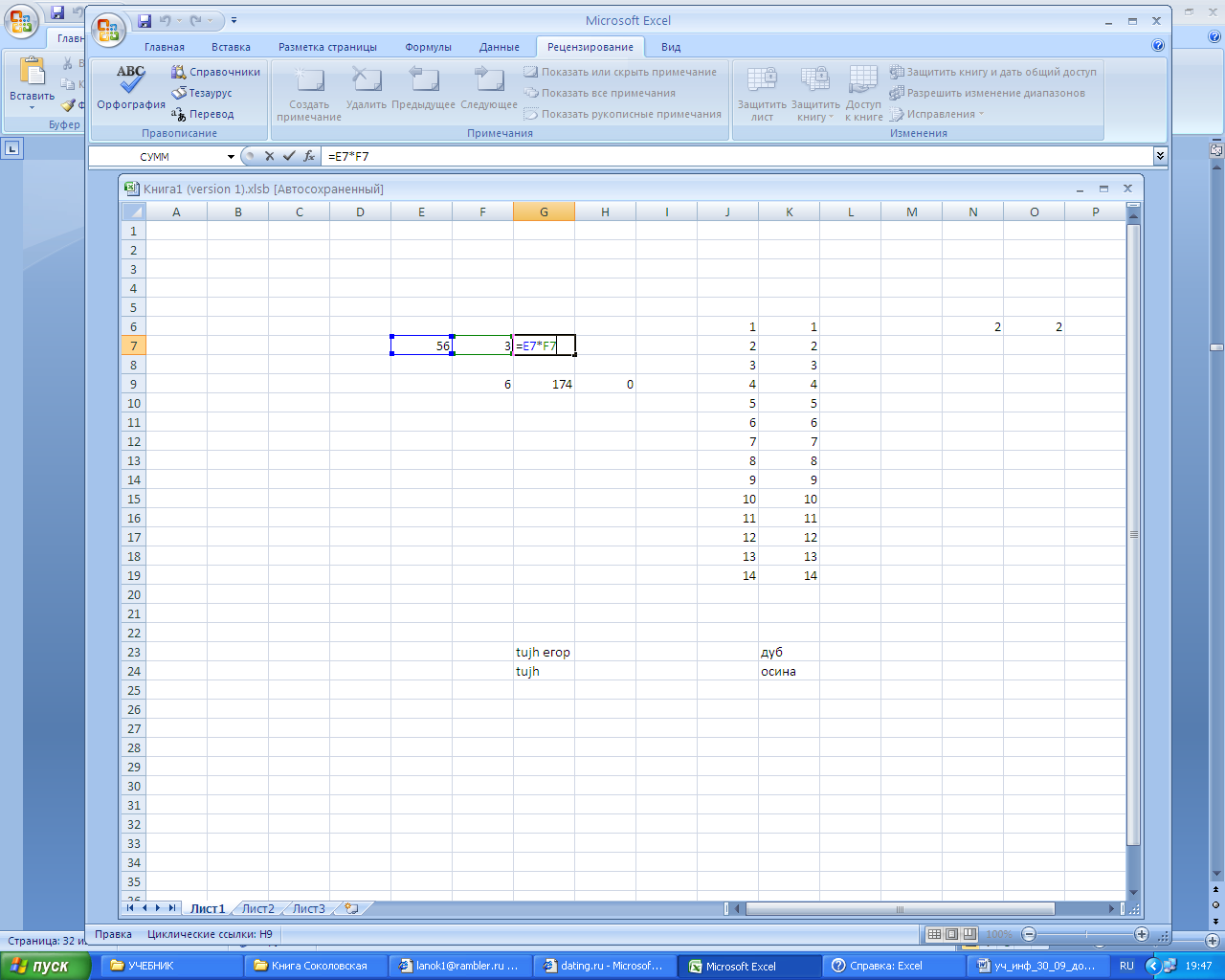
Рис.9.11. Редактирование формулы в ячейке.
Последний способ используется при копировании или перемещении на небольшие расстояния. Для его использования должен быть установлен флажок РАЗРЕШИТЬ МАРКЕРЫ ЗАПОЛНЕНИЯ И ПЕРЕТАСКИВАНИЕ ЯЧЕЕК в диалоговом окне Параметры Excel категория Дополнительно в разделе Параметры правки. Копирование и перемещение ячеек можно также производить с помощью оперативного меню.
1 способ: после выделения копируемого или перемещаемого диапазона следует нажать пиктограмму Копировать (Вырезать) группы Буфер обмена вкладки ГЛАВНАЯ. Диапазон выделяется движущейся рамкой. Переместить курсор в левый верхний угол диапазона, в который осуществляется копирование (перемещение). Вставить выделенный фрагмент с помощью пиктограммы Вставить группы Буфер обмена вкладки ГЛАВНАЯ. Копирование выделенного диапазона можно выполнять многократно, пока он выделен движущейся рамкой. Отменить выделение для копирования можно, нажав клавишу ESC. Вырезанную ячейку или диапазон ячеек можно вставлять только один раз.
Копирование и перемещение ячеек на рабочем листе
Эти действия можно выполнять с помощью команд группы Буфер обмена вкладки ГЛАВНАЯ или мышью способом Drug & Drop – “тащи и бросай».
Копирование или перемещение ячеек можно производить с сохранением содержимого ячеек назначения, т.е. в режиме вставки. В этом случае вставка копируемых или перемещаемых ячеек осуществляется пиктограммой Вставить ячейки группы Ячейки вкладки ГЛАВНАЯ. После этого для сохранения содержимого ячеек назначения следует указать направление сдвига ячеек относительно указанного места: вправо или вниз.
2 способ: копирование производится путем перетаскивания рамки левой клавишей мыши в новое место при нажатой клавише Ctrl. Копирование может выполняться многократно. Перемещение выполняется также, но без нажатой клавиши Ctrl. Копирование с сохранением содержания (в режиме вставки) выполняется путем перетаскивания рамки левой клавишей мыши с нажатыми клавишами Shift и Ctrl; перемещение – только с клавишей Shift.
3 способ: оперативное меню вызывается нажатием правой клавиши мыши. Для этого нужно выделить ячейку или диапазон, нажать правую клавишу мыши, выбрать из оперативного меню команду КОПИРОВАТЬ или ВЫРЕЗАТЬ, выделить ячейку назначения, нажать правую клавишу мыши и выбрать команду ВСТАВИТЬ. Эти же действия можно выполнить и с помощью мыши. Для этого следует установить указатель на рамку выделенной ячейки или диапазона, удерживая правую клавишу мыши, перетащить рамку в нужное место рабочего листа, отпустить правую клавишу мыши и в появившемся меню выбрать нужную команду.
При выполнении копирования ячеек вышеуказанными способами пользователь не может задавать параметры вставки. Excel предоставляет такую возможность, но только для копируемых (а не перемещаемых) данных. Для этого необходимо после нажатия пиктограммы Копировать над выделенными ячейками выполнить команду СПЕЦИАЛЬНАЯ ВСТАВКА пиктограммы Вставить. Диалоговое окно команды Специальная вставка (рис. 9.12) позволяет:
1). Указать, что именно будет вставляться: формула, значение, форматы, примечание и т.д. Задается переключателем в поле «Вставка».
2). Указать, какую операцию следует выполнить над содержимым буфера обмена и исходным содержимым диапазона назначения. Можно выполнять любые арифметические операции. Задается переключателем в поле «Операция».
3). Выбрать параметр «Транспонировать», указывающий, что строки диапазона будут вставлены по столбцам и наоборот.
4). Выбрать параметр «Пропускать пустые ячейки», чтобы предотвратить замещение в области вставки существующих значений пустыми значениями из области копирования.

Рис. 9.12. Диалоговое окно команды Специальная вставка.
Следует отметить, что выбор параметра «Значение» в поле «Вставка» означает, что если в буфере обмена находится формула, в диапазон вставки будет вставлено только значение, а сама формула, по которой оно было рассчитано, будет потеряна (останется в области копирования).
Вставка и удаление ячеек, строк, столбцов
Для вставки ячеек следует выделить интервал, в который необходимо вставить ячейки, выбрать пиктограмму Вставить ячейки группы Ячейки вкладки ГЛАВНАЯ (рис. 9.13), указать направление, в котором необходимо переместить окружающие ячейки. При вставке ячеек осуществляется автоматическое изменение ссылок в формулах, расположенных в смещаемых ячейках.

Рис.9.13. Диалоговое окно вставки ячеек.
Для вставки строк и столбцов следует щелкнуть по заголовку строки или столбца или выделить такое количество строк или столбцов, какое необходимо вставить, затем из раскрывающегося списка пиктограммы Вставить ячейки группы Ячейки вкладки ГЛАВНАЯ выбрать команду Вставить строки на лист/ Вставить столбцы на лист. Вставка всегда происходит выше первой из выделенных строк и левее первого из выделенных столбцов.
Удаление выделенных ячеек, строк, столбцов производится аналогично (пиктограммой Удалить ячейки группы Ячейки вкладки ГЛАВНАЯ). При удалении ячеек следует указать направление смещения окружающих ячеек.
Поиск и замена данных
Эта операция позволяет найти все вхождения конкретной строки символов или некоторое значение на рабочем листе. Строка символов здесь определяется как любая последовательность символов, которую можно ввести в ячейку: текст, числа, арифметические операторы или знаки пунктуации. Для поиска любой строки символов, в том числе ссылки или имени диапазона, в формулах или значениях используется пиктограмма Найти и выделить группы Редактирование вкладки ГЛАВНАЯ. Эта команда особенно полезна при поиске формул или ошибочных значений, таких как #ИМЯ? или #ССЫЛКА. В диалоговом окне Найти и заменить можно указать направление поиска – по строкам или по столбцам и область поиска – формулы, значения или примечания (рис.9.14). Если Excel находит вхождение заданной строки, то он выделяет ячейку, содержащую это вхождение, и останавливает поиск. Если вхождение на листе не найдено, то происходит возврат к первоначально выделенной ячейке. Целесообразно выбирать направление поиска «По строкам» в тех случаях, когда искомая ячейка скорее всего находится справа от выделенной ячейки и «По столбцам» – если ниже выделенной ячейки.

Рис.9.14. Диалоговое окно поиска значения.
Для расширения поиска можно использовать символы шаблона * и ?. Символ ? заменяет собой любой единичный символ в искомой строке. Символ * заменяет один или несколько любых символов в искомой строке. Символы шаблона можно использовать в любом месте искомой строки. Для поиска строки, содержащей символ ? или *, следует ввести знак ~ (тильда) перед этим символом. Например, если надо найти строку «Это?», следует в качестве искомой строки ввести «Это~?».
В диалоговом окне команды НАЙТИ можно также установить режим различия прописных и строчных букв (флажок УЧИТЫВАТЬ РЕГИСТР по умолчанию отключен), а также режим поиска только полных совпадений с искомой строкой, а не с ее частью (флажок ЯЧЕЙКА ЦЕЛИКОМ по умолчанию отключен).
Кроме поиска заданную строку символов можно заменить новой строкой. Выбрать пиктограмму Найти и выделить группы Редактирование вкладки ГЛАВНАЯ и в раскрывающемся списке выбрать команду Заменить. В диалоговом окне команды в поле ЗАМЕНИТЬ НА задается последовательность символов, которая должна заменить искомую строку (рис.9.15).
Хотя символы шаблона, указанные в искомой строке, могут применяться для расширения поиска, но в поле ЗАМЕНИТЬ НА эти символы используются при замене как любые обычные символы.

Рис.9.15. Диалоговое окно поиска значения.
Ввод текста и проверка орфографии
Excel представляет несколько средств для облегчения ввода и редактирования текста. В диалоговом окне Параметры Excel категория Правописание в разделе Параметры автозамены при нажатии кнопки можно вызвать диалоговое окно Автозамена (рис.9.16).

Рис.9.16. Диалоговое окно Автозамена.
В диалоговом окне команды АВТОЗАМЕНА содержится набор режимов, позволяющих исправить хронические ошибки непосредственно при вводе, например, исправлять две прописные буквы в начале слова или делать первую букву предложений прописной.
Пользователь может добавить собственные типичные ошибки ввода и сокращения в список автозамены, задавая текст и его замену в полях ЗАМЕНЯТЬ и НА диалогового окна АВТОЗАМЕНА. Единственное требование: сокращения должны быть уникальными, иначе Excel может применить автозамену там, где этого не требуется.
Автозамена работает при вводе текста в ячейки, формулы, текстовые поля, элементы управления и надписи в диаграммах. Если установлены другие приложения Microsoft Office, то все добавления в список автозамены появятся также и в списках автозамены других приложений.
Пиктограмму Орфография группы Правописание вкладки РЕЦЕНЗИРОВАНИЕ можно использовать для проверки всего рабочего листа или любой его части (диапазона выделенных ячеек). При активной строке формул Excel проверяет только ее содержимое, а если выделены слова в строке формул, то проверяются только выделенные слова. Если выделенный для проверки диапазон содержит скрытые ячейки или ячейки структуры, которые не выводятся на экран, Excel проверяет и эти ячейки тоже. Но ячейки, которые содержат формулы, не проверяются. Начать проверку орфографии можно, нажав клавишу F7. Если Excel найдет неправильное слово, откроется окно диалога ОРФОГРАФИЯ.
