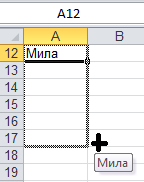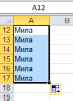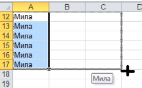- •Тема: Табличный процессор Excel. Ознакомление.
- •Краткие теоретические сведения:
- •2. Адреса строк, столбцов, ячеек
- •3. Табличный курсор.
- •4. Выделение областей рабочего листа
- •5. Ввод и редактирование данных
- •6. Форматирование табличных документов
- •7. Общие сведения о значениях ошибок.
- •Выполнение работы:
Выполнение работы:
Изучите краткие сведения из теории.
Создайте папку с именем ЛРЭТ.Создать книгуОсновы.
1. Ввод данных
Активизировать рабочий Лист1.
Лист переименовать в Ввод данных.Переименование листа:
Чтобы переименовать активный лист, установите курсор мыши (стрелку) на ярлык листа, щелчком правой клавиши мыши вызовите контекстное меню, а затем выберите командуПереименовать.
Введите новое имя поверх старого.
1.1. Ввод текстовой информации
Задание 1.1. В ячейку А1 внести: «Ввод информации».
В ячейку А1 записать: «Ввод информации». Во время ввода данных в строке формул появляются три кнопки: отмена последнего действия, для сохранения изменений при вводе, Мастер функций.
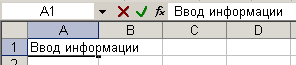
Для завершения операции ввода текста надо выполнить одно из трех действий:
Щелкнуть левой кнопкой мыши по любой другой ячейке.
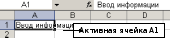
Нажать клавишу Enter.
Нажать одну из клавиш перемещения курсора.
Задание 1.2. Изменить содержимое ячейки А1, добавить слово текстовой перед словом информации.
1 способ:
Сделать ячейку А1 активной (выделить ячейку – щелкнуть по ней), а затем нажать F2 (курсор поместиться в ячейку).
И в самой ячейке добавить нужное слово.
2 способ:
Дважды щелкнуть мышью по ячейке.
И в самой ячейке добавить нужное слово.
Завершить операцию редактирования одним из трех действий, приведенных в задании 1.1.
Задание 1.3.Число и текст
В ячейку А2 внести год: 1380, а ячейку В2:
 .
Чтобы данные в ячейке В2 воспринимались
как текстовые, ввод информации нужноначать
с апострофа или пробела,
иначе информация будет интерпретирована
как числовая и примет вид
.
Чтобы данные в ячейке В2 воспринимались
как текстовые, ввод информации нужноначать
с апострофа или пробела,
иначе информация будет интерпретирована
как числовая и примет вид

В ячейку А3 внести время начала занятия (например, 8:30), а в ячейку В3: -- время начала занятия.
1.2. Ввод чисел и форматирование числовых данных
Задание 1.4.Разделители
В ячейку А4 внести: «Ввод чисел и форматирование данных».
В ячейку А5 внести дробное число 3,14 (между целой и дробной частью ставится запятая).
В ячейку А6 ввести отрицательное число -56.
В ячейку А7 внести число с нулевой целой частью ,769 (при наборе числа нулевую целую часть можно опускать).
В ячейку А8 внести число 0,000 000 000 8 (все цифры числа набрать без пробелов, а затем установить для ячейки формат с разделителями, для этого нажать на вкладке Главная в группе Число кнопку Формат с разделителем
 ).
Результат:
).
Результат:
 .
.
До
нажатия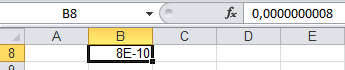
В
ячейку А9 внести число 456 456 789 789.
Если появится «решетка»
![]() ,
то необходимо расширить ширину столбца:
,
то необходимо расширить ширину столбца:![]() .
.
1.3. Ввод даты и изменение ее формата
Задание 1.5.Форматы
В ячейку D5 внести дробное число 0,45789. Изменить формат ячейки, оставив два знака после запятой (кнопкойУменьшить разрядность
 на вкладке Главная
в группе Число).
Число должно отобразиться в следующем
виде: 0,46. Проверить себя: в строке формул
это число отображается в первоначальном
виде.
на вкладке Главная
в группе Число).
Число должно отобразиться в следующем
виде: 0,46. Проверить себя: в строке формул
это число отображается в первоначальном
виде.В ячейку D6 внести число 45789. Изменить формат на денежный: сделать ячейку активной; вкладка Главная – группа Ячейки – Формат (раскрыть список) – Форматячеек…; в окне Формат ячеек перейти на вкладку Число; в списке Числовые форматы выбрать Денежный формат; в поле Число десятичных знаков установить ноль; в поле Обозначение выбрать р.; ОК..
В ячейку D7 внести число 450000000000 (450 миллиардов). Обратите внимание, что после подтверждения ввода данных число записалось в виде 4,5Е+11(4,5*1011 – математическая запись такого числа). В строке формул число отображается в том виде, в котором было введено.
Изменить формат ячейки D7 на числовой:
сделать ячейку активной (курсор не должен находится внутри ячейки
 );
);вкладка Главная – группа Ячейки – Формат (раскрыть список) – Форматячеек…; в окне Формат ячеек перейти на вкладку Число;
в списке Числовые форматы выбрать Числовой;
в поле Число десятичных знаков установить нольи установитьфлажок Разделитель групп разрядов; ОК..
В
ячейку D8
внести число 0,2 – процент. Изменить
формат ячейки D8
на 20% (кнопка Процентный формат
![]() на
вкладкеГлавная
в группе Число).
на
вкладкеГлавная
в группе Число).
Задание 1.6.Дата
В ячейку B9 внести: «Ввод даты».
В ячейку А10 внести дату 24.09.2007. Изменить формат на вид: 24 сентября 2007г. (сделать ячейку активной; вкладка Главная – группа Ячейки – Формат (раскрыть список) – Форматячеек…;в окне Формат ячеек перейти на вкладку Число; в списке Числовые форматы выбрать Дата; в списке Тип выбрать соответствующий вариант; ОК.).

Заполнение ячеек
Задание 1.7.Маркер заполнения
В ячейку А11 внести: «Заполнение ячеек».
Заполнить ячейки А12:А17, А12:Е17 значениями «имя» (имя – это имя выполняющего работу):
В ячейку А12 внести свое имя - установить курсор мыши на маркер заполнения: черный прямоугольник в правом нижнем углу ячейки (курсор должен принять вид сплошного черного крестика).
при нажатой левой кнопке мыши потянуть за маркер заполнения вниз на 5 строчек.
Аналогично заполнение выполнить вправо.
|
|
|
|
| ||
|
Рисунок 3 – Заполнение ячеек | ||
Заполнить ячейки Е4:Е11 значениями «вторник, среда и т.д.»:
В ячейку Е4 внести название дня недели вторник.
Протащить маркер заполнения до ячейки Е11. Выполнить аналогично заполнение вверх.
Рисунок 4 – Варианты автозаполнения
Заполнить ячейки С18:К18 значениями «июль, август и т.д.»
В ячейку С18 внести название месяца июль. Протащить маркер заполнения до ячейки К18. Выполнить аналогично заполнение влево.
Заполнить ячейки Н12:К12 значениями «КИТ1, КИТ2 и т.д.»
Создать ряд Сезоны года: зима, весна, лето, осень.
Задание 1.8. Заполнить ячейки L1: L10 значением 5.
Задание 1.9. Записать, в столбец числа 0,5; 0,6 и т.д.
В ячейку M1 записать число 0,5; в ячейку M2 - число 0,6 - выделить ячейки M1:M 2 - протянуть маркер заполнения до нужной ячейки (например, M10).
Задание1.10. Опробовать разные варианты автозаполненияс использованием правой кнопки мыши:
В ячейку N1 записать, например, число 25,8 - при нажатой правой клавише мыши протянуть маркер заполнения до ячейки N10 - далее опробовать вариантыКопировать ячейки, Заполнить, заполнить форматы, Заполнить значения.
Задание1.11. Заполнить ячейки Fl :F10 значениями от 3,4 с шагом 0,6.
В ячейку F1 записать число 3,4 - при нажатой правой клавише мыши протянуть маркер заполнения до ячейки F10- в контекстном меню выбрать Прогрессия - Тип: арифметическая -Шаг: 0,6 - [ОК].
Задание 1.12. Ячейки A20:F20 заполнить значениями от 100, с последующим, уменьшением в 20 раз.
По сути это будет геометрическая прогрессия с первым членом 100 и знаменателем 1/20 = 0,05.
В ячейку А20 записать число 100 - при нажатой правой клавише мыши протянуть маркер заполнения до ячейки F20-Прогрессия -Геометрическая -Шаг: 0,05; [ОК].
Задание1.13. Выполнить автозаполнение ячеек значениями дат.
В ячейку H20 поместить дату (например, 20.10.06) - при нажатой правой клавише мыши протянуть маркер заполнения до ячейки Н30 - далее опробовать разные варианты заполнения.
Задание1.14. Выполнить заполнение ячеек A22:F22 значениями Луна 1, Луна 2 и т.д.
В ячейку А22ввести текст Луна 1 - при нажатой левой кнопке мыши выполнить заполнение ячеек.
2. Вычисления
Активизировать рабочий Лист2.
Лист переименовать вВычисление.
Задание 2.1. Вычислить 53,45 -7,3x9. Задание выполняем на листеВычисление.
Вариант
1.В
ячейку Al
ввести формулу =5^3,45-7,3*9
(знак «^» находится на клавише «![]() »).
»).
После нажатия клавиши [ENTER] в ячейке появится результат вычисления.
Вариант 2. Все числа, входящие в выражения, ввести в отдельные ячейки:
В ячейки ВЗ:В6 ввести числа 5; 3,45; 7,3; 9 - в ячейку В7 ввести формулу =ВЗ^В4-В5*В6 (ввод склавиатуры)-[ENTER].
Поместить обозначения переменных в таблицу: в ячейки АЗ:А6 ввести названия переменных величин а, b, с, d; в ячейку А7 - название результата: у.Это соответствует вычислению по формуле y=ab-cd
Меняя содержимое ячеек ВЗ:В6, производить наблюдение за изменением результата расчета по формуле в ячейке В7.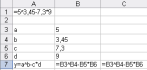
С помощью
клавиатуры
мыши ввести формулы
Рисунок 5 - Вычисления
Вариант 3.Ввести формулу в ячейку С7. При вводе формулы ссылки на ячейки формировать с помощью мыши, а не клавиатуры.
В ячейку С7 ввести знак «=»-щелкнуть в ячейке ВЗ (в строке формул появится ссылка на ячейку ВЗ) - ввести знак «^» - щелкнуть в ячейке В4 - знак «-» - щелкнуть в ячейке В5 - знак «*» - щелкнуть в ячейке В6 - [ENTER].
В дальнейшей работе такой прием формирования ссылок на ячейки должен стать преобладающим.
Задание2.2. Изменить формулу в ячейке С7 на у=сb-ad.
Выполнить задание безудаления старой формулы и ввода новой. Нужно воспользоваться редактированием старой .
Выделить ячейку с редактируемой формулой (С7).
Формула отобразится в строке формул (в верхней части таблицы над строкой с буквенным обозначением столбцов). Дальнейшее редактирование произвести в строке формул:
ссылку на ячейку ВЗ заменить ссылкой на ячейку В5 - ссылку на ячейку В5 заменить ссылкой на ячейку ВЗ - [ENTER].Окончательно формула будет иметь вид
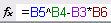 .
.
Задание2.3. Сформировать формулы для вычисления логических выражений:w<6;w>v; v ≤ t4; (t-w) ≠ (t+v).
Поместить обозначения переменных в таблицу: в ячейки А10:С10ввести названия переменных величин w, v, t. В ячейки A11:C11 ввестилюбые их значения.
Формулы ввести в ячейки В12:В15, а в ячейки А12:А15- текст для обозначения содержимого ячеек: «w<6», «w>v» и т.д..
В ячейку В12 поместить формулу =А11<6.
В зависимости от содержимого ячейки А11 (w) результат будет ИСТИНА или ЛОЖЬ.
|
|
|
|
Рисунок 6 – Логические выражения (формулы) |
Рисунок 7 – Логические выражения (результат) |
Ввести формулы в ячейки В11:В13.
Изменяя содержимое ячеек ВЗ:В6, наблюдать за изменением результата вычисления логических выражений.
Задание2.4.
Вычислить

Можно, конечно, записать все одной формулой. Однако выполнить задание следующим образом: отвести по отдельной ячейке для каждого из трех слагаемых, образующих формулу, и, кроме того, при вычислении третьего слагаемого (дроби) сослаться на ячейку с первым слагаемым (степень).
В ячейку ЕЗ ввести текст «1 слагаемое»; скопировать ячейку ЕЗ в ячейки Е4:Е5 и откорректировать записи; в ячейку Е6 поместить текст «у=».
В ячейку F3 поместить формулу =(1+В4)^2,7 . В ячейку F4 ввести формулу =(ВЗ+В4)^2 , а в ячейку F5 - формулу =F3/(4+F3). В ячейку F6 ввести формулу =F3+F4-F5.