
- •«Учебная практика»
- •Лабораторная работа 2 Создание и форматирование таблиц и диаграмм в текстовых документах, создание и редактирование списков
- •Производство продукции Горно-Алтайского мясокомбината (тонн)
- •Лабораторная работа 3 Мастера и шаблоны. Деловая корреспонденция
- •Общие замечания
- •Задание 2. Создание нового шаблона делового письма
- •Лабораторная работа 4
- •Сохранение шаблона
- •Лабораторная работа 5
- •Лабораторная работа 6 Создание и сохранение электронной таблицы (рабочей книги). Изучение способов работы с данными в ячейке
- •Лабораторная работа 7 Построение диаграмм в Excel
- •Лабораторная работа 8
- •Лабораторная работа 9 Создание презентационной графики в ms Power Point
Лабораторная работа 2 Создание и форматирование таблиц и диаграмм в текстовых документах, создание и редактирование списков
Цель работы:
Создание и форматирование таблиц в текстовых документах.
Освоение приемов работы с таблицами.
Построение диаграмм в Word.
Освоение операций по созданию и редактированию разных видов списков.
Задание1. Создание и форматирование таблицы (рис. 6).
|
Сведения об успеваемости студентов юридического факультета ГАГУ | |||||||||
|
№п/п |
Учебная дисциплина |
группа |
Средн. балл |
Всего сдавало |
Отлично |
Хорошо |
Удовл. |
Неуд |
Неявки |
|
1 |
Гражданское право |
1001 |
3,88 |
32 |
12 |
10 |
6 |
3 |
1 |
|
2 |
1002 |
3,52 |
27 |
7 |
9 |
6 |
3 |
2 | |
|
3 |
1003 |
3,43 |
28 |
9 |
8 |
3 |
5 |
3 | |
|
4 |
1004 |
3,52 |
29 |
8 |
8 |
8 |
3 |
2 | |
|
|
Итого |
|
3,59 |
116 |
36 |
35 |
23 |
14 |
8 |
Рис. 6. Образец таблицы «Сведения об успеваемости»
Откройте новый документ и установите следующие параметры страницы:
- отступ слева – 1,2 см;
- отступ справа – 0,05 см.
Создайте таблицу, вид которой должен соответствовать образцу, и, состоящую из 7 строк и 10 столбцов. Для этого нужно выбрать команду Таблица – Вставить таблицу.
Выполните объединение ячеек первой строки и внесите в нее информацию согласно образцу. Для этого выделите нужные ячейки и выберите команду: Таблица – Объединить ячейки.
Измените следующие параметры таблицы:
высота первой строки – 1,19 см, остальные – минимум;
ширина первого столбца – 0,94 см, второго – 3,25 см, остальных – 1,75 см.
Введите соответствующий текст в ячейки таблицы, следуя образцу, установив шрифт Times New Roman, размер для первой строки – 12 пт., второй – 11пт., остальных – 10 пт.
Затените ячейки таблицы, выбрав соответствующий узор и цвет фона, как указано в образце. Для этого выделите нужные ячейки и выберите команду Формат – Границы и заливка – Заливка.
Оформите линии сетки с помощью команды Формат – Граница и заливка – Границы.
Произведите выравнивание информации внутри ячеек таблицы: по центру горизонтали и центрировать по вертикали.
Создайте копию вашей таблицы ниже на этой же странице. Для этого выделите таблицу и скопируйте в буфер обмена, а затем установите курсор в нужное место и вставьте таблицу.
Преобразуйте скопированную таблицу в текст с помощью команды Таблица – Преобразовать – Преобразовать в текст. И наоборот (Таблица – Преобразовать – Преобразовать в таблицу).
Создайте на основе вашей таблицы несколько таблиц разных стилей. Для этого выделите и скопируйте таблицу несколько раз. Затем выделите одну таблицу и с помощью команды Таблица – Автоформат таблицы выберите нужный стиль.
Задание 2. Создание многоуровневых списков.
Добавьте в документ многоуровневые списки. Вид списков должен быть в соответствии с образцом (рис. 7.). Для этого нужно выбрать команду Формат – Список – Многоуровневый. После выбора нужного варианта списка нажмите кнопку Изменить. Далее настройте нужные уровни списка.
Напечатайте первый элемент списка (см. рис 7) и нажмите <Enter>.
Перейдите на второй уровень, нажав <Tab>. После появления цифры формата второго уровня введите следующий элемент. Заполнение третьего и четвертого уровней произведите самостоятельно.
Чтобы перейти с четвертого уровня на третий и на второй, нажмите <Shift+Tab>.
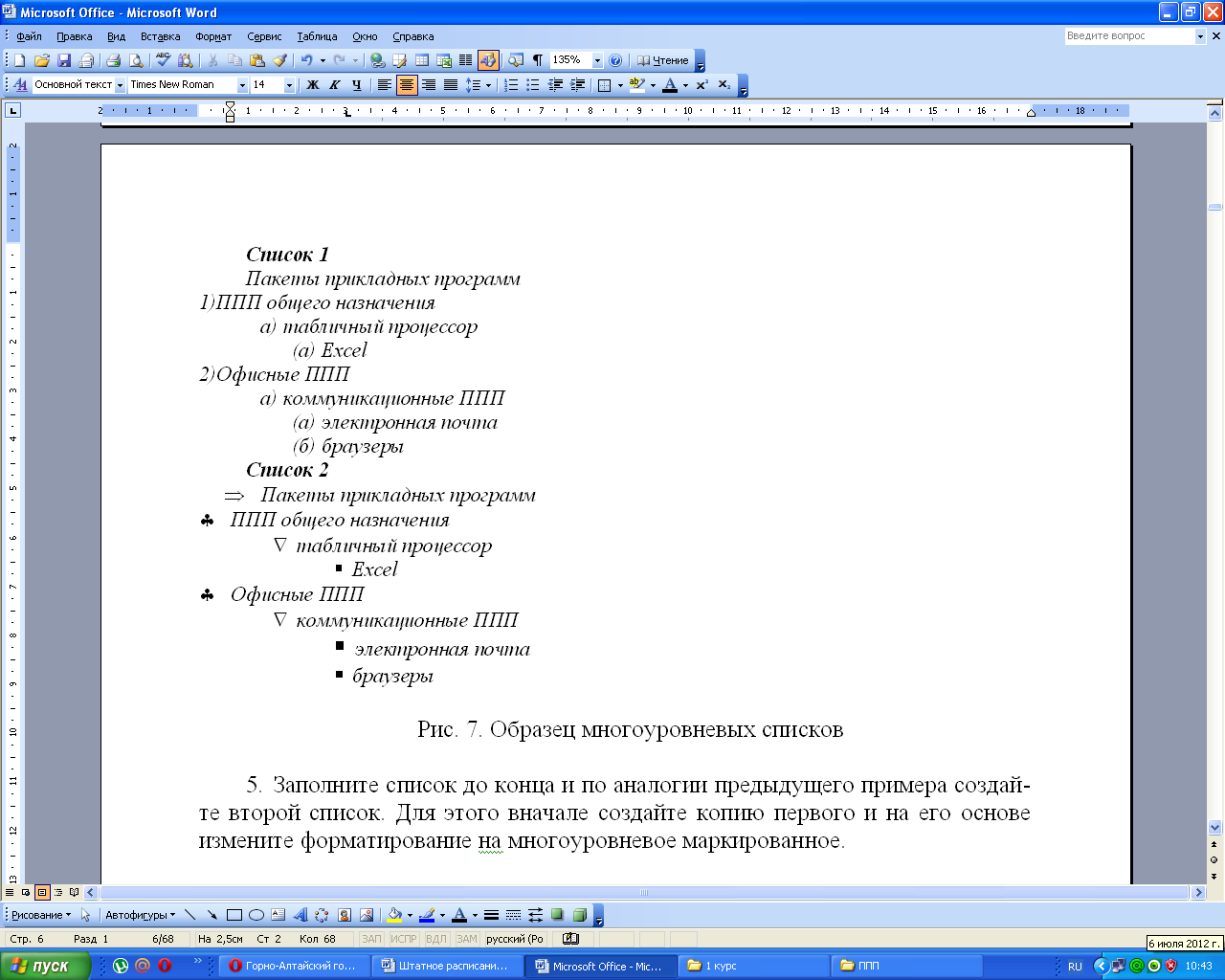
Рис. 7. Образец многоуровневых списков
Заполните список до конца и по аналогии предыдущего примера создайте второй список. Для этого вначале создайте копию первого и на его основе измените форматирование на многоуровневое маркированное.
Задание 3. Построение диаграмм в Word. Вычисления в Word.
Создайте таблицу по образцу, представленному на рис. 8. Чтобы вставить в документ таблицу, выберите команду Таблица – Добавить таблицу. При запросе ее размерности введите требуемое количество строк и столбцов.
Вид таблицы достигается установкой на нее автоформата. Для этого выделите таблицу и выберите команду Таблица – Автоформат. В появившемся окне ввести необходимые установки в соответствии с образцом, представленным на рис. 8.
Заполните таблицу данными, в соответствии с образцом, представленным на рис. 8.
