
Обработка данных / excel_zadaci
.pdf
МИНИСТЕРСТВО ОБРАЗОВАНИЯ И НАУКИ РОССИЙСКОЙ ФЕДЕРАЦИИ
САНКТ-ПЕТЕРБУРГСКИЙ ГОСУДАРСТВЕННЫЙ УНИВЕРСИТЕТ ИНФОРМАЦИОННЫХ ТЕХНОЛОГИЙ, МЕХАНИКИ И ОПТИКИ
Ю.А.Каракулев, А.Н.Иванов
РУКОВОДСТВО К РЕШЕНИЮ ЗАДАЧ С ПРИМЕНЕНИЕМ ЭЛЕКТРОННЫХ ТАБЛИЦ
EXCEL
Учебное пособие
Санкт-Петербург
2010

УДК 681.3
Каракулев Ю.А., Иванов А.Н. Руководство к решению задач с применением электронных таблиц EXCEL: Учебное пособие.- СПб. СПб ГУ ИТМО, 2010. – 48 с.
Учебное пособие рекомендуется для использования в дисциплинах “Прикладная информатика”, “Введение в специальность”. Его основная тема – организация данных в виде таблиц, работа с формулами и встроенными функциями, задачи оптимизации, обработка результатов измерений, представление данных из таблиц в графическом виде.
Каждый раздел начинается с изложения теоретического материала и завершается практическим заданием для выполнения.
Пособие предназначено для студентов, обучающихся по направлению 200200 "Оптотехника" и специальности 200203 "Оптико-электронные приборы и системы"
Рекомендовано к печати Ученым советом ФОИСТ от 9 марта 2010 г., протокол № 7
В 2009 году Университет стал победителем многоэтапного конкурса, в результате которого определены 12 ведущих университетов России, которым присвоена категория «Национальный исследовательский университет». Министерством образования и науки Российской Федерации была утверждена Программа развития государственного образовательного учреждения высшего профессионального образования «СанктПетербургский государственный университет информационных технологий, механики и оптики» на 2009–2018 годы.
© Санкт-Петербургский государственный университет информационных технологий, механики и оптики, 2010
© Ю.А.Каракулев, А.Н.Иванов, 2010
2
|
|
|
Содержание |
|
|
Введение. . . . . . . . . . . . . . . . . . . . |
. |
4 |
|||
1. |
Работа с электронными таблицами. Общие сведения и понятия. . |
|
. 5 |
||
2. |
Основные приемы работы с таблицами . . . . . . . . . |
. |
6 |
||
|
2. 1. Ввод данных. . . . . . . . . . . . . . . . . |
. 6 |
|||
|
2. 2. Форматирование таблицы. . . . . . . . . . . . |
. |
8 |
||
|
2. 3. Встроенные функции. . . . . . . . . . . . . . |
.11 |
|||
3. Решение задач с применением формул и функций. . . . . . |
|
14 |
|||
|
3. 1. Численные вычисления производной и определенного |
|
|
||
|
|
|
интеграла. . . . . . . . . . . . . . . . . . |
|
14 |
|
3. |
2. |
Решение линейных уравнений. . . . . . . . . . . |
. 17 |
|
4. |
Решение задач оптимизации. . . . . . . . . . . . . |
19 |
|||
5. |
Решение статистических задач. . . . . . . . . . . . . |
24 |
|||
|
5. 1. Обработка экспериментальных данных. . . . . . . |
. 24 |
|||
|
5. 2. Оценка истинности предположений. . . . . . . . . |
|
29 |
||
6. |
Создание диаграмм. . . . . . . . . . . . . . . . |
. 35 |
|||
|
6. |
1. |
Диаграммы типа график. . . . . . . . . . . . . |
|
35 |
|
6. |
2. |
Построение круговой диаграммы . . . . . . . . . |
. 37 |
|
|
6. |
3. |
Трехмерные графики. . . . . . . . . . . . . |
. |
38 |
|
6. |
4. |
Трендовый анализ. . . . . . . . . . . . . . |
. |
40 |
Список литературы. . . . . . . . . . . . . . . . . 45
3
Введение
“Если вычислений много, а времени мало, то доверьтесь электронным таблицам”. Этому постулату как нельзя лучше отвечают вычислительные возможности электронных таблиц Excel, которые без оговорки можно назвать безграничными.
Хотя в настоящее время появилось огромное количество литературы по Excel, практика показывает, что материал в профессиональных издания излишне теоритизирован. Практические задачи и примеры страдают уклоном в области экономики и финансов. Это не дает представления о возможности использования Excel в других отраслях деятельности.
Особенностью Excel является возможность применения формул для описания связи между значениями различных ячеек. Расчет по заданным формулам выполняется автоматически. Изменение содержимого ячейки приводит к пересчету значений всех ячеек, которые с ней связаны формульными отношениями, к обновлению всей таблицы в соответствии с изменившимися данными. Применение Excel упрощает работу с данными и позволяет получать результаты без проведения расчетов вручную или специального программирования. Excel можно эффективно использовать для:
-проведения расчетов над большими наборами данных;
-автоматизации итоговых вычислений;
-табулирования функций;
-решения задач путём подбора значений параметров;
-проведения поиска оптимальных значений параметров;
-обработки результатов экспериментов;
-построения диаграмм и графиков по имеющимся данным.
Пособие содержит расчетные задачи, которые часто приходится решать студентам в процессе обучения при выполнении лабораторных работ, домашних заданий, курсовых проектов и выпускных работ.
Каждый раздел учебного пособия начинается с изложения решения конкретной задачи соответствующей тематики. В конце раздела предлагаются задачи для самостоятельного решения. Некоторые задачи заимствованы из литературных источников, приведенных в списке литературы.
Авторы приносят извинения за недостаточно подробное разъяснение некоторых вопросов работы в среде электронных таблиц Excel из-за ограниченного объема пособия. Надеемся, что этот недостаток легко устраним в уже изданной по данной тематике литературе.
4
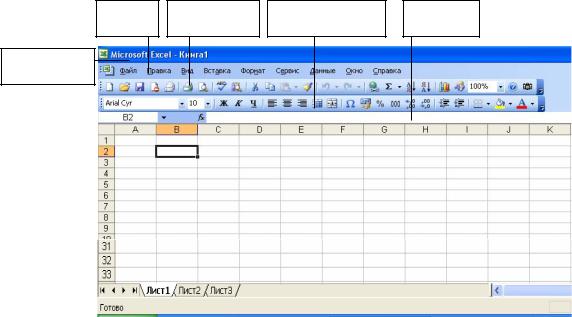
1. Работа с электронными таблицами. Общие сведения и понятия
Структура экрана электронных таблиц Excel (Excel), показанная на рис.1, похожа на структуру других приложений Windows. Отличием является строка формул, которая предназначена для работы с содержимым ячеек. Строка формул состоит из трех частей. В левой части – поле имен указывают адрес активной ячейки. На рис.1 это ячейка В2. Правая часть отображает содержимое активной ячейки, которое можно редактировать либо непосредственно в строке формул, либо в самой ячейке. В центре строки расположены кнопки команд для левой и правой части строки формул.
Строка |
|
Панель |
|
Панель |
|
Строка |
меню |
|
управления |
|
форматирования |
|
формул |
|
|
|
|
|
|
|
Системное
меню
Рис.1. Вид окна электронной таблицы Excel
Excel состоят из листов, которые объединены в книгу. Всего листов 16. Листы обозначаются ярлычками в нижней части экрана: Лист 1,
Лист 2 и т.д.
Рабочее поле Excel образовано столбцами и строками. Столбец
определяет колонку |
в Excel. |
Столбцы |
нумеруются прописными |
латинскими буквами в следующем |
порядке А … Z, AA… AZ, BA… BZ, … |
||
Всего столбцов 256. |
Строка определяет ряд в Exsel. Всего строк 16384. Они |
||
обозначены цифрами на левой границе рабочего поля.
Ячейка – элемент Excel, который содержит данные. Каждая ячейка имеет уникальный адрес, состоящий из буквы столбца и номера строки. Например, адрес С3 определяет ячейку на пересечении столбца С и строки 3. Другой способ адресации ячейки – по имени (слово, число, их комбинация). Имя, как адрес активной ячейки, вводится в поле имен. Для присвоения имени активной ячейки необходимо выбрать команду меню
Вставка, Имя, Присвоить, окно Присвоение имени. На неактивном листе
5
Excel адрес ячейки обозначается именем листа и адресом ячейки на нем. Например, Лист 2! А7 (обязательно – восклицательный знак).
Блок в Excel – прямоугольная область рабочего поля из смежных ячеек. Адрес блока состоит из адресов противоположных ячеек: левой верхней и правой нижней, разделенных двоеточием. Например, блок В2: С3 представляет область из смежных ячеек В2, С2, В3 и С3 блок В2: В4 – В2,
В3 и В4.
2.Основные приемы работы с таблицами
2.1. Ввод данных
Существуют три типа данных, которые вводят в ячейки Excel: текст, число и формула. Для ввода данных необходимо выделить нужную ячейку, набрать данные, а затем нажать <Enter> или клавишу перемещения курсора или значок ( ) в строке формул.
Под вводом текста в Excel понимается набор любых символов: букв, чисел, знаков. Если текст начинается с числа, то ввод следует начать с символа (′). Запишем в ячейку В3 текст “ Прикладная оптика 90 ”. Видно, что ширина текста больше ширины ячейки, текст занимает место соседней ячейки С3. Но при вводе данных в ячейку С3 предыдущий текст визуально будет обрезан, он сохраняется полностью в ячейке В3.
Числа в ячейку вводятся со знаками +, –, = или без них. Если под число не хватает места в ячейке, Excel вместо числа ставят символы (#). При этом число хранится в памяти, либо записывается в форме экспоненты. Например, 105000000 =1,05Е +08. Десятичная дробь в Excel записывается
через запятую – 1,27. Простая дробь 13 – набором: < 0 >,< 9 > и 1/3.
Формула в Excel представляет собой последовательность чисел или ссылок на ячейки, объединенных арифметическими операторами: сложение, вычитание, умножение, деление, возведение в степень или функциями. Формула должна начинаться со знака (=), не должна содержать пробелов. Для ввода в ячейку формулы А2 + С4 надо записать =А2+С4. Результат, как сумма содержимого указанных ячеек, будет получен в ячейке, в которой записана формула.
Ссылки на ячейки в формулах дают возможность использовать данные, находящиеся в разных ячейках, таблицах, листах. При обращении к ячейке возможна относительная и абсолютная адресация. Относительная адресация предполагает постоянство относительного, взаимного положения ячеек и при переходе к другой ячейке сохраняет это расположение на новом месте таблицы. Абсолютная адресация предполагает постоянную адресацию к ячейке, обозначенной знаком ($), независимо от места (адреса) другой ячейки. Варианты возможных обращений к ячейкам показаны в таблице 1.
6
Варианты адресаций к ячейкам Excel
|
|
Таблица 1. |
|
Относительная |
Абсолютная |
Положение ячейки |
|
С7 |
$C$7 |
Ячейка на пересечение столбца С и строки 7 |
|
B:B |
$B :$B |
Ячейки столбца В |
|
5 : 5 |
$5:$5 |
Ячейки строки 5 |
|
B3:D5 |
$B$3 :$D$5 |
Область ячеек в столбцах В…D и строках 3…5 |
|
Ссылка на другие листы рабочей книги Excel осуществляется путем включения в формулу ссылки на лист : Лист3!В7 .
При введении формулы могут возникнуть ошибки, которые приводят к ошибкам в результате вычисления. Наличием ошибки в формуле является появление символа (#), за которым следует текст.
Наиболее распространенные ошибки при введении формул. Ошибка вида ( # # # ). Причины – применяется формула, результат
выполнения которой не умещается в ячейке, вводимое число не умещается в ячейке. Устранение – увеличить ширину столбца, либо изменить формат числа в ячейке. Для чего выбрать команды меню: Формат, Ячейка, Число и указать другой формат.
Ошибка (#ЗНАЧ!). Причина – вместо числового значения введен текст. Например, вычисляем =А2+С2, при этом в ячейке А2 введено число 6, а в ячейке С2 значение «два». Устранение – проверить правильность задания типов аргументов.
Ошибка (#ИМЯ?). Причина – в формуле было удалено или не было определено имя ячейки, либо имеется ошибка в написании имени функции, либо в формулу введен текст, не заключенный в кавычки, либо в ссылке на блок ячеек пропущен знак (:). Устранение - исправить указанные ошибки.
Ошибка (#ССЫЛКА!). Причина – ячейки, на которые ссылается формула, были удалены, либо в ячейках содержится информация других скопированных ячеек. Устранение – изменить формулу, либо восстановить прежнюю информацию ячейки: нажать <отменить> после удаления или копирования содержимого ячейки.
Задача 1. Вычислить по формуле f´= r1 r2 / (( n- 1) (r2- r1)) фокусное расстояние бесконечно тонкой линзы, где d= 0, толщина по оси; r1= 230, r2= - 480, радиусы кривизны; n=1.5, показатель преломления стекла.
Решение. Значения исходных данных запишем в ячейки А2, В2 и С2. В ячейку В4 запишем расчетную формулу. На рис. 2 расчетная формула Excel показана в строке формул. После нажатия <Enter> в ячейке В4 появится результат расчета 310,99.
7
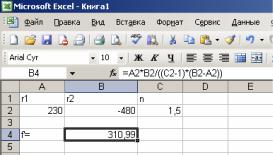
Рис. 2. Решение задачи №1
Задача 2. Вычислить фокусное расстояние системы из двух линз f, если известна формула оптической силы Ф = Ф1 + Ф2 – Ф1 Ф2 d, где f1= 120, f2= 210, для d= 1,5 ; 2,0 и 2,5
Задача 3. Вычислить величину перемещения винта L у винтового
механизма |
при округлении числа π до 3, 4 и 5-го знака после запятой по |
формуле |
L = k t / 2 π , где k = 2 (число заходов) , t = 0,75 (шаг резьбы) |
Задача 4.
4.1. Укажите формулу Excel, из приведенных
а) В3С7+13; в) =B3*C7+13; c) B1=B3C7+13; d) B3*C7+13
4.2.Какая формула будет получена при копировании ячейки А2 с формулой =D5*H7 в ячейку А5
а) =D5*H7; в) =G5*K7; c) =G8*K10; d) =D8*H10
4.3.В ячейке А2 записано 10, в ячейке В2 записано =А2/5, в ячейке С5 записано =А2+В2. Чему равно значение С5
а) 10; в) 15; c) 5; d) 12.
4.4.Какая формула будет получена при копировании ячейки А2 с формулой =$D5+H$7 в ячейку А5
а) =$D5+H$7; в) =$D8+$H7; c) =$D5+$H$10; d) =$D8+H$10
4.5.Какая формула будет получена при копировании ячейки А2 с формулой =$D5+H$7 в ячейку D5
а) =$D5+H$7; в) =$D8+K$7; c) =$G8+$H10; d) =$D5+K$7
2. 2. Форматирование таблицы
Форматированию элементов Excel предшествует операция– выделение. Чтобы выделить строку (столбец), помещаем указатель на номер (букву) выделяемого элемента и нажимаем левую кнопку мыши. Для выделения всего листа помещаем указатель в ячейку на пересечении обозначенных строк и столбцов. Выделение снимается щелчком в любом месте экрана.
8
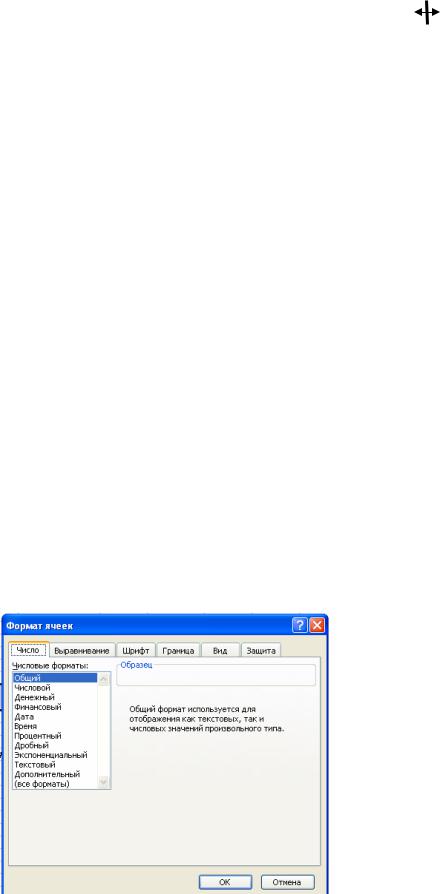
Изменение размеров элементов Excel. Для того, чтобы изменить
размер строки (столбца), при помощи мышки наводят указатель ( ) на нижнюю (правую) границу элемента и перетаскивают ее на нужный размер. Чтобы установить размер строки (столбца) «как раз» по размеру содержимого ячейки, надо подвести указатель к границе элемента и дважды щелкнуть левой кнопкой мышки. Другой способ изменения размеров элементов таблицы: выделить нужный элемент и использовать команды меню Формат, Строка (Столбец), Высота (необходимо указать высоту числом точно).
Задача 5. Проделайте форматирование строк таблицы (табл. 2):
1.Последовательно выделяйте строки.
2.Выберите Формат, Строка и требуемые операции из первого столбца.
|
Форматирование строки таблицы Excel |
|
|
|
Таблица 2. |
Операция |
|
Описание |
|
|
|
Высота |
|
Определяет новую высоту для выбранных строк |
|
|
|
Автоподбор |
|
Приводит высоту строк таблицы в соответствие |
высоты |
|
с наибольшим шрифтом. Это установка по |
|
|
умолчанию |
|
|
|
Скрыть |
|
Скрывает строки |
|
|
|
Отобразить |
|
Показывает строки, которые были до этого скрыты |
|
|
|
Форматирование ячеек. Каждая ячейка Excel обладает рядом свойств, в том числе форматами отображения информации на экране. Все форматы ячеек отображаются в окне Формат ячеек (рис.3), которое вызывается из меню Формат.
9
Рис.3. Вид окна Формат ячеек
Формат числа. При вводе числа в ячейку Excel ему присваивается Общий формат. Чтобы задать нужный формат, используйте закладку Число (рис.3), выберите из списка Числовые форматы формат, который хотите применить к выделенным ячейкам. Вместе с этим в данной закладке можно указать число десятичных знаков и обозначение введенного числа. Пример
числа в Денежном формате – |
|
1,30 р. (число |
десятичных знаков – 2, |
|||||||
обозначение – р.) |
В таблице 3 приведены основные форматы представления |
|||||||||
чисел в Excel. |
|
Числовые форматы ячеек |
|
|
|
|
||||
|
|
|
|
|
Таблица 3. |
|||||
|
|
|
|
|
|
|
|
|||
|
|
Образец |
|
Форматы ячеек |
|
|
|
|
||
|
|
числа |
|
|
|
|
|
|||
|
|
|
|
|
|
|
|
|
|
|
|
13,5 |
|
Общий |
|
|
|
|
|
|
|
|
13,50 |
|
Числовой, число десятичных знаков = 2 |
|
||||||
|
13,500 |
|
Числовой, число десятичных знаков = 3 |
|
||||||
|
|
13,50 р. |
|
Денежный, обозначение валюты- р |
|
|||||
|
|
1 январь, 2010 |
Дата |
|
|
|
|
|
|
|
|
12:00 |
|
Время |
|
|
|
|
|
|
|
|
1350,00 % |
|
Процентный, число десятичных знаков =2 |
|
||||||
|
13 1/2 |
|
Дробный, с половинными долями |
|
||||||
|
13 50/100 |
|
Дробный, с сотыми долями |
|
||||||
|
|
1,35Е+ 01 |
|
Экспоненциальный |
|
|
|
|
||
|
|
|
|
Текстовый, число воспринимается как текст |
|
|||||
|
13,5 |
|
и не участвует в расчетах при обращении к |
|
||||||
|
|
|
|
нему формулы |
|
|
|
|
||
|
|
|
|
Дополнительные форматы |
|
|||||
|
000014 |
|
Почтовый индекс |
|
|
|
|
|||
|
Задача 6. Заполните таблицу 4 предложенными форматами |
|||||||||
|
|
|
|
|
Форматы ячеек |
|
Таблица 4. |
|||
|
|
|
|
|
|
|
|
|||
|
|
Общий |
Числовой |
|
Денежный |
|
Процентный |
|
||
|
|
12.6 |
|
|
|
|
|
|
|
|
|
|
|
|
|
|
125,01 р. |
|
|
|
|
Следующая закладка окна Выравнивание позволяет по-разному размещать информацию, занесенную в ячейку. Можно выбрать симметричное расположение информации по горизонтали, по вертикали, расположить текст в несколько строк.
Остальные закладки окна Формата ячеек – Шрифт, Граница, Вид, Защита обеспечивают быстрый доступ к соответствующим опциям форматирования.
10
