
- •Общие сведения
- •Основные элементы интерфейса
- •Общие принципы моделирования
- •Основные термины модели
- •Эскизы и операции
- •1.1. Предварительная настройка системы
- •1.2. Создание файла детали
- •1.3. Определение свойств детали
- •1.4. Сохранение файла модели
- •1.5. Создание основания детали. Привязки
- •1.6. Добавление материала к основанию
- •1.7. Создание правой проушины
- •1.8. Добавление бобышки
- •1.9. Добавление сквозного отверстия
- •1.10. Создание зеркального массива
- •1.11. Добавление скруглений
- •1.12. Изменение отображения модели
- •1.13. Скругление ребер основания
- •1.14. Вращение модели мышью
- •1.15. Создание конструктивной плоскости
- •1.16. Выдавливание до ближайшей поверхности
- •1.17. Использование характерных точек
- •1.18. Добавление глухого отверстия
- •1.19. Создание обозначения резьбы
- •1.20. Использование переменных и выражений
- •1.21. Создание массива по концентрической сетке
- •1.22. Создание канавки
- •1.23. Добавление фасок
- •1.24. Создание массива канавок
- •1.25. Скругление по касательным ребрам
- •1.26. Расчет МЦХ детали
- •2.1. Выбор главного вида
- •2.2. Создание и настройка чертежа
- •2.3. Создание стандартных видов
- •2.4. Создание разреза. Перемещение видов
- •2.5. Создание местного разреза
- •2.6. Создание выносного элемента
- •2.7. Простановка осевых линий
- •2.8. Построение обозначений центров
- •2.9. Оформление чертежа
- •Планирование сборки
- •Создание комплекта конструкторских документов
- •3.1. Библиотека Материалы и Сортаменты
- •3.2. Создание файла сборки
- •3.3. Добавление компонента из файла
- •3.4. Задание взаимного положения компонентов
- •3.5. Сопряжение компонентов
- •4.1. Создание файла сборки
- •4.2. Добавление детали Ось
- •4.3. Добавление детали Планка
- •4.4. Создание объектов спецификации
- •4.5. Добавление компонента Масленка
- •5.1. Проецирование объектов
- •5.2. Добавление опорной площадки
- •5.3. Создание ребра жесткости
- •5.4. Редактирование компонента на месте
- •5.5. Редактирование компонента в окне
- •5.6. Построение отверстий с помощью Библиотеки Стандартные Изделия
- •5.7. Копирование элементов по сетке
- •5.8. Завершение детали Кронштейн
- •6.1. Добавление стопорных шайб
- •6.2. Добавление винтов
- •6.3. Добавление набора элементов
- •6.4. Создание массива по образцу
- •7.1. Создание видов
- •7.2. Как удалить вид
- •7.3. Как погасить вид
- •7.4. Как скрыть рамку погашенного вида
- •7.5. Как отключить проекционную связь
- •7.7. Простановка обозначений посадок
- •7.8. Простановка квалитетов и предельных отклонений
- •7.9. Использование справочника кодов и наименований
- •7.10. Заполнение графы Масштаб
- •8.1. Создание чертежа
- •8.2. Как исключить компоненты из разреза. Дерево чертежа
- •8.3. Оформление вида Сверху
- •8.4. Создание разреза
- •8.5. Создание местного вида
- •8.6. Оформление вида Слева. Создание выносного элемента
- •9.1. Создание файлов спецификаций
- •9.2. Подключение сборочного чертежа
- •9.4. Просмотр состава объектов спецификации
- •9.5. Подключение рабочих чертежей
- •9.6. Просмотр и редактирование подключенных документов
- •9.7. Создание раздела Документация
- •9.8. Оформление основной надписи
- •9.9. Завершение создания комплекта документов
- •10.1. Создание эскиза тела вращения
- •10.2. Создание тела вращения
- •10.3. Построение касательной плоскости
- •10.4. Использование библиотеки эскизов
- •10.5. Работа с библиотекой канавок
- •10.6. Создание центровых отверстий
- •11.1. Создание и сохранение сборки
- •11.2. Создание детали Труба
- •11.3. Пространственные ломаные
- •11.4. Редактирование ломаной
- •11.5. Создание эскиза сечения
- •11.6. Создание кинематического элемента
- •11.7. Зеркальное отражение тела
- •11.8. Создание детали Сиденье
- •11.9. Создание второй Трубы
- •11.10. Создание объектов спецификации
- •11.11. Создание чертежа
- •11.12. Спецификация на листе чертежа
- •11.13. Изменение структуры сборки
- •11.14. Исправление ошибок
- •11.15. Изменение спецификации
- •12.1. Создание смещенных плоскостей
- •12.2. Создание эскиза сечений
- •12.3. Использование буфера обмена
- •12.4. Создание эскизов сечений
- •12.5. Создание основания. Элемент по сечениям
- •12.6. Построение паза
- •12.7. Элемент по сечениям с осевой линией
- •12.8. Добавление третьего элемента
- •12.9. Завершение построения модели
- •13.1. Листовое тело и листовая деталь
- •13.2. Предварительная настройка листового тела
- •13.3. Создание листового тела
- •13.4. Сгибы по эскизу
- •13.5. Сгибы по ребру. Смещение, размещение, освобождение сгибов
- •13.6. Сгибы в подсечках
- •13.7. Управление углом сгибов
- •13.8. Добавление сгибов с отступами
- •13.9. Управление боковыми сторонами сгибов
- •13.11. Создание штамповок
- •13.12. Создание буртиков
- •13.13. Создание жалюзи
- •13.14. Создание пазов для крепления
- •13.15. Отображение детали в развернутом виде
- •13.16. Создание чертежа с развернутым видом
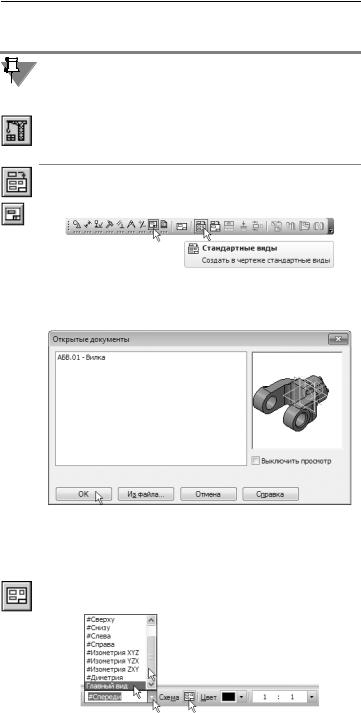
Азбука КОМПАС 3D
2.3. Создание стандартных видов
При работе с чертежами, содержащими ассоциативные виды, система автоматически проверяет соответствие между изобра жениями в этих видах и соответствующими моделями. Если бу дет обнаружено какое либо рассогласование, виды отобража ются перечеркнутыми. Можно в любое время перестроить чертеж, воспользовавшись кнопкой Перестроить на панели Вид, или нажать клавишу <F5> на клавиатуре.
▼Нажмите кнопку Стандартные виды на инстру ментальной панели Виды.
▼Если деталь Вилка открыта, просто нажмите OK. В противном случае нажмите кнопку Из файла и ука жите положение детали на диске.
▼На Панели свойств выберите ориентацию изобра жения для главного вида — созданную в модели пользовательскую ориентацию Главный вид.
▼Нажмите кнопку Схема видов для выбора нужных видов.
78
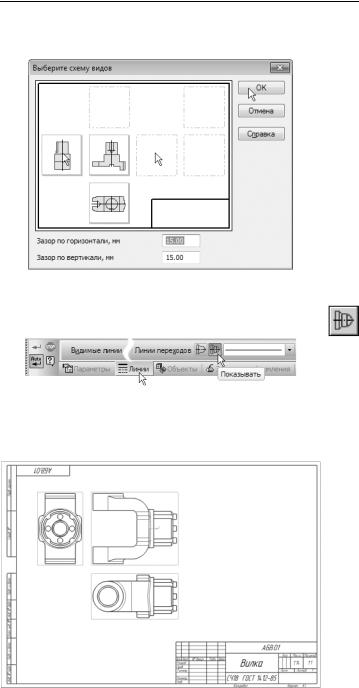
Урок №2. Создание рабочего чертежа
▼Откажитесь от создания вида Слева и включите со здание вида Справа. Нажмите ОК.
▼На Панели свойств откройте вкладку Линии и включите кнопку Показывать в группе Линии пе реходов.
▼Укажите мышью положение видов на чертеже. Сис тема построит указанные виды и заполнит ячейки штампа данными из 3D модели.
79
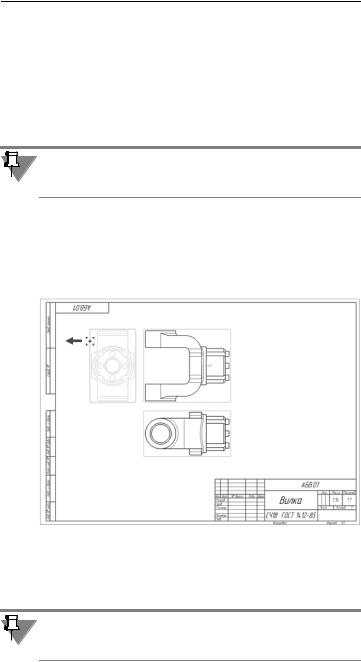
Азбука КОМПАС 3D
2.4. Создание разреза. Перемещение видов
Перемещение видов
▼Установите курсор на пунктирную рамку вида Справа.
Пунктирная рамка — это признак ассоциативного вида, то есть вида, связанного с 3D моделью. Она не выводится на печать и является средством управления видом.
▼Нажмите левую кнопку мыши и, не отпуская кла вишу, «перетащите» вид влево на свободное место. Так как виды находятся в проекционной связи, этот вид можно перемещать только в горизонтальном направлении.
▼Таким же образом опустите чуть ниже вид Сверху.
▼Щелчком мыши в любом свободном месте чертежа отмените выделение вида.
В процессе работы над документом можно многократно пере мещать виды, добиваясь равномерного заполнения листа чер тежа.
80
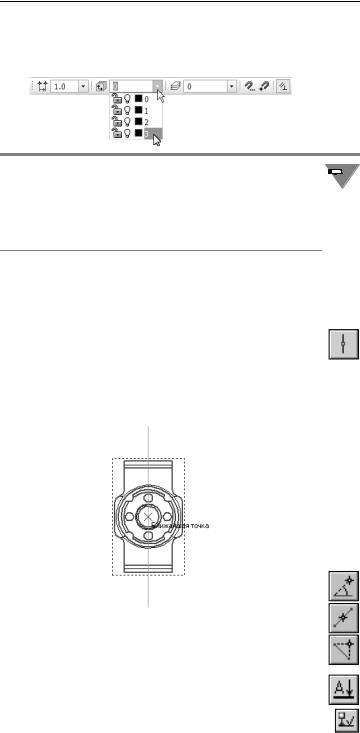
Урок №2. Создание рабочего чертежа
Как сделать вид текущим
▼На панели Текущее состояние раскройте список Состояния видов и укажите вид номер 3.
Это очень важно!!! Один из видов чертежа является теку 
 щим. Все новые объекты создаются в текущем виде и далее
щим. Все новые объекты создаются в текущем виде и далее  принадлежат именно этому виду. Если вы ходите работать с ка ким то определенным видом (проставлять в нем размеры, до бавлять технологические обозначения и т.д.), обязательно сначала сделайте этот вид текущим.
принадлежат именно этому виду. Если вы ходите работать с ка ким то определенным видом (проставлять в нем размеры, до бавлять технологические обозначения и т.д.), обязательно сначала сделайте этот вид текущим.
Линия разреза должна пройти точно через центр детали. Пред варительно можно построить вспомогательную прямую и ис пользовать ее в качестве объекта привязки при построении ли нии разреза.
▼Нажмите кнопку Вертикальная прямая на Рас ширенной панели команд построения вспомога тельных прямых.
▼С помощью привязки Ближайшая точка укажите центральную точку детали.
▼На панели Глобальные привязки отключите при вязку Выравнивание, включите привязки Сере дина и Угловая.
▼С помощью команды Линия разреза/Сечения на инструментальной панели Обозначения пост ройте линию сечения А А. Для этого укажите на чальную точку линии разреза (точка 1), затем объект направления линии разреза — вспомога
81
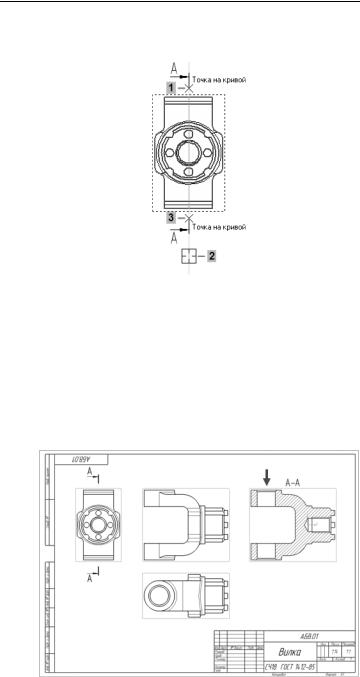
Азбука КОМПАС 3D
тельную прямую (мишень 2) и конечную точку линии разреза (точка 3).
▼Добейтесь, чтобы стрелки располагались слева от линии разреза/сечения. Для этого перемещайте курсор. Когда он пересечет прямую, содержащую линию разреза/сечения, фантом перестроится: стрелки расположатся по другую сторону от линии.
▼После этого система перейдет в режим автомати ческого построения разреза — укажите его поло жение на чертеже. Система создаст новый вид и сделает его текущим.
▼Удалите вспомогательную вертикальную прямую. Для этого выделите ее щелчком мыши и нажмите клавишу <Delete> на клавиатуре.
82
