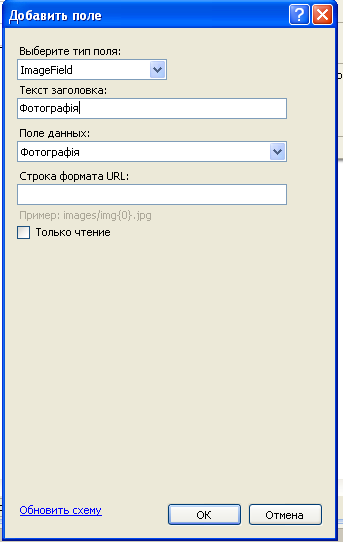РОЗРОБЛЕННЯ WEB-СТОРІНОК / Lab4_7
.docПошаговое руководство. Основы доступа к данным на веб-страницах
Создание веб-узла на базе файловой системы
-
Откройте Visual Web Developer.
-
В меню Файл выберите команду Создать веб-узел.
Откроется диалоговое окно Создать веб-узел.
-
В группе Установленные шаблоны Visual Studio выберите Веб-узел ASP.NET.
-
В крайнем правом поле Расположение введите имя папки, где следует хранить страницы веб-узла.
Например, введите имя папки D:\...\Lab4_71.
-
В списке Язык выберите предпочитаемый язык программирования (VB).
-
Нажмите ОК.
Visual Web Developer создаст папку и новую страницу с именем Default.aspx.
Добавление элемента управления GridView для отображения данных
У папку із створеним веб-вузлом скопіювати (або створитиу ній) базу даних Access. База повинна містити таблицю з даними. Структура таблиці:
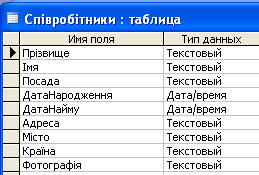
Таблицю заповнити даними за зразком
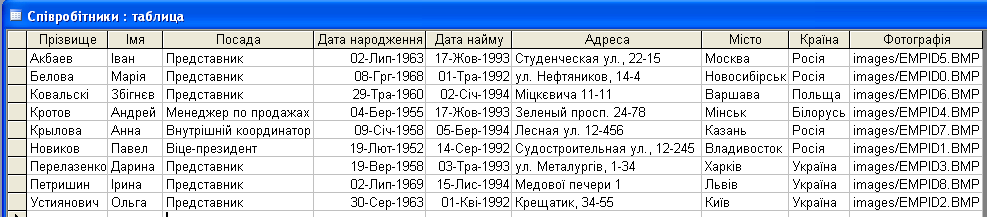
У
першому рядку таблиці ввести прізвище
та ім’я виконавця.Запам’ятати створену
таблицю та базу даних, після чого закрити
вікно Access. Під’єднати створену базу
даних до веб-вузла. Для цього перейти
Visual
Web
Developer,
у вікні Обозреватель
решений
клацнути правою клавішею мишки на імені
веб-вузла
![]() .
З контекстного меню вибрати пункт
Существующий элемент. У вікні, що
відкриється, вибрати файл створеної
бази даних та натиснути клавішу Добавить.
.
З контекстного меню вибрати пункт
Существующий элемент. У вікні, що
відкриється, вибрати файл створеної
бази даних та натиснути клавішу Добавить.
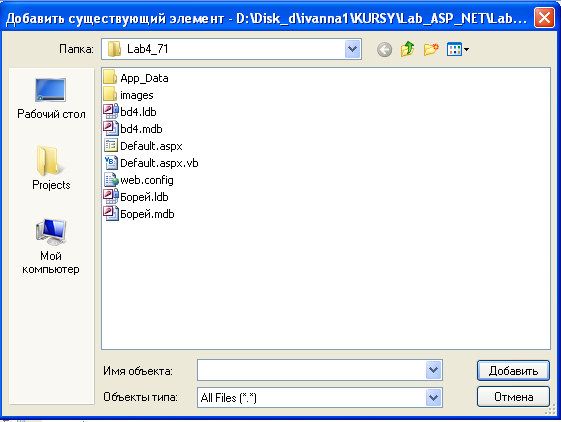
Добавление и настройка элементов управления GridView для отображения данных
-
В Visual Web Developer переключитесь в режим конструктора.
-
Из розділу Данные в панели элементов перетащите на страницу элемент управления GridView.
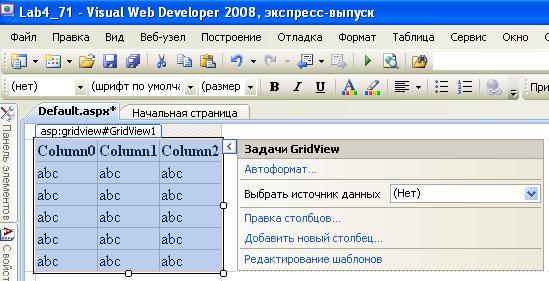
-
Если контекстное меню Задачи GridView не отображается, щелкните правой кнопкой мыши элемент управления GridView и нажмите кнопку Показать смарт-тег. Клавіша смарт-тег
 з’являється, коли клацнути в області
елемента (таблиці) GridView.
з’являється, коли клацнути в області
елемента (таблиці) GridView.
-
В меню Задачи GridView выберите в раскрывающемся списке Выбор источника данных команду Создать источник данных.
Откроется диалоговое окно Настройка источника данных.
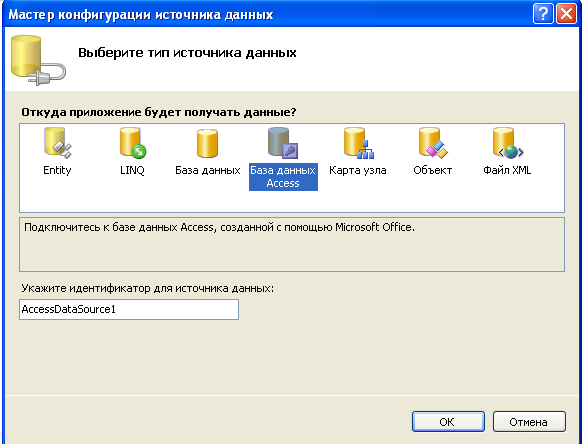
-
Выберите База данных Access.
В поле Укажите идентификатор источника данных отображено имя источника данных по умолчанию (AccessDataSource1). Можно оставить это имя.
-
Нажмите кнопку OК.
У вікні Настроить источник данных клацнути клавішу Обзор. Вибрати раніше створену базу даних (наприклад, bd4.mdb).
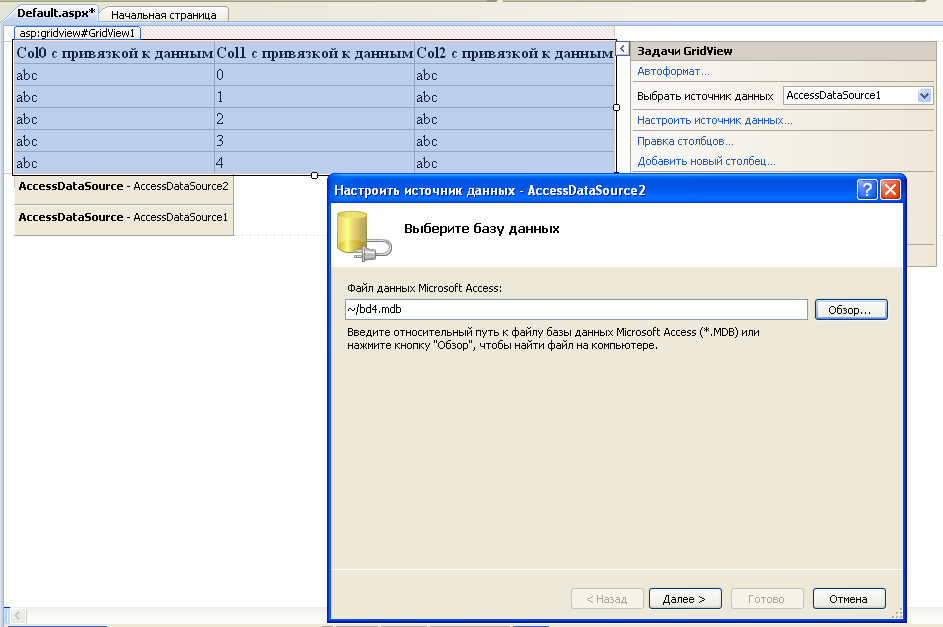
-
Нажмите кнопку Далее.
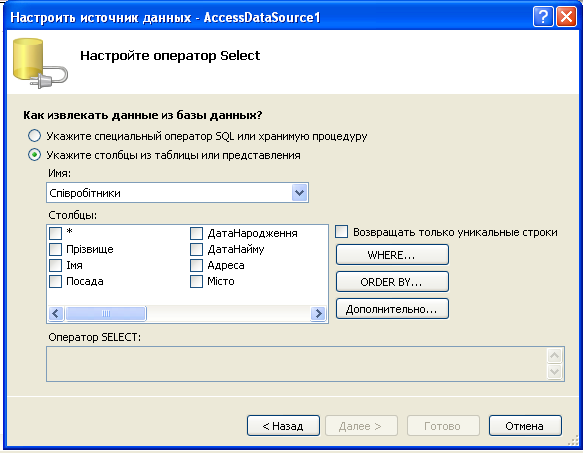 Мастер
отображает страницу Настроить
источник данных,
на которой можно указать данные, которые
следует получить из базы данных. В
групі Как
извлекать данные из базы данных
познчити Укажите
столбцы из таблицы или представления.
В списку
Имя
виберіть
Співробітник.
Мастер
отображает страницу Настроить
источник данных,
на которой можно указать данные, которые
следует получить из базы данных. В
групі Как
извлекать данные из базы данных
познчити Укажите
столбцы из таблицы или представления.
В списку
Имя
виберіть
Співробітник.
-
В групі Столбцы позначити всі поля.
У розділі Оператор Select Майстер покаже автоматично створену інструкцію на мові SQL. Клацнути клавішу Далее.
-
Нажмите кнопку Проверка запроса, чтобы убедиться, что выполняется выборка нужных данных.
-
Нажмите кнопку Готово.
|
|
|
Можно легко изменить внешний вид элемента управления GridView. В представлении конструктора щелкните правой кнопкой мыши элемент управления GridView и выберите команду Показать смарт-тег. В меню Задачи GridView выберите команду Автоформат, а затем примените схему. |
Натистути
смарт-тег, із випадаючого меню вибрати
Правка
столбцов.
В
розділі Выбранные
поля
позначити поле Фотографія
та клацнути по клавіші Вилучити
 .
Клацнути Готово.
.
Клацнути Готово.
Натистути смарт-тег, із випадаючого меню вибрати Добавить новый столбец. У вікні Добавить поле встановити:
Клацнути ОК.
Проверка страницы
Теперь можно проверить работу страницы.
Проверка страницы
-
Чтобы запустить страницу, нажмите сочетание клавиш CTRL + F5.
Страница отобразится в обозревателе. Элемент управления GridView отображает все строки данных из таблицы «Співробітники».
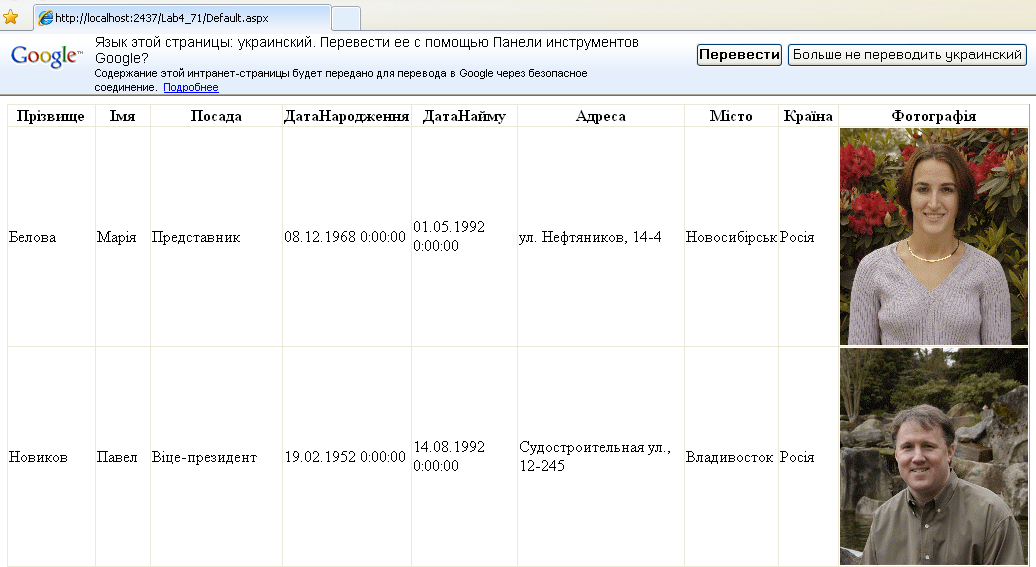
-
Закройте обозреватель.
Добавление сортировки и разбиения по страницам
К элементу управления GridView можно добавить возможность сортировки и разбиения по страницам без написания какого-либо кода.
Добавление сортировки и разбиения по страницам
-
В представлении конструктора щелкните правой кнопкой мыши элемент управления GridView и выберите команду Показать смарт-тег.
-
В меню Задачи GridView установите флажок Включить сортировку.
Заголовки столбцов в элементе управления GridView изменятся на ссылки.
-
В меню Задачи GridView установите флажок Включить постраничный просмотр.
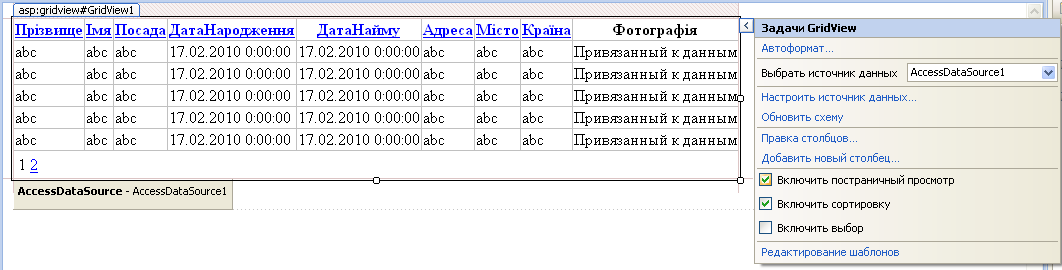 К
К элементу управления GridView добавляется
нижний колонтитул с ссылками на номера
страниц.
К
К элементу управления GridView добавляется
нижний колонтитул с ссылками на номера
страниц.
-
В окне Свойства измените значение свойства PageSize с 10 на меньшее число (наприклад, 5).
-
Чтобы запустить страницу, нажмите сочетание клавиш CTRL + F5.
Теперь можно щелкнуть заголовок столбца, чтобы выполнить сортировку его содержимого. Если размер страницы элемента управления GridView не позволяет отобразить все записи источника данных, можно использовать ссылки в нижней части элемента управления GridView для перехода к другим страницам. Попробуйте посортувати дані по значеннях різних стовпців.
-
Закройте обозреватель.
Добавление фильтрации
Часто требуется отображать на странице только выбранные данные. В этой части руководства запрос для элемента управления AccessDataSource изменяется таким образом, чтобы пользователи могли выбирать записи клиентов в определенном городе.
Сначала для создания текстового поля, в котором пользователи могут ввести название города, используется элемент управления TextBox. Затем в запрос включается параметризованный фильтр (предложение WHERE). Для этого создается элемент параметра для элемента управления AccessDataSource. Элемент параметра определяет, как элемент управления AccessDataSource получает значение параметризованного запроса, а именно запроса.
После завершения этой части руководства страница может выглядеть аналогично следующему представлению конструктора.
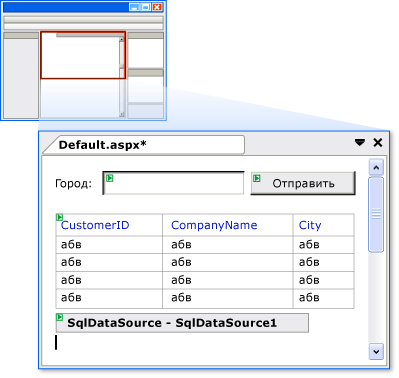
Добавление текстового поля для указания города
-
Из группы Стандартная в панели элементов перетащите на страницу элементы управления TextBox и Button.
Элемент управления Button используется только для передачи страницы на сервер. Для этого элемента управления не требуется написание кода.
-
В окне «Свойства» для элемента управления TextBox присвойте свойству ID значение textKraina.
-
При необходимости введите Країна или аналогичный текст в в качестве заголовка до текстового поля.
-
В окне Свойства для элемента управления Button присвойте свойству Text значение Відправити.
Теперь можно включить в запрос фильтр.
Включение в запрос параметризованного фильтра
-
Щелкните правой кнопкой мыши элемент управления AccessDataSource и выберите команду Показать смарт-тег.
-
В меню AccessDataSource выберите команду Настроить источник данных.
Появится мастер Настройка источника данных – Перше вікно майстра – Выберите базу данных. Нажмите кнопку Далее.
Мастер отображает настроенные в настоящее время команды SQL для элемента управления AccessDataSource.
-
Нажмите WHERE.
Откроется страница Добавить предложение WHERE.
-
В списке Столбец выберите Країна.
-
В списке Операторы выберите =.
-
В списке Источник выберите Элемент управления(Control).
-
В групі свойствах параметра в списке Идентификатор элемента управления выберите textKraina.

В предыдущих пяти шагах определялось, что запрос получает назву країни из элемента управления TextBox, добавленного в процедуре, описанной выше.
-
Нажмите кнопку Добавить.
Созданное предложение WHERE отображается в нижней части страницы.

-
Нажмите кнопку ОК, чтобы закрыть диалоговое окно Добавить предложение WHERE. Оператор SELECT матиме вигляд

-
В мастере Настройка источника данных нажмите кнопку Далее.
-
На странице Пробный запрос щелкните Пробный запрос.
Мастер отобразит страницу редактора значений параметров, на которой в стовпці країна необходимо ввести значение, наприклад Росія (Україна буде відображатися автоматично).
-
Нажмите кнопку Готово, чтобы завершить работу мастера.
Теперь можно проверить фильтрацию.
Проверка фильтрации
-
Чтобы запустить страницу, нажмите сочетание клавиш CTRL + F5.
-
В текстовом поле введите Росія и нажмите кнопку Відправити.
Список клиентов из Росії отображается в элементе управления GridView.
-
Попробуйте ввести другие країни, например, Білорусь чи Польща.