
РОЗРОБЛЕННЯ WEB-СТОРІНОК / Lab5_8
.docПошаговое руководство. Отображение, разбиения по страницам и сортировка данных с помощью серверного веб-элемента управления ListView
В данном пошаговом руководстве показано использование элемента управления ListView, который позволяет отображать данные из источника данных в формате, определяемом с помощью шаблонов. Работая с шаблонами, можно получить полный контроль над макетом и внешним видом данных в элементе управления. Элемент управления ListView поддерживает операции редактирования, вставки и удаления, а также функции сортировки и разбиения по страницам.
В этом пошаговом руководстве рассматриваются следующие задачи:
-
Использование элемента управления ListView для отображения данных из базы данных.
-
Добавление функции разбиения по страницам в элемент управления ListView.
-
Добавление функции сортировки в элемент управления ListView.
Создание веб-узла на базе файловой системы
-
Откройте Visual Studio 2008 или Visual Web Developer 2008, экспресс-выпуск.
-
В меню Файл выберите пункт Создать и нажмите кнопку Веб-узел. При использовании Visual Web Developer, экспресс-выпуск в меню Файл выберите команду Создать веб-узел.
Откроется диалоговое окно Создать веб-узел.
-
В группе Установленные шаблоны Visual Studio выберите Веб-узел ASP.NET.
-
В поле Расположение выберите пункт Файловая система, а во второе поле введите имя папки, в которой будут храниться страницы веб-узла.
Например, введите имя папки D:\MN41\Lab5.
-
В списке Язык выберите язык программирования, с которым вы предпочитаете работать(VB).
-
Нажмите кнопку ОК.
Visual Studio создаст папку и новую страницу с именем Default.aspx.
Отображение данных и разбивка их на страницы в элементе управления ListView
-
У папку із створеним веб-вузлом скопіювати (або створити у ній) базу даних Access з попередньої лабораторної роботи. Під’єднати створену базу даних до веб-вузла. Для цього у Visual Web Developer, у вікні Обозреватель решений клацнути правою клавішею мишки на імені веб-вузла. З контекстного меню вибрати пункт Существующий элемент. У вікні, що відкриється, вибрати файл створеної бази даних та натиснути клавішу Добавить.
-
Перейдите к файлу Default.aspx или откройте его.
-
Перейдите в режим Конструктора.
-
С вкладки Данные панели элементов перетащите элемент управления ListView на страницу.

-
В меню Задачи ListView выберите в раскрывающемся списке Выбрать источник данных команду <Новый источник данных…>.
Появится мастер настройки источника данных.
-
Нажмите кнопку База данных Access.
-
В поле Укажите идентификатор источника данных отображается имя элемента управления источником данных по умолчанию, AccessDataSource1. Можно оставить это имя.
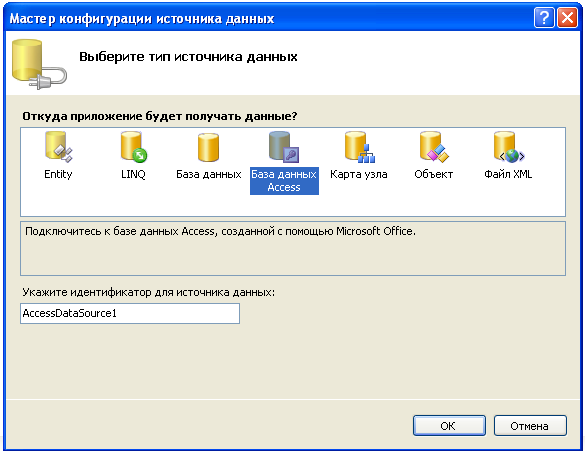
-
Нажмите кнопку ОК.
З’явиться майстер налаштування джерела даних.
У наступному вікні

Клацнути на клавіші Обзор. Вибрати файл бази даних.

-
Клацнути на клавіші ОК. Клацнути на клавіші Далее.
-
У наступному вікні вибрати всі поля, крім поля Фотографія.
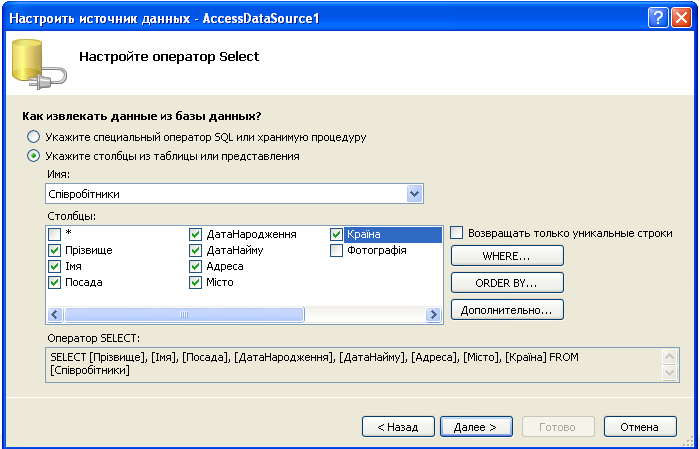 Нажмите кнопку Далее.
Нажмите кнопку Далее.
-
У наступному вікні Пробный запрос можна клацнути на клавіші Пробный запрос і переглянути результат. Натиснути клавішу Готово.
Мастер создает элемент управления AccessDataSource и добавляет его на страницу. Элемент управления ListView, который был добавлен ранее, связывается с элементом управления AccessDataSource.
-
Щелкните правой кнопкой мыши элемент управления ListView и выберите команду Показать смарт-тег.
-
В меню Общие задачи ListView выберите команду Настроить ListView.
Появится диалоговое окно Настроить ListView.

-
В групі Выбрать макет вибрати Сетка, групі Выбрать стиль вибрати наприклад, цветной, в групі Параметри поставити позначку Разрешить страничный і з випадаючого списку вибрати один з варіантів. Натиснути клавішу ОК.
-
Одержимо:

Прежде чем продолжить, можно протестировать элемент управления ListView.
Тестирование элемента управления ListView
-
Нажмите сочетание клавиш CTRL + F5 для запуска страницы або на палітрі інструментів клацнути на клавіші
 -- Просмотр
в обозревателе.
-- Просмотр
в обозревателе.
-
Используйте кнопки Первая, Предыдущая, Следующая и Последняя внизу страницы, чтобы постранично просматривать данные.
-
После окончания закройте обозреватель.
Добавление функции сортировки в элемент управления ListView
Далее функция сортировки будет добавлена в элемент управления ListView. Эту функцию можно предоставить, добавив в элемент управления ListView кнопку и настроив ее.
(не працює)
Чтобы добавить функцию сортировки в элемент управления ListView:
-
В файле Default.aspx щелкните правой кнопкой мыши элемент управления ListView и выберите команду Показать смарт-тег.
-
В списке Текущее представление меню Общие задачи ListView выберите представление для редактирования шаблона LayoutTemplate, например ItemTemplate.
 Примечание.
Примечание.Не существует особого представления для редактирования шаблона LayoutTemplate. Можно редактировать шаблон в любом представлении из списка Текущее представление, за исключением представления во время выполнения и EmptyDataTemplate.
-
Перетащите из вкладки Стандартные панели элементов два элемента управления Button вниз элемента управления, в котором располагаются элементы управления для разбиения по страницам.
-
В окне Свойства измените свойства кнопок следующим образом.
-
Для первой кнопки установите свойство Text в значение "Сортировать по имени", свойство CommandName — в значение "Sort", а свойство CommandArgument — в значение "FirstName".
-
Для второй кнопки установите свойство Text в значение "Сортировать по фамилии", свойство CommandName — в значение "Sort", а свойство CommandArgument — в значение "LastName"".
Свойства CommandArgument кнопки устанавливаются в значение выражения сортировки. Для данных базы данных им, как правило, является имя столбца.
-
Сохраните страницу.
Теперь можно протестировать страницу снова.
Чтобы протестировать сортировку:
-
Нажмите сочетание клавиш CTRL + F5 для запуска страницы.
-
Нажмите кнопки Сортировать по имени и Сортировать по фамилии, чтобы отсортировать данные различными способами.
-
С помощью повторного нажатия кнопки можно переключаться между сортировкой по возрастанию и убыванию.
