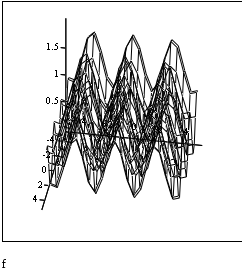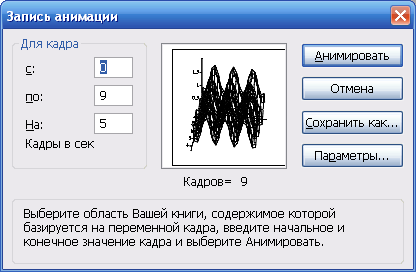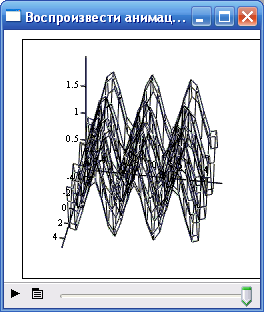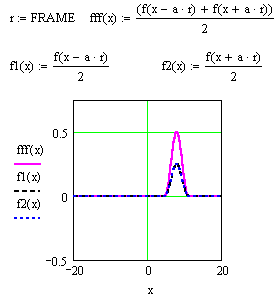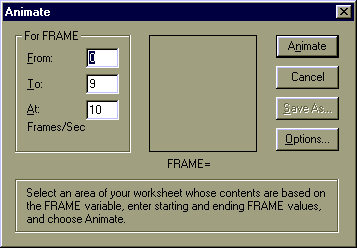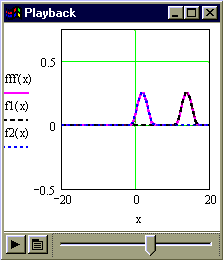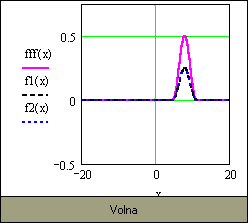-
Завдання:
Побудувати графік функції z=f(x,y) у вигляді поверхні в декартовій системі координат. Побудувати графік ліній рівня даної функції, а також 3D Діаграму, тривимірний точковий графік та тривимірний графік поверхні у вигляді незв'язаних квадратних площадок - площин рівня для кожної точки даних, паралельні площини X-Y.
![]()
Виконання:
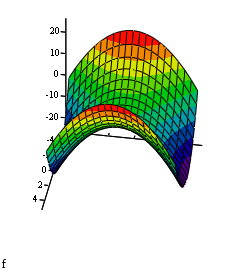
![]()
При необхідності цей проміжок може бути зменшений або збільшений. Для цього необхідно виділити графік і скористатися командою Format -> Graph -> 3D Plot або клацнути правою кнопкою миші за графіком і у контекстному меню вибрати команду Format. У вікні, що з'явилося, 3-D Plot Format на вкладці QuickPlot Data можна встановити інші параметри зміни незалежних змінних x та y.
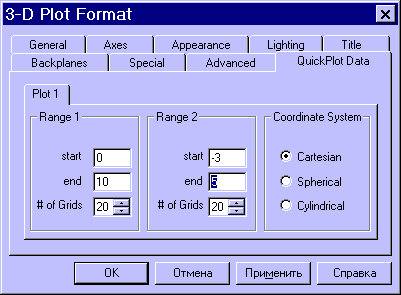
Для побудови графіка поверхні в певній області зміни незалежних змінних або з конкретним кроком їхньої зміни необхідно спочатку задати вузлові точки xi та yj, в яких будуть визначатися значення функції. Після (а можна й до) цього потрібно визначити функцію f(x,y), графік якої хочете побудувати. Після цього необхідно сформувати матрицю значень функції у вигляді: Ai,j=f(xi,yj).
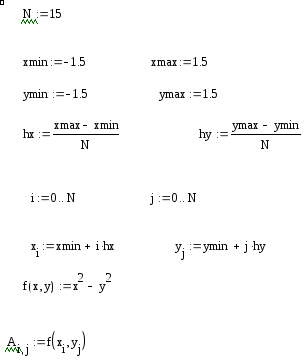
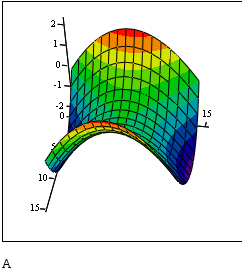
Тепер після виконання команди Insert -> Graph -> Surface Plot у графічній області, що з'явилася, досить ввести ім'я матриці (без індексів).
Якщо ви хочете, щоб вузлові точки були розташовані через рівні проміжки, скористайтеся формулами, зображеними вище.
Для побудови графіка ліній рівня даної функції необхідно виконати такі ж дії, які було описано вище, тільки замість команди Surface Plot (Поверхні) варто вибрати команду Contour Plot (Контурний). Аналогічно, за допомогою команди 3D Bar Plot (3D Діаграми) можна побудувати тривимірний стовпчастий графік даної функції, за допомогою команди 3D Scatter Plot (3D Точковий) - тривимірний точковий графік, а за допомогою команди 3D Patch Plot (3D Кусочний) - тривимірний графік поверхні у вигляді незв'язаних квадратних площадок - площин рівня для кожної точки даних, паралельні площини X-Y.
![]()
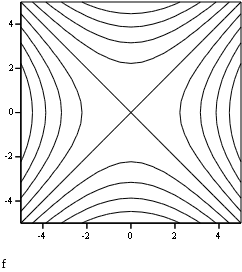
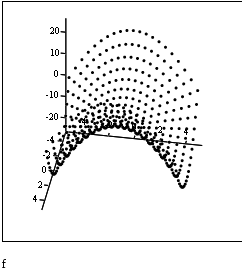
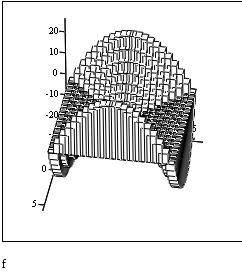
-
Анімація в MathCAD.
Завдання:
Створити анімацію
для функцій
![]()
Виконання:
Починаючи з 6-ї версії, в MathCAD з'явилася можливість створювати анімації. Для її створення будуємо графік функції командою X-Y Plot з підменю Graph меню Insert. Для анімації задається проміжок зміни цілочислового параметра FRAME (за замовчуванням від 0 до 9).
|
|
Цей параметр повинен входити у визначення функції, графік якої ви бажаєте дослідити при зміні якогось параметра (насправді ви можете визначити свій параметр довільним чином, аби тільки в ньому був присутній лічильник кадрів Frame) Тепер для створення анімації необхідно виконати наступні дії:
|
|
|
|
|
|
|
|
|
Вбудовування анімації в MathCAD-документ виконується за допомогою Windows Explorer. Для цього необхідно:
|
Анімацію можна також відтворити виконавши подвійне натискання на динамічно пов'язаній з відповідним AVI-файлом піктограмі. Для того щоб вмонтувати таку піктограму в MathCAD-документ необхідно:
1. Вибрати команду Object (Об’єкт) з меню Insert (Вставити).
2. Встановити опцію Створити з файлу.
3. Вибрати потрібний AVI-файл за допомогою кнопки Огляд.
4. Встановити опції Зв'язок і У вигляді значка, після чого натиснути на кнопці OK.
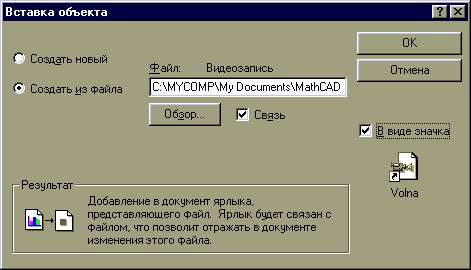
При створенні анімаційних картинок потрібно відключити всі опції автоматичного масштабування графіків і перейти до ручного задання масштабу. Автоматична зміна масштабу може привести до стрибкоподібної зміни розмірів графіка, хоча на практиці він повинен мінятися без стрибків, з дискретністю, обумовленою тільки зміною FRAME=1,2,3... тощо.
Виконання завдання:
![]()
![]()