
- •Міністерство освіти і науки, молоді та спорту україни
- •Київ нухт 2013
- •Загальні вказівки
- •Правила техніки безпеки під час роботи в комп’ютерному класі
- •Перша допомога при нещасних випадках у комп’ютерному класі
- •Зміст лабораторних робіт
- •Завдання 2. Вивчення панелі інструментів «малювання»
- •Завдання 3. Вивчення панелі інструментів «редагування»
- •2. Команда копіювати
- •3. Команда дзеркало
- •4. Команда подоба
- •5. Команда масив
- •6. Команда перенести
- •7. Команда повернути
- •8. Команда масштаб
- •9. Команда обрізати
- •10. Команда розірвати
- •11. Команда фаска
- •12. Команда сполучення
- •Завдання 4. Вивчення панелі інструментів «шари»
- •Завдання 5. Вивчення кнопок режимів
- •Завдання 6. Створення, збереження та друк креслень
- •Запитання для самоперевірки
- •Структура завершеної роботи
- •Порядок виконання роботи
- •Структура завершеної роботи
- •Порядок виконання роботи
- •Структура завершеної роботи
- •Запитання для самоперевірки
- •Рекомендована література
- •Структура завершеної роботи
- •Порядок виконання роботи
- •Структура завершеної роботи
- •Запитання для самоперевірки
- •Рекомендована література
- •Список рекомендованої літератури Основна
- •Додаткова
- •Додатки Додаток а Зразок основного напису для креслень
- •Зразок спрощеної форми специфікації технологічного обладнання, експлікації приміщень та умовних позначень
- •Варіанти завдань до лабораторної роботи № 3
- •Зразок оформлення графічної частини лабораторної роботи № 3
- •Варіанти завдань до лабораторної роботи № 4
- •Перелік приміщень для відвідувачів
- •Мінімально необхідні площі груп приміщень для відвідувачів, м2
- •Перелік виробничих приміщень
- •Мінімально необхідні площі виробничих приміщень, м2
- •Склад приміщень кондитерського цеху і борошняних виробів
- •Мінімально необхідні площі приміщень приймання і зберігання продуктів, м2
- •Розгорнутий перелік службово-побутових приміщень
- •Мінімально необхідні площі службово-побутових приміщень
- •Рекомендовані мінімальні площі технічних приміщень, м²
- •Мінімальні питомі показники розрахункової та загальної площі підприємств харчування (на одне місце в залі)
- •Розміри і позначення умивальників на плані
- •Зразок оформлення графічної частини лабораторної роботи № 6
- •Умовні позначення елементів благоустрою території закладу ресторанного господарства
Завдання 5. Вивчення кнопок режимів
Для
виконання креслень нам стануть у нагоді
прямокутні
кнопки режимів:
«КРОК»
![]() ,
«СІТКА»
,
«СІТКА»
![]() ,
«ОРТО»
,
«ОРТО»
![]() ,
«ОТС-ПОЛЯР»
,
«ОТС-ПОЛЯР»
![]() ,
«ПРИВ’ЯЗКА»
,
«ПРИВ’ЯЗКА»
![]() ,
«ОТС-ПРИВ»
,
«ОТС-ПРИВ»
![]() , «ВЕС»
, «ВЕС»
![]() ,
«ДИНАМІЧНИЙ ВВІД ДАНИХ»
,
«ДИНАМІЧНИЙ ВВІД ДАНИХ»
![]() (поз.
13
рис.1.1).
(поз.
13
рис.1.1).
Режим вважається увімкненим, якщо ввімкнена (натиснута) відповідна йому кнопка. Увімкнення і вимкнення кнопки режиму здійснюється натисканням лівої кнопки миші.
Кнопка
«КРОК» («ШАГ», «SNAP»)
![]() дозволяє вмикати і вимикати режим
прив’язки до точок сітки з визначеним
кроком.
дозволяє вмикати і вимикати режим
прив’язки до точок сітки з визначеним
кроком.
Кнопка
«СІТКА» («СЕТКА», «GRID»)
![]() дозволяє вмикати і вимикати відображену
сітку, що складається з точок з налаштованим
кроком (рис.1.22).
дозволяє вмикати і вимикати відображену
сітку, що складається з точок з налаштованим
кроком (рис.1.22).

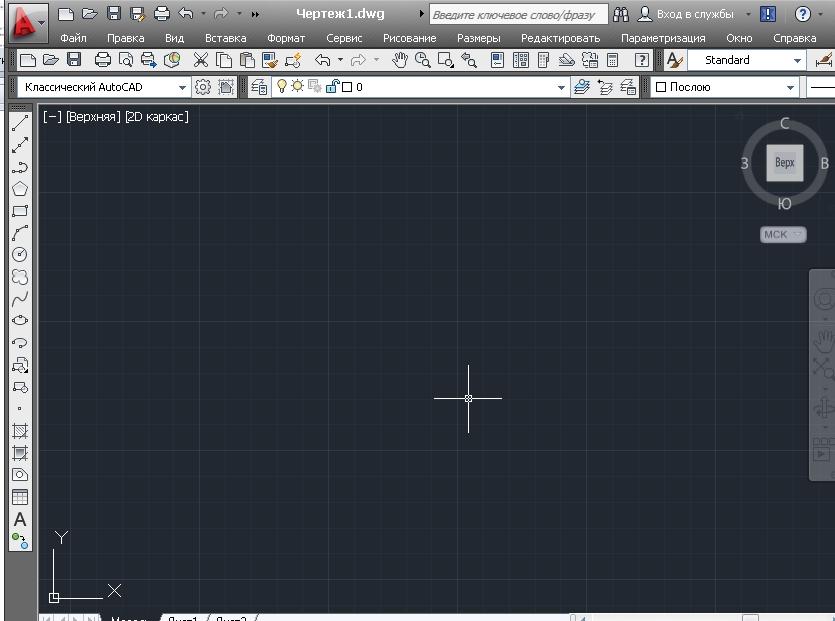
а б
Рис.1.22 - Зображення сітки:
а - в AutoCAD 2004-2008, б - в AutoСAD 2011-2012
Використовуючи режими «КРОК» і «СІТКА» можна створювати примітиви ставлячи точки виключно на точках сітки (рис.1.23). Поставити точку примітива не на точці сітки в такому випадку практично не можливо.
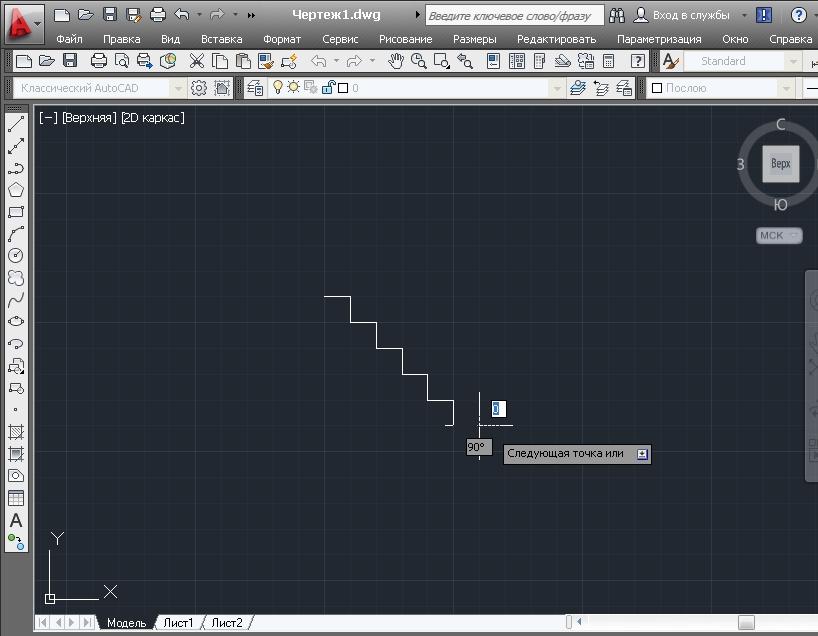
Рис.1.23 – Вигляд креслення при використанні команди «ВІДРІЗОК»
та режимів «КРОК» і «СІТКА»
При необхідності, під час креслення сітку можна повернути. Для цього в падаючому меню «Сервіс» обираємо команду «Нова ПСК» і «поворот відносно осі Z». Після того як команда в меню була обрана, AutoCAD просить задати кут повороту сітки. Для цього в командному рядку вводимо, наприклад, 45. Натискаємо ENTER. Вигляд сітки після повороту її на 45 градусів наведено на рис.1.24.
Для того, щоб сітка повернулася в звичайне положення знову викликаємо падаюче меню «Сервіс», команду «Нова ПСК» і обираємо команду «Попередня СК».
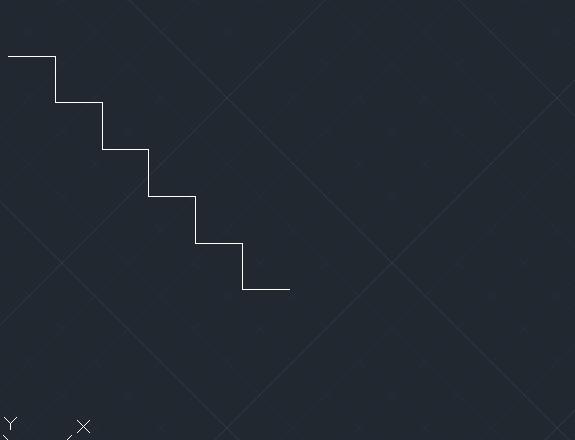
Рис.1.24 - Вигляд сітки після повороту її на 45 градусів
Кнопка
«ОРТО» («ORTHO»)
![]() вмикає і вимикає режим ортогональності.
Якщо цей режим увімкнений, то AutoCAD
починає коректувати лінії та полілінії,
що будуються, до вертикалі або до
горизонталі. Тобто всі проведені нами
лінії будуються лише під кутом 90 градусів.
вмикає і вимикає режим ортогональності.
Якщо цей режим увімкнений, то AutoCAD
починає коректувати лінії та полілінії,
що будуються, до вертикалі або до
горизонталі. Тобто всі проведені нами
лінії будуються лише під кутом 90 градусів.
Кнопка
«ОТС-ПОЛЯР» («POLAR»)
![]() є розширенням режиму ортогональності
на кути з певним кроком. За замовченням
AutoCAD
відслідковує кути 90 градусів або
вертикальний і горизонтальний напрям
(рис.1.25). При ввімкнені режиму «ОТС-ПОЛЯР»
автоматично вимикається режим «ОРТО».
І навпаки – при ввімкненні режиму
«ОРТО», режим «ОТС-ПОЛЯР» вимикається.
є розширенням режиму ортогональності
на кути з певним кроком. За замовченням
AutoCAD
відслідковує кути 90 градусів або
вертикальний і горизонтальний напрям
(рис.1.25). При ввімкнені режиму «ОТС-ПОЛЯР»
автоматично вимикається режим «ОРТО».
І навпаки – при ввімкненні режиму
«ОРТО», режим «ОТС-ПОЛЯР» вимикається.

Рис.1.25 - Зображення полярного відслідковування
Кнопка
«ПРИВ’ЯЗКА»
(«ПРИВЯЗКА»,
«OSNAP»)
![]() дозволяє вмикати або вимикати режим
постійної дії заданих функцій об’єктної
прив’язки. При задаванні точки по
відношенню до іншого об’єкту AutoCAD
знаходить відповідну функцію об’єктної
прив’язки до цього об’єкту (до кінцевої
чи початкової точки, до середини примітива
і т.д.) (рис.1.26).
дозволяє вмикати або вимикати режим
постійної дії заданих функцій об’єктної
прив’язки. При задаванні точки по
відношенню до іншого об’єкту AutoCAD
знаходить відповідну функцію об’єктної
прив’язки до цього об’єкту (до кінцевої
чи початкової точки, до середини примітива
і т.д.) (рис.1.26).
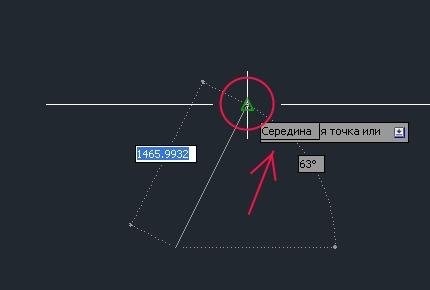
Рис.1.26 - Приклад об’єктної прив’язки до середини іншого об’єкту
Натиснувши правою кнопкою миші на піктограмі, що відповідає режиму «ПРИВ’ЯЗКА» можна викликати діалогове вікно, в якому обираємо типи прив’язки: до центру, до середини, до країв примітивів і т.д.
При
ввімкнені за допомогою кнопки «ОТС-ПРИВ»
(«ОТС-ОБЪЕКТ», «OTRACK»)
![]() режиму об’єктного відслідковування,
AutoCAD
дозволяє застосовувати полярне
відслідковування від проміжної точки,
що вказується, з використанням об’єктної
прив’язки. При цьому повинні бути
одночасно увімкнені режими «ОТС-ПРИВ»
і «ПРИВ’ЯЗКА».
режиму об’єктного відслідковування,
AutoCAD
дозволяє застосовувати полярне
відслідковування від проміжної точки,
що вказується, з використанням об’єктної
прив’язки. При цьому повинні бути
одночасно увімкнені режими «ОТС-ПРИВ»
і «ПРИВ’ЯЗКА».
Наприклад. Накреслили квадрат чи прямокутник. Тепер необхідно знайти його центр. За допомогою режиму «ПРИВ’ЯЗКА» ми цього зробити не можемо, лише за умови проведення двох діагоналей квадрату чи прямокутника. Але використовуючи режим «ОТС-ПРИВ» це можливо. Обираємо на панелі «Малювання» примітив ВІДРІЗОК. Не натискаючи ліву кнопку миші, ведемо курсив до лівої сторони квадрату. Коли доводимо курсив миші до середини сторони квадрату з’являється трикутничок прив’язки. Ведемо курсивом вправо і з’являється пунктирна лінія полярного відслідковування. Після цього ведемо курсив вгору. Наводимо його на центр верхньої сторони квадрата. Коли з’явиться трикутничок прив’язки, ведемо курсив вниз до появи пунктирної лінії полярного відслідковування. Продовжуємо вести курсивом вниз до появи перехрещених ліній полярного відслідковування. Центр квадрата знайдено (рис.1.27).
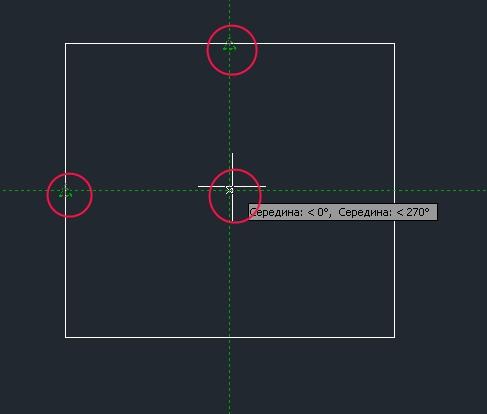
Рис.1.27 - Приклад знаходження середини квадрату за допомогою
режимів «ОТС-ПРИВ» і «ПРИВ’ЯЗКА»
Кнопка
«ВЕС» («LWT»)
![]() вмикає або вимикає режим відображення
ваги елементів креслення. Вага лінії –
це ширина, з якою лінія буде виводитися
на зовнішній пристрій (при роздрукуванні).
вмикає або вимикає режим відображення
ваги елементів креслення. Вага лінії –
це ширина, з якою лінія буде виводитися
на зовнішній пристрій (при роздрукуванні).
Кнопка
«ДИНАМІЧНИЙ ВВІД ДАНИХ»
![]() вмикає або вимикає режим динамічного
вводу даних. Якщо режим увімкнено, то
при кресленні об’єктів за допомогою
певних примітивів біля них з’являється
маленький прямокутник, в який ми вводимо
розмір лінії або кут повороту.
вмикає або вимикає режим динамічного
вводу даних. Якщо режим увімкнено, то
при кресленні об’єктів за допомогою
певних примітивів біля них з’являється
маленький прямокутник, в який ми вводимо
розмір лінії або кут повороту.
