
Ekonom_inform_konspekt_zaoch
.pdfЗаголовок отчета розміщений на першій сторінці перед верхнім колонтитулом.
Верхний колонтитул за замовчуванням розміщений на кожній сторінці звіту. Як правило, він складається із заголовків граф звіту.
Заголовок группы складається з імені групи, наприклад, «№п/п»
Область данных – елементи цієї ділянки повторюються для кожного вибраного із запиту запису.
Примечание отчета з’являється в кінці групи записів. Його використовують, як правило, для виведення кількості записів або суми значень у полях групи. Воно може мати резюме до кожного документа.
Нижний колонтитул є на кожній сторінці звіту. Як правило, він призначений для відображення номерів сторінки.
5.9.5 Редагування звіту
Під час редагування звіту можна змінювати висоту та ширину будь-якої ділянки звіту за допомогою миші або відповідних значень Висоти і Ширини у вікні Свойства, яке з’являється на екрані при натисканні кнопки Свойства.
Щоб вирівняти групи елементів, потрібно виділити їх і вибрати команду Формат→Выровнять, а під меню вибрати потрібну команду Тип выравнивания→по левому краю, по правому краю, по верхнему краю, по углам сетки.
Для редагування інтервалів між елементами можна користуватися командою Формат→Интервал по вертикали.
Для зміни розмірів елементів вибирають команду Формат→Размер або користуються мишею як при зміні розмірів будь-якого вікна.
Колір фону елемента або тексту можна змінювати, користуючись відповідними кнопками панелі інструментів. Для форматування тексту можна використовувати також кнопки на панелі інструментів Форматирование.
Більшість атрибутів формату належить до вкладки Макет. Для того, щоб вставити малюнок (наприклад, фірмовий знак),
162
його необхідно створити за допомогою графічного редактора, потім через буфер обміну вставити у звіт командою Прав-
ка→Вставка або Правка→Специальная вставка.
5.9.6Порядок створення звіту в режимі «Конструктор»
1Вибрати вкладку Отчеты, натиснути кнопку Создать, задати джерело даних (Повний запит), вибрати Конструктор та натиснути кнопку Ок. На екрані з’явиться вікно конструктора звітів. Звіт містить такі самі розділи та панель елементів, як і форма.
2Додати вираз для розрахунку номерів сторінки: ви-
брати меню Вставка→Номер страницы.
3Вставити розділи Заголовок отчета та Примечание отчета: меню Вид→Заголовок→Примечание отчета.
4Ввести заголовок звіту. Для цього вибрати інструмент Надпись з панелі інструментів, розтягти рамку в розділі Заголовок та ввести «Відомість нарахування заробітної плати на».
5Можна ввести вираз за такою послідовністю: вибрати відповідний інструмент і розтягнути рамку в розділі Заголовок після назви відомість. З’явиться два об’єкти Поле та Свободный . Можна видалити об’єкт Поле (виділити та натиснути на кнопку Delete). В об’єкт Свободный ввести вираз: =[Назва місяця]. Вираз краще вводити за допомогою побудовника виразів.
6У розділі Верхний колонтитул ввести шапку таблиці.
7У розділі Область данных ввести вираз для кожного стовпчика таблиці. Наприклад, =[Прізвище], =[Нараховано] тощо.
8У розділі Нижний колонтитул необхідно ввести вираз для розрахунку поточної дати: =NOW().
9У розділі Примечание отчета та за допомогою інструмента Надпись ввести Всього, а за допомогою
163

інструмента Поле ввести вираз для розрахунку загальної суми до видачі: =SUM[СУМА ДО ВИДАЧІ].
10Відформатувати звіт одним із двох методів:
1)за допомогою панелі інструментів, змінюючи розмір шрифту, колір тексту, у звіті (попередньо виділивши об’єкт або весь звіт);
2)за допомогою меню Формат→Автоформат, але спочатку необхідно виділити звіт: вибрати меню Прав-
ка→Выделить отчет.
11Переглянути звіт: меню Вид→Предварительный просмотр.
12Зберегти звіт: меню Файл→Сохранить как.
5.10Захист даних та доступ до даних
5.10.1 Захист даних
Для захисту даних від несанкціонованого доступу та зміни структури БД у MS Access передбачено команди, зосереджені в підменю Защита пункту головного меню Сервис.
За допомогою команди Задать пароль базы данных мож-
на вказати пароль, без знання його користувач не зможе відкрити БД. Однак, після відкриття БД всі її об’єкти стають доступними до редагування..
Команда шифровать/дешифровать дозволяє стиснути файл БД і зробити його недоступним для читання за допомогою службових програм або текстових редакторів. Дешифрування БД відміняє результати шифрування.
Найбільш гнучкий і поширений спосіб захисту БД подібний до способів, які використовуються в більшості мережених систем. Від користувачів вимагається ідентифікувати себе і ввести пароль, коли вони запускають MS Access. У середині файла робочої групи вони ідентифікуються як члени групи.
MS Access за замовчуванням створює дві групи:
164

1)адміністратори (група «Admins»);
2)користувачі (група «Users»).
Допускається також визначення інших груп. Групам і користувачам надаються дозволи на доступ, що визначають можливість їхнього доступу до кожного об’єкта БД.
Наприклад, члени групи «Users» можуть мати дозвіл на перегляд чи введення змін до даних у таблиці, але їм не буде дозволено змінювати структуру цієї таблиці.
Члени групи «Admins» мають усі дозволи на доступ до всіх об’єктів БД. Існує можливість встановити більш розгалужену структуру керування, створюючи власні облікові записи груп, надаючи цим групам відповідні дозволи, і додаючи в них користувачів. Зробити це можна за допомогою команди Разре-
шения, Пользователи и группы та Мастер.
5.10.2 Робота із сторінками доступу
Сторінки доступу – це спеціальний тип Web-сторінки, яка забезпечує роботу з БД Access у мережі Internet. Такі сторінки розміщені поза файлом БД і є окремим файлом формату HTML. В основному вікні БД у вкладці Страницы розміщений ярлик для активізації цієї сторінки.
Таку сторінку можна створити на базі значень таблиці або запиту за допомогою одного з режимів: конструктор, майстер або через автосторінку. Для створення активізують вкладку
Страницы, кнопку Создать, вибирають Автостраница, ви-
значають джерело даних у списку і натискають на кнопку Ок. Після цього сторінку зберігають на диску, визначивши тип фай-
ла – Страницы доступа к данным Microsoft.
Для використання сторінки в мережі Internet її необхідно зберегти на сервері, який зареєстрований в мережі.
5.11Макроси
5.11.1Поняття про макроси
Для виконання дій, що повторюються, використовують макроси.
165
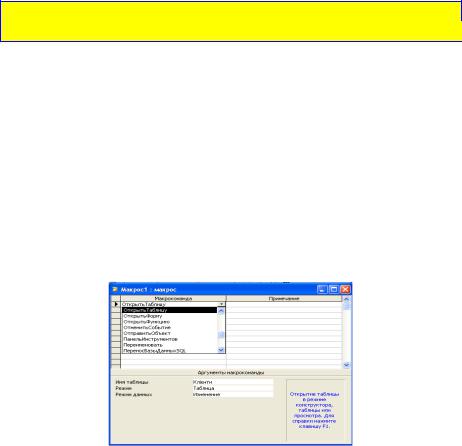
Макрос – певна послідовність дій, що використовується автоматично.
Макроси можуть виконувати такі дії: відкривання та закривання таблиць, запитів, форм, звітів; фільтрування, пошук та перехід до певного запису БД; виведення на екран інформаційних повідомлень; подачу звукового сигналу; запуск та вихід із додатків та багато інших.
5.11.2 Створення макроса
Для створення макроса в основному вікні БД активізують вкладку Макросы і кнопку Создать. У результаті на екрані дисплею з’являється вікно макросів (рис. 5.36), у верхній частині якого є список команд (стовпець Макрокоманда), а в нижній – ті параметри, які потрібно надати вибраній команді (Аргументы макроманды).
Рисунок 5.36 - Створення макроса
Додатково можна також активізувати стовпці Имена макросов та Условия, обравши команду Вид або кнопки Имена макросов та Условия панелі інструментів.
Стовпець Макрокоманда містить 50 макрокоманд, які можна переглянути після активізації будь-якої його комірки та кнопки-списку, що з’являється на екрані дисплея. Після вибору макрокоманди потрібно визначити її аргумент у нижній частині вікна.
Макрос може містити кілька макрокоманд для виконання.
166

Наприклад, можна створити макрос, що відкриває таблицю в режимі конструктора та активізує останній запис. Для реалізації першої дії потрібно:
у списку Макрокоманда вибрати команду Отк-
рыть таблицу;
у розділі Аргументы макрокоманды в полі Имя таблицы активізувати потрібну таблицю з переліку
та установити режим Конструктор; Для реалізації другої дії необхідно виконати такі дії:
у списку Макрокоманда (рис. 5.37) вибрати коман-
ду НаЗапись;
у розділі Аргументы макрокоманды в полі Тип объекта вибрати Таблица, в полі Имя объекта – від-
повідну назву таблиці, а в полі Запись зазначити
Последняя.
Рисунок 5.37 - Макрос, що встановлює покажчик запису на останній запис
Далі треба закрити вікно макросів, після чого на екрані дисплею з’явиться вікно з повідомленням про збереження макроса, в якому необхідно ввести ім’я макроса. Для перевірки правильності роботи макроса можна, залишаючись у вкладці Макросы, активізувати кнопку Запуск (рис. 5.38). Створений макрос також
можна виконувати за допомогою командної кнопки у формі.
Рис. 5.38
167

Наприклад, макрос, що видає попереджувальне повідомлення, має такі команду та її аргументи, як у вікні, що показане на рис. 5.39, на ньому розміщене і вікно, що з’являється після запуску.
Рисунок 5.39 - Створення та виконання макроса з інформаційним повідомленням
168
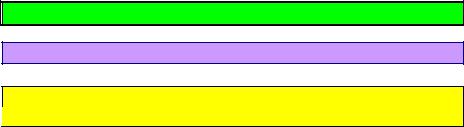
ТЕМА 6 РЕДАКТОР ПРЕЗЕНТАЦІЙ POWER POINT
6.1 Основні поняття презентацій
Презентація – це набір слайдів, де є текст, рисунки, кнопки та інше.
Презентація може містити звук, відео та анімацію – це три основні компоненти мультимедіа. Її демонструють на екрані монітора чи на великому екрані у залі за допомогою проекційної панелі та проектора.
Створюють презентації для того, щоб ілюструвати доповіді, рекламні повідомлення, демонструвати проекти та інше.
У широкому значенні презентація – це виступ, доповідь, захист закінченого або перспективного проекту, представлення на обговорення бізнес-плану, технічного, ескізного або робочого проекту, готового товару або послуг результатів впровадження, контролю, випробувань та багато іншого. В цьому сенсі захист курсової або дипломної роботи – це теж презентація. Її мета – переконати екзаменаційну комісію в тому, що доповідач одержав за час підготовки необхідний рівень знань, володіє термінами та поняттями, методами та прийомами в тій науковій роботі, в межах якої він претендує на одержання кваліфікації.
Презентації неперервно супроводжують, як виробничі, так і комерційні цикл товарів та послуг.
Затвердження бізнес-плану або технологічної розробки – це презентація. Представлення суспільству нового виробу чи послуги – це теж презентація.
Презентація повинна бути ефективна в тому сенсі, що при оптимальних затратах всіх видів ресурсів вони повинні давати максимальну результативність.
Залежно від способу презентацій на комп’ютері розрізняють такі їх види:
1)презентація із сценарієм;
2)інтерактивна презентація;
169

3) автоматична презентація.
Презентація із сценарієм – це традиційна презентація із слайдами, доповнена засобами показу кольорової графіки та анімації з виведенням відео матеріалу на великий екран або монітор. У ній забезпечується можливість під час показу вносити зміни у процес демонстрації.
Інтерактивна презентація – це презентація, в якій користувач під час перегляду інформації на комп’ютері приймає рішення, який матеріал для нього важливий, і вибирає той матеріал. У цьому разі видається інформація, на яку є попит.
Автоматична презентація – це закінчений автоматичний продукт, який можна демонструвати самостійно без автора.
Залежно від сфери застосувань розрізняють такі види презентацій:
1)торгові презентації;
2)маркетингові презентації;
3)навчальні презентації;
4)корпоративні.
Торгові презентації – презентації, що використовуються торговими агентами під час укладання угоди, що дають змогу за короткий час подати всю інформацію за товар, значно заощадивши час.
Маркетингові презентації – це презентації, що використовують при підготовці умов для майбутніх торгових презентацій і пропонують широкій аудиторії та для навчання агентів з продажу.
Навчальні презентації – це презентації, що призначені для допомоги забезпечити зручне і наочне подання навчального матеріалу.
Корпоративні презентації – це презентації, що призначені для доведення інформації до акціонерів корпорації.
6.2 Будова редактора презентацій PowerPoint
Сучасному фахівцю часто потрібно проводити і готувати публічні виступи, як у межах своєї фірми так і поза нею. Цьому
170

сприяють засоби PowerPoint, що є складовою частиною Microsoft Office. Вони дають змогу за допомогою ПК досить швидко підготувати набір слайдів, що супроводжує виступ. Це і називають презентацією.
PowerPoint – це засіб наочної демонстрації звітів, проектів структури підприємства, бізнес-планів, рекламних буклетів з використанням екрана дисплея чи комп’ютерного проектора для великих аудиторій і дає змогу розміщувати презентації в Інтернеті.
Після завантаження програми з’являється головне вікно програми (рис. 6.1). Вздовж верхньої межі вікна розміщеній рядок заголовка, нижче – меню вікна програми і панелі інструментів.
Рисунок 6.1 - Головне вікно програми Power Point
Меню вікна програми містить команду Показ слайдов, якої немає у інших додатках Microsoft Office. Ця команда дає змогу переглянути презентацію.
171
