
Ekonom_inform_konspekt_zaoch
.pdf
Далі задаємо значення сценаріїв: змінюються безпосередньо або за допомогою формул (рис. 4.32).
Рисунок 4.32 - Занесення значень до сценаріїв
Кнопка Вывести використовується для виклику і перегляду вибраного сценарію, причому у таблиці комірки Е3:Е8 набувають тих значень, які були введені у відповідному сценарії
(рис. 4.33).
За даними сценарію на окремому робочому листі можна створити звіт або зведену таблицю (рис. 4.34). Для цього натискається кнопка Отчет, де вибирається тип звіту та натискається
ОК.
Рисунок 4.33 - Зміна сценаріїв з одержанням результату
92

Рисунок 4.34 - Звіт типу Структура
Після натискання кнопки Закрыть вікно Диспетчера сценариев закриється і таблиця буде містити значення, вибрані у сценарії, який відводився останнім.
4.9 Робота з макросами
Макроси використовують для автоматизації повторюваних
дій.
Макрос – певна послідовність дій, що записана в модулі
Visual Basic.
Макрос може бути використаний за допомогою команд меню, створеної користувачем комбінації клавіш, графічних об’єктів панелі інструментів Формы або вбудованих малюнків чи компонентів панелі Рисование.
Перед тим як записати або написати макрос, необхідно спланувати кроки і команди, які він буде виконувати. Якщо під час запису макросу була допущена помилка, дія, що виправляє її, буде також записана. Щоразу при запуску макросу осі дії, виконані користувачем, інтерпретуються у вигляді інструкцій мови VBA, які зберігаються у спеціальному модулі, приєднаному до робочої книги. Кожному макросу надається ім’я, за яким його можна викликати для виконання, відредагувати та знищити, якщо макрос містить помилки або якщо він уже не потрібний.
93
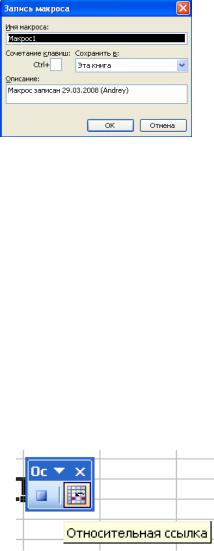
Для активізації макросу необхідно активізувати команди
Сервис→Макрос →Начать запись, внаслідок чого на екрані з’явиться вікно, що зображене на рис. 4.35.
Рисунок 4.35 – Створення макросу
В поле Имя макроса необхідно ввести ім’я макросу. Першим символом в імені макросу має бути літера, іншими символами можуть бути літери, цифри або знаки підкреслення, в імені макросу не ставлять пробілів (замість них використовують знаки підкреслення). У цьому самому вікні можна створити комбінацію клавіш для виконання макросу (наприклад, Ctrl+Q). Для цього в полі Сочетание клавиш вводять літеру (не цифру). У полі Описание можна створити коментар до дій, які виконує макрос.
Макрос активізується кнопкою ОК, внаслідок чого на екрані з’являється панель Остановить запись (рис. 4.36), що міс-
тить дві кнопки (Остановить запись та Относительная ссыл-
ка). Першу кнопку активізують після виконання всіх дій макросу, другу – коли макрос, який створюється можна, застосувати до будь-якого діапазону комірок.
Рисунок 4.36 – Панель Остановить запись
94

Потім необхідно задати макрокоманди, що записуються в макрос. Після запису всіх команд необхідно активізувати кнопку
Остановить запись.
Для виконання макросу необхідно активізувати команди Сервис→Макрос →Макросы. З переліку вибирають потрібний макрос та активізують його за допомогою кнопки Выполнить
(рис. 4.37).
Рисунок 4.37 – Вікно для виконання та редагування макросу
Макрос активізують також за допомогою кнопки. Для цього відкривають панель інструментів Формы (рис. 4.38), активізують кнопку Кнопка, створюють її на робочому листі Excel. Внаслідок цього на екрані з’являється вікно з переліком макросів. Необхідно вибрати потрібний та активізувати його кнопкою ОК. Створеній кнопці для зручності можна присвоїти ім’я.
Рисунок 4.38 – Панель інструментів Формы
Призначення інструментів панелі інструментів Формы подано в таблиці 4.2.
95

Таблиця 4.2 – Призначення інструментів з панелі інструментів
Формы
Вигляд |
Назва |
Виконувані дії |
|
|
|
Кнопка |
Використовується для призначення |
||
|
|
дії макросу кнопці. Після натискан- |
||
|
|
ня на копку виконуються дії макро- |
||
|
|
су |
|
|
|
Флажок |
Це елемент |
управління, |
який |
|
|
пов’язується з коміркою і набуває |
||
|
|
значення ИСТИНА та ЛОЖЬ зале- |
||
|
|
жно від значення зв’язаної комірки. |
||
|
|
Пов’язана комірка має логічний тип |
||
|
|
даних і може набувати значення так |
||
|
|
(встановлений |
прапорець) |
або ні |
|
|
(відсутній прапорець) |
|
|
|
Переключатель |
Використовують для здійснення пе- |
||
|
|
ремикань |
|
|
|
Поле со спи- |
Використовують для завдання поля |
||
|
ском |
списку |
|
|
|
Список |
Використовують для вибору елеме- |
||
|
|
нтів зі списку |
|
|
|
Надпись |
Використовують для організації |
||
|
|
надписів |
|
|
|
Полоса про- |
Використовують для утворення |
||
|
крутки |
смуги прокручування |
|
|
|
Счетчик |
Використовують для створення лі- |
||
|
|
чильника |
|
|
|
Сетка |
Використовують для вмикання та |
||
|
|
вимикання відображення сітки |
||
Для виконання макросу за допомогою інших графічних об’єктів необхідно вставити такий об’єкт в Excel, клацнути на ньому правою клавішею миші, активізувати команди Назначить макрос, вибрати потрібний макрос із переліку і активізувати кнопкою ОК.
Параметри створеного макросу можна змінити. Для цього активізують команди Сервис→Макрос→Макросы, внаслідок
96
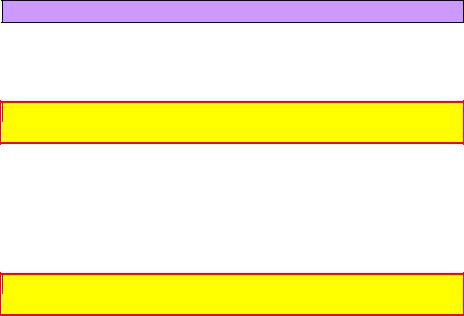
чого на екрані з’являється вікно, в якому з переліку макросів обирають потрібний. Після цього активізують кнопку Параметры та вносять потрібні зміні та активізують кнопкою ОК.
4.9 Особливості бази даних в Excel
4.9.1 Поняття про бази даних в Excel
Управління великими масивами даних в Excel можна з використанням засобів, призначених для роботи з базами даних.
База даних – це електронна таблиця, організована певним
чином.
Узагальному значенні термін база даних можна застосовувати до будь-якої сукупності упорядкованої інформації, об’єднаною разом за певною ознакою, наприклад, телефонні списки, списки клієнтів, транзакцій, активів, пасивів та інше. Основним призначенням бази даних є швидкий пошук інформації.
УExcel базою даних е список.
Список – це набір даних, що містить інформацію про певні об’єкти.
У Excel такою базою даних є таблиця, рядки в якій, починаючи з другого, називають записами, стовпчики – полями. Перший рядок списку містить назву полів.
Excel має у своєму розпорядженні набір функцій, призначених для аналізу списку. Однією з найчастіше розв’язуваних задач за допомогою електронних таблиць є обробка списків. Внаслідок цього Excel має багатий набір засобів, що дають змогу значно спростити обробку даних.
97

4.9.2 Умови до бази даних
Формування електронної таблиці як бази даних виконується, якщо:
1.В кожному стовпчику електронної таблиці знаходяться однотипні дані.
2.Кожний стовпчик має заголовок.
3.В тій частині електронної таблиці, яку необхідно обробити як базу даних, не повинно бути порожніх рядків або стовпчиків.
4.На одному робочому листі не можна розміщувати більше одного списку.
5.Список має бути відокремленим від інших даних робочого листа щонайменше одним порожнім стовпчиком і одним порожнім рядком.
Приклад бази даних в Excel, наведений на рис. 4.39.
Рисунок 4.39 - Приклад бази даних в Excel
4.9.3 Структурні компоненти БД
Структурними компонентами бази даних є записи, поля і заголовки. Структура зображена на рис. 4.40.
Запис – це повний опис конкретного об’єкта, він містить ряд різноманітних, логічно пов’язаних між собою полів.
Наприклад:
Іванов А. П. 1972 інженер Харьков 92 Кожний запис – це рядок бази даних. Усі записи мають
однакову фіксовану довжину, їх кількість не обмежене.
Поле – це певна характеристика об’єкта або окремий елемент даних у запису.
98

Кожне поле має унікальне ім’я., йому відповідають дані одного стовпця. Для ефективного пошуку, селекції та сортування даних бази доцільно записи розбивати на поля, що містять найдрібніший елемент даних.
Наприклад, замість поля: «Прізвище, ім’я, по батькові» краще задати три поля «Прізвище», «Ім’я», «По батькові».
Заголовний рядок – це рядок, що містить імена полів, тобто заголовки стовпців і розташовується на самому початку списку.
.Щоб підкреслити заголовки необхідно скористатися вкладкою Шрифт або Граница діалогового вікна Формат ячеек, що відкривається за командою Формат→Ячейки.
Рисунок 4.40 - Структура бази даних
99

4.9.4 Вікно форми
Для спрощення введення і обробки інформації в списках використовується діалогове вікно форми даних.
Форма – це вбудований засіб для введення і обробки інформації в списку.
В цьому вікні знаходяться кілька полів введення, назви яких відповідають заголовкам полів списку. Для введення вікна форми даних потрібно вибрати Данные→Форма. На екрані з'явиться вікно форми (рис. 4.41). У вікні форми даних можна вести пошук інформації, вводити нові записи в список, видаляти існуючі та редагувати записи.
У заголовку вікна форми виводиться ім'я робочого листа. У вікні форми вказана загальна кількість записів списку та номер поточного запису. Для переходу від одного поля до іншого використовується клавіша Tab.
Рисунок 4.41 - Вікно форми
У формі можна змінювати значення комірок таблиці. Після натиснення кнопки Закрыть всі зміни будуть відображені в електронній таблиці. Кнопка Удалить видаляє зі списку активний запис. Якщо потрібно вставити в список новий запис, то потрібно натиснути кнопку Добавить. Поля форми стануть порожніми і в них можна буде вводити дані. Новий запис вставляється за допомогою форми даних лише в кінець списку. Якщо потріб-
100
но вставити новий запис всередину списку, то це можна зробити лише безпосередньо на робочому листі без форми даних, вибра-
вши Вставка→Строки.
4.9.5 Пошук записів у списку
За допомогою форми даних можна виконувати пошук записів у списку. Перед початком пошуку записів потрібно активізувати перший запис списку і відкрити вікно форми даних. Для пошуку записів потрібно натиснути кнопку Критерии. В результаті на екрані з'явиться порожня форма без записів. У цій формі задаються критерії пошуку. Якщо потрібно знайти запис із точно відомим значенням деякого поля, потрібно задати це значення у відповідному полі. Після цього потрібно натиснути кнопку Далее. У формі відобразиться перший запис, що задовольняє вказаним критеріям. Натискаючи кнопку Далее можна переглянути решта знайдених записів. Щоб повернутись до побудови умов, потрібно натиснути кнопку Критерии. Якщо невідоме точне значення поля, а відоме приблизне (наприклад, потрібно знайти записи, в яких деяке поле починається з букви К), то при задані критеріїв відбору використовують символи «*» (для заміни довільної кількості невідомих символів) або «?» (для заміни одного невідомого символ). Для пошуку числових значень в критеріях пошуку використовують оператори порівняння
(>, <, = ,<>,<=, >=)
Наприклад, якщо ми хочемо знайти всіх студентів, у яких стипендія 100 грн., то у полі стипендія вікна форми після натискання кнопки Критерии необхідно записати =100, і у списку послідовно з’являться записи тих студентів, у яких стипендія дорівнює 100 грн.
101
