
СУБД / Информатика.Ч2_2Ed
.pdf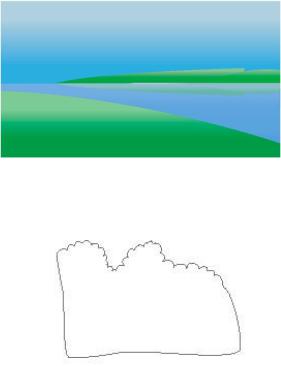
Рис. 6.4. Создание эффекта отражения берега
4.С помощью инструмента Свободная форма (F5) постарайтесь воспроизвести фигуру, представленную на рис. 6.5 без заливки, но с линией абриса белого цвета.
Рис. 6.5. Создание эффекта облачности горизонта
5.С помощью кривых Безье и возможности дублирования объектов с изменением их ориентации и размеров создайте изображение травы,
как показано на рис. 6.6. Настройте градиентную заливку созданных фигур: угол 380; сдвиг края 46%; цветовой переход из (модель СМУК) 95, 0, 100, 0; цветовой переход в (модель СМУК) 25, 0, 34, 0.
61

Рис. 6.6. Размещение изображения травы на берегу
Чтобы изображение травы не выступало за пределы изображения создайте два прямоугольника 224×132 мм и 190×106 мм белого цвета. С помощью операции исключения создайте подобие рамки, которая скроет выступающие фрагменты изображений.
МЕТОДИКА ВЫПОЛНЕНИЯ
1.Откройте векторный графический редактор Corel Draw X3. Создайте новый лист с помощью предварительного меню или командой Файл, Создать (<Ctrl> + <N>). На панели свойств нажмите кнопку Альбомная  , чтобы изменить ориентацию страницы. Установите
, чтобы изменить ориентацию страницы. Установите
в поле Смещение при перемещении  значение 0.5
значение 0.5
мм. Это позволит более точно совмещать отдельные примитивы, перемещая их с помощью клавиш управления курсором.
Выберите на панели инструментов Прямоугольник (F6)  и нарисуйте его на листе с произвольными размерами. Старайтесь не выходить за пределы страницы, используя возможности увеличение/уменьшение масштаба (с помощью колесика мыши или поля Уровни масштаба на панели Стандарт) и полосы прокрутки. Выделите нарисованный прямоугольник и установите точные значения
и нарисуйте его на листе с произвольными размерами. Старайтесь не выходить за пределы страницы, используя возможности увеличение/уменьшение масштаба (с помощью колесика мыши или поля Уровни масштаба на панели Стандарт) и полосы прокрутки. Выделите нарисованный прямоугольник и установите точные значения
ширины и высоты с помощью полей  : ширина 190 мм, высота 56 мм. Щелкните правой кнопкой по прямоугольнику и в контекстном меню выберите команду Свойства (Alt+Enter). Справа (по умолчанию) появиться док Свойства объекта (при же-
: ширина 190 мм, высота 56 мм. Щелкните правой кнопкой по прямоугольнику и в контекстном меню выберите команду Свойства (Alt+Enter). Справа (по умолчанию) появиться док Свойства объекта (при же-
лании его можно свернуть кнопкой  ). На вкладке Заливка
). На вкладке Заливка  окна Свойства объекта из списка выбора типа заливки выберите
окна Свойства объекта из списка выбора типа заливки выберите
62

градиентную заливку. Щелкните по кнопке Дополнительно… . В открывшемся окне градиентная заливка установите следующие параметры:
Угол поворота 900. Сдвиг края 22%.
Цветовой переход из (модель СМУК) – 54, 3, 5, 0. Цветовой переход в (модель СМУК) – 20, 5, 8, 0.
Нажмите кнопку Применить. Выделите прямоугольник и щелкните
правой кнопкой мыши по кнопке  на панели цветов СМУК - это позволит убрать линию абриса.
на панели цветов СМУК - это позволит убрать линию абриса.
Создайте еще один прямоугольник следующих размеров: ширина 190 мм, высота – 50 мм. Выполните градиентную заливку установив: угол 2700; сдвиг края 33%; цветовой переход из (модель СМУК) 63, 14, 0, 0; цветовой переход в (модель СМУК) 31, 7, 0, 0. Удалите линию абриса. Расположите этот прямоугольник непосредственно под первым. Выделите с помощью указателя мыши при нажатой
клавише Shift обе фигуры Сгруппировать (Ctrl+G)  . Переместите сгруппированный объект на середину страницы вызовите контекстное меню правой клавишей мыши и дайте команду Блокиро-
. Переместите сгруппированный объект на середину страницы вызовите контекстное меню правой клавишей мыши и дайте команду Блокиро-
вать объект  . Это позволит спокойно работать с более мелкими объектами поверх блокированного. Результат проведенных действий представлен на рис. 6.1.
. Это позволит спокойно работать с более мелкими объектами поверх блокированного. Результат проведенных действий представлен на рис. 6.1.
2.Создайте новый прямоугольник шириной 195 мм и высотой 45 мм.
Выполните градиентную заливку прямоугольника с параметрами: угол 900; сдвиг края 28%; цветовой переход из (модель СМУК) 85, 0, 100, 0; цветовой переход в (модель СМУК) 33, 0, 47, 0 и удалите линию абриса. Сделайте преобразование прямоугольника в кривую. Для этого выберите команду меню Упорядочить, Преобразовать в кривую (Ctrl+Q) или нажмите соответствующую кнопку  на панели свойств. Выберите инструмент Форма (F10)
на панели свойств. Выберите инструмент Форма (F10)  с помощью указателя мыши выделите правый верхний угол фигуры и нажмите на кнопку Преобразовать линию в кривую
с помощью указателя мыши выделите правый верхний угол фигуры и нажмите на кнопку Преобразовать линию в кривую  . Уменьшите высо-
. Уменьшите высо-
ту правой стороны фигуры и с помощью направляющих придайте ей выпуклость. Наложите фигуру на ранее сгруппированные как показано на рис. 6.2 и сделайте выравнивание с помощью кнопки Выровнять и распределить  , предварительно выделив все фигуры.
, предварительно выделив все фигуры.
3.Создайте следующую группу объектов
63
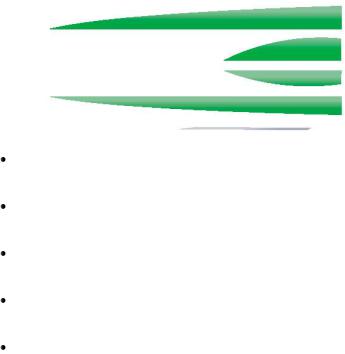
с параметрами (в порядке следования кривых):
ширина 127 мм; высота 10 мм; угол 900; сдвиг края 29%; цветовой переход из (модель СМУК) 67, 4, 98, 0; цветовой переход в (модель СМУК) 33, 5, 43, 0;
ширина 51 мм; высота 10 мм; угол 900; сдвиг края 31%; цветовой переход из (модель СМУК) 67, 0, 100, 0; цветовой переход в (модель СМУК) 33, 5, 43, 0;
ширина 51 мм; высота 7 мм; угол 900; сдвиг края 32%; цветовой переход из (модель СМУК) 67, 4, 98, 0; цветовой переход в (модель СМУК) 33, 5, 43, 0;
ширина 127 мм; высота 8 мм; угол 900; сдвиг края 29%; цветовой переход из (модель СМУК) 67, 4, 98, 0; цветовой переход в (модель СМУК) 33, 5, 43, 0;
ширина 57 мм; высота 1 мм; угол 1800; сдвиг края 39%; цветовой переход из (модель СМУК) 25, 17, 14, 2; цветовой переход в (модель СМУК) 14, 9, 7, 0.
Расположите созданные объекты так, как показано на рис. 6.3. Если необходимо разместить какие либо объекты поверх других (на верхнем слое) воспользуйтесь командой меню Упорядочить, Порядок,
На передний план слоя (Shift+PgUp)/На задний план слоя
(Shift+PgDn).
Создайте прямоугольник шириной 190 мм и высотой 50 мм. Сделайте градиентную заливку прямоугольника со следующими параметрами: угол 900; сдвиг края 22%; цветовой переход из (модель СМУК) 63, 14, 0, 0; цветовой переход в (модель СМУК) 31, 7, 0, 0.
Выберите инструмент Интерактивная прозрачность  и на-
и на-
стройте прозрачность прямоугольника.
64
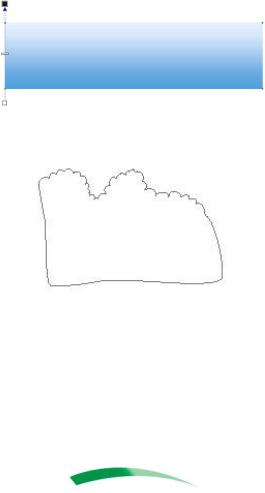
Разместите фигуру так, как показано на рис. 6.4.
4.Выберите инструмент Свободная форма (F5)  и постарайтесь воспроизвести кривую следующей формы.
и постарайтесь воспроизвести кривую следующей формы.
Нарисованную кривую можно редактировать с помощью инструмента Форма (F10)  . На панели свойств с помощью кнопок Доба-
. На панели свойств с помощью кнопок Доба-
вить узлы  , Создать узел с острым углом
, Создать узел с острым углом  и направляющих можно изменить направление кривой. После окончания работы с формой данной кривой щелкните правой кнопкой мыши на панели цветов для выбора белого цвета линии абриса.
и направляющих можно изменить направление кривой. После окончания работы с формой данной кривой щелкните правой кнопкой мыши на панели цветов для выбора белого цвета линии абриса.
5.Выберите инструмент Безье  и создайте замкнутую кривую треугольной формы. С помощью инструмента Форма (F10)
и создайте замкнутую кривую треугольной формы. С помощью инструмента Форма (F10)  отредактируйте кривую, чтобы добиться следующей формы.
отредактируйте кривую, чтобы добиться следующей формы.
Сделайте градиентную заливку фигуры с параметрами: угол 380; сдвиг края 46%; цветовой переход из (модель СМУК) 95, 0, 100, 0; цветовой переход в (модель СМУК) 25, 0, 34, 0. С помощью многократного дублирования данного объекта можно создать изображение травы.
65

Примечание. Для изменения размеров объекта можно воспользоваться маркерами при его выделении, а для поворота необходимо щелкнуть в центре объекта и произвести вращение.
Используя команду меню Правка, Дублировать (Ctrl+D)  выполните многократное дублирование объекта, чтобы создать изображение травы.
выполните многократное дублирование объекта, чтобы создать изображение травы.
Создайте два прямоугольника с заливкой белым цветом (заливка фигуры выполняется щелчком левой клавиши мыши на палитре), которые имеют размеры 224×132 мм и 190×106 мм. Расположите меньший прямоугольник в центре большего. Выделите эти два объекта указателем мыши при нажатой клавише Shift. Нажмите на кнопку
Исключить  на панели свойств. Удалите меньший прямоугольник. Для созданной рамки (которая закрывает выступающие части изображения травы) можно удалить линию абриса, результат представлен на рис. 6.6. Сгруппируйте изображение и сохраните изменения в файле.
на панели свойств. Удалите меньший прямоугольник. Для созданной рамки (которая закрывает выступающие части изображения травы) можно удалить линию абриса, результат представлен на рис. 6.6. Сгруппируйте изображение и сохраните изменения в файле.
ЗАДАНИЕ 2
Рис. 6.6.
66
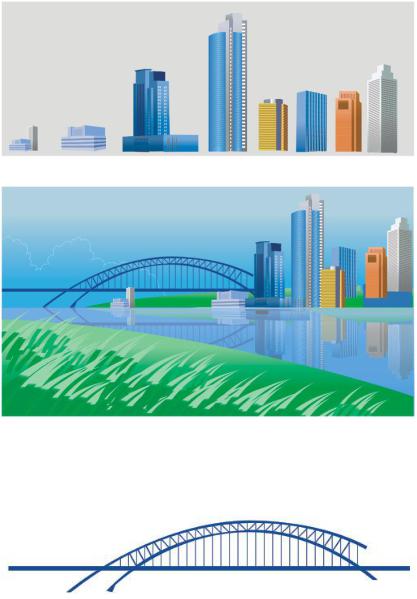
Рис. 6.6.
Рис. 6.6.
МЕТОДИКА ВЫПОЛНЕНИЯ
1.Используя инструменты создания кривых линий, нарисуйте изображение моста.
67
Для заливки используйте фигур используйте режим однородной заливки цветом 18, 78, 140 (модель RGB). Для прорисовки вертикальных линий и под углом, используйте инструмент Соединительная
линия  . Сгруппируйте изображение моста и сделайте его дубликат (Ctrl+D), отраженный горизонтально. Отразить объект можно с помощью кнопки Отразить
. Сгруппируйте изображение моста и сделайте его дубликат (Ctrl+D), отраженный горизонтально. Отразить объект можно с помощью кнопки Отразить  на панели свойств.
на панели свойств.
Разместите изображение моста и его отражение так, как показано на рис. 6.6. Для этого придется разгруппировать изображение и переместить некоторые слои на передний план.
2.Создайте множество изображений зданий. Для этого добавьте еще один лист в файл город.cdr. Выполните импорт файла здания.cpt, командой меню Файл, Импорт… (Ctrl+I). Этот файл выполнен в формате изображения Corel PHOTO-PAINT, с сохранением всех
цветов модели CMYK. Определите указателем мыши границы импортируемого изображения (рис. 6.7).
Чтобы определить цвет какого-либо элемента изображения здания
нужно выбрать инструмент Пипетка  в строке свойств с помощью выпадающего списка задать режим Эталонный цвет и указать на элемент изображения. В статусной строке будет отображен обра-
в строке свойств с помощью выпадающего списка задать режим Эталонный цвет и указать на элемент изображения. В статусной строке будет отображен обра-
зец цвета с параметрами  . Таким образом можно выяснить цвет фигур для их заливки.
. Таким образом можно выяснить цвет фигур для их заливки.
При создании изображения здания используется множество мелких повторяющихся деталей, например, изображений окон. С помощью команды меню Шаг и повтор (Ctrl+Shift+D) можно вызвать одноименный док. Изменяя значения количества копий и величины смещения по горизонтали/вертикали, создаются группы повторяющихся объектов.
Используя эти инструменты, создайте изображения зданий (рис.6.6), по-возможности сохранив их форму и цвет.
3.Сгруппируйте изображения отдельных зданий и создайте их дубликаты, отраженных горизонтально. Разместите их на первоначальном изображении так, как показано на рис. 6.7.
КОНТРОЛЬНЫЕ ЗАДАНИЯ ПО ТЕМЕ 8
ИТОГОВЫЕ ВОПРОСЫ ПО ТЕМЕ 8
68
БИБЛИОГРАФИЧЕСКИЙ СПИСОК
1.Информатика: Методические указания к выполнению практических работ для студентов специальностей 061800, 060400 и направления 521600: Часть 1/Сост. С.Е.Чесноков. – Йошкар-Ола: МарГТУ, 2004.
- 224 с.
2.Информатика: Практикум для студентов специальностей 061800, 060400 и направления 521600: Ч.2 /Сост. С.Е.Чесноков. – Йошкар-
Ола: МарГТУ, 2004. - 210 с.
69

ИНФОРМАТИКА
Методические указания к выполнению практических работ для студентов первого курса специальностей
080109.65, 080107.65, 080116.65
Часть 1 Второе издание
Составитель ЧЕСНОКОВ Сергей Евгеньевич
Редактор ______________
Компьютерный набор и верстка С.Е. Чесноков
Подписано в печать ________ – Формат 60 84/16 Бумага тип.№3. Печать офсетная.
Усл. печ. л. 13,0. Уч.–изд. л. 10,1.
Тираж _____. Заказ №__________
Марийский государственный технический университет 424000 Йошкар-Ола, пл.Ленина, 3
Отдел оперативной полиграфии Марийского государственного технического университета
424006 Йошкар-Ола, ул.Панфилова, 17.
70
