
СУБД / Информатика.Ч2_2Ed
.pdf
мент под именем ДОГОВОР.docm (Документ MS Office Word 2007
с поддержкой макросов).
2.Перед выделенными красным цветом данными необходимо вставить закладки. Для этого установите текстовый курсор (точку вставки) перед номером договора  , перейдите на вкладку ленты Вставка и в группе Связи нажмите на кнопку За-
, перейдите на вкладку ленты Вставка и в группе Связи нажмите на кнопку За-
кладка  . В результате откроется одноименное диалоговое окно, в верхнем текстовом поле которого наберите имя закладки bNumber и нажмите на кнопку Добавить. Закройте диалоговое окно и повторите действия для других данных. Закладки должны называться следующим образом:
. В результате откроется одноименное диалоговое окно, в верхнем текстовом поле которого наберите имя закладки bNumber и нажмите на кнопку Добавить. Закройте диалоговое окно и повторите действия для других данных. Закладки должны называться следующим образом:
bNumber – закладка для ввода номера договора; bCity – закладка для ввода города;
bDate – закладка для ввода даты;
bOrg – закладка для ввода наименования организации; bPerson – закладка для ввода представителя организации; bTitle – закладка для ввода должности;
bLaw – закладка для ввода юридического основания.
Удалите, выделенные красным данные и проверьте работоспособность всех созданных закладок на предмет перехода по тексту документа.
3. Запустите редактор MS Visual Basic нажатием на кнопку на вкладке ленты Разработчик в группе Код или с помощью сочетания клавиш Alt + F11.
Примечание. Если вкладка ленты Разработчик недоступна для ис-
пользования, нажмите на кнопку Office  , зайдите в параметры
, зайдите в параметры
Word и отметьте пункт Показывать вкладку «Разработчик» на ленте.
Когда откроется окно редактора Visual Basic, щелкните правой кнопкой мыши по проекту Normal в окне Project Explorer, а затем выберите в контекстном меню команду Insert, UserForm (Вста-
вить, Форму пользователя). В шаблон Normal будет добавлена форма пользователя. Щелкните правой кнопкой мыши внутри формы и выберите в контекстном меню команду Properties (Свойст-
51
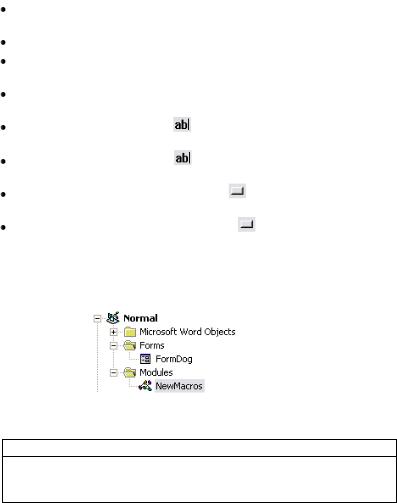
ва). В окне свойств задайте новое имя для формы – FormDog и измените надпись заголовка окна на Данные договора.
4.В редакторе Visual Basic сконструируйте форму (FormDog), аналогичную представленной на рис. 4.3. Разместите на форме следующие элементы управления:
 txtNumber (элемент TextBox
txtNumber (элемент TextBox  ) – текстовое поле для ввода номера договора;
) – текстовое поле для ввода номера договора;
txtCity (элемент TextBox  ) – текстовое поле для ввода города;
) – текстовое поле для ввода города;
txtDate (элемент TextBox  ) – текстовое поле для ввода даты;
) – текстовое поле для ввода даты;
txtOrg (элемент TextBox  ) – текстовое поле для ввода наименования организации;
) – текстовое поле для ввода наименования организации;
txtPerson (элемент TextBox  ) – текстовое поле для ввода представителя организации;
) – текстовое поле для ввода представителя организации;
txtTitle (элемент TextBox |
) – текстовое поле для ввода долж- |
|
ности; |
|
|
txtLaw (элемент TextBox |
) – текстовое поле для ввода юри- |
|
дического основания; |
|
|
cmdDog (элемент CommandButton |
) – кнопка для формиро- |
|
вания договора; |
|
|
cmdCancel (элемент CommandButton |
) – кнопка отмены. |
|
При размещении элементов управления на форме для кнопки cmdDog установите значение True в свойстве Default, а для кнопки cmdCancel установите True в свойстве Cancel.
5.В редакторе Visual Basic создайте новый модуль для проекта Normal (или используйте существующий NewMacros).
Дважды щелкните на названии модуля (например, NewMacros) и в отрывшемся окне введите следующий программный код:
Программный код
Public Sub FormDogShow()
FormDog.Show
End Sub
52

Сохраните изменения в документе. Нажмите на кнопку Office  , и перейдите в режим редактирования параметров Word. В окне редактирования параметров выберите категорию Настройка, в верхнем левом выпадающем списке найдите пункт Макросы и выберите его. В этом разделе должен присутствовать элемент Normal.FormDog.FormDogShow, его следует добавить на панель быст-
, и перейдите в режим редактирования параметров Word. В окне редактирования параметров выберите категорию Настройка, в верхнем левом выпадающем списке найдите пункт Макросы и выберите его. В этом разделе должен присутствовать элемент Normal.FormDog.FormDogShow, его следует добавить на панель быст-
рого доступа в виде кнопки  . Нажатие на эту кнопку будет запускать макрос.
. Нажатие на эту кнопку будет запускать макрос.
Сохраните созданный Вами документ ДОГОВОР.docm в корневой каталог диска [С:] под именем ДОГОВОРTemplate.dotm (Шаблон Word с поддержкой макросов).
6.В редакторе Visual Basic дважды щелкните по пункту списка FormDog в окне Project Explorer. Откроется окно с формой. Для того чтобы создать макросы с реакцией на щелчок по кнопкам Отмена и Сформировать договор можно поочередно дважды щелкнуть левой клавишей мыши по этим кнопкам. В окне редактирования кода введите следующий код:
Программный код
Private Sub cmdCancel_Click()
FormDog.Hide
End Sub
Private Sub cmdDog_Click() Dim oDoc As Document Set oDoc = _
Application.Documents.Add("C:\ДОГОВОРTemplate.dotm") oDoc.Bookmarks("bNumber").Range.Text = txtNumber.Value oDoc.Bookmarks("bCity").Range.Text = txtCity.Value oDoc.Bookmarks("bDate").Range.Text = txtDate.Value oDoc.Bookmarks("bOrg").Range.Text = txtOrg.Value oDoc.Bookmarks("bPerson").Range.Text = txtPerson.Value oDoc.Bookmarks("bTitle").Range.Text = txtTitle.Value oDoc.Bookmarks("bLaw").Range.Text = txtLaw.Value FormDog.Hide
oDoc.Activate End Sub
53
7.Сохраните изменения в шаблоне документа ДОГОВОРTemplate.dotm. Для запуска макроса достаточно открыть шаблон документа, нажать на кнопку  и заполнить диалоговую форму. При нажатии на кнопку Сформировать договор в документ на место закладок подставляются необходимые данные.
и заполнить диалоговую форму. При нажатии на кнопку Сформировать договор в документ на место закладок подставляются необходимые данные.
ЗАДАНИЕ НА ДОРАБОТКУ ПРОГРАММЫ
Разработайте дополнительный макрос, который будет добавлять содержимое одного из указанных документов после шапки договора. Для этого видоизмените форму пользователя по своему усмотрению.
54
ИТОГОВЫЕ ВОПРОСЫ ПО ТЕМЕ 7
1.Охарактеризуйте возможности языка Visual Basic for Application.
2.Перечислите способы запуска редактора Microsoft Visual Basic.
3.Какая информация отображается в окне Project Explorer (Проект)
редактора Microsoft Visual Basic?
4.Какая информация отображается в окне Properties (Свойства) редак-
тора Microsoft Visual Basic?
5.Какая информация отображается в окне Object Browser (Просмотр объектов) редактора Microsoft Visual Basic?
6.Какая информация отображается в окне Immediate (Проверка) ре-
дактора Microsoft Visual Basic?
7.Какая информация отображается в окне Watches (Контрольные зна-
чения) редактора Microsoft Visual Basic?
8.Перечислите стандартные элементы управления, используемые при конструировании форм, которые располагаются на Панели элемен-
тов (Toolbox).
9.Что понимается под объектом в объектно-ориентированном программировании (ООП)?
10.Дайте определение термину инкапсуляция?
11.Определите назначение свойств и методов класса. Какое отношение они имеют к данным и функциям? Приведите пример.
12.Дайте определение понятию переменная.
13.Для каких целей в программе производится объявление переменных?
14.Поясните, чем отличается области видимости переменных, объявленных с помощью ключевых слов: Dim, Public, Private, Static?
15.Перечислите основные типы данных, используемые в языке VBA.
16.Что понимается под временем жизни переменных?
17.В чем состоит отличие между числовыми и строковыми переменными?
18.Каким образом объявляется одномерный и многомерный массивы?
19.Какие константы языка называют встроенными? Приведите пример.
20.Возможно ли объявление пользовательских констант? Приведите пример.
21.Чем конструктивно отличаются процедуры-подпрограммы (Sub) и процедуры-функции (Function)?
22.Что образует тело процедуры?
23.Приведите пример операторов, принадлежащих к следующим группам: арифметические операторы, логические операторы, операторы сравнения.
24.Что такое программа?
25.Что понимают под исполнителем?
55
26.Что представляет собой машинный код?
27.Что такое транслятор? Перечислите типы трансляторов.
28.Как работает интерпретатор? В чем его достоинства?
29.В чем заключается достоинство компиляторов?
30.Какие компоненты необходимы для создания программ? Каково назначение каждого из этих компонентов?
31.Что называется интегрированной системой программирования?
32.Чем характеризуются системы визуального программирования?
33.Какие подходы по способу разработки программ можно выделить? Охарактеризуйте каждый подход.
34.Каковы основные системы программирования?
35.Перечислите основные этапы развития языков программирования.
36.Что понимают под алгоритмом?
37.Каковы способы записи алгоритмов?
38.В чем заключаются основные свойства алгоритма?
39.Перечислите основные алгоритмические структуры и опишите их.
40.Каковы основные принципы разработки алгоритмов?
41.Назовите основные этапы составления алгоритмов.
42.Приведите пример, реализующий этапы алгоритмизации.
43.Каковы основные этапы решения задач с помощью ЭВМ? Дайте характеристику каждому этапу.
44.Какова главная идея концепции объектно-ориентированного программирования (ООП)?
45.Каковы основные характеристики объекта?
46.В чем отличие порядка выполнения программ в ООП и в процедурном программировании?
47.Каковы основные понятия ООП?
48.Что такое инкапсуляция? Приведите примеры.
49.Что означает наследование?
50.В чем заключается полиморфизм объектов?
51.Что такое класс? Что объединяет в себе класс?
52.Что такое объект? Приведите примеры объектов.
53.Как можно создать собственный класс в Visual Basic?
54.Из каких элементов состоит модуль класса?
55.Что такое элементы управления? Приведите примеры.
56.С чего начинается программирование в среде Access?
57.Как можно установить на форме элемент управления?
58.Как обеспечить выполнение элементом управления требуемых действий?
59.Каково назначение элементов управления надпись и поле?
60.Какова технология программирования с использованием элементов управления?
56
61.Что называется массивом? Как можно описать массив? Для чего служит описание массива?
62.Опишите этап формализации задачи на примере.
63.В чем смысл этапа моделирования?
64.Как выполняется разработка интерфейса приложения?
65.Как записать процедуру обработки события?
66.Из скольких частей состоит код обработки события нажатия кнопки на форме? Перечислите их.
57

ТЕМА 8 РАБОТА ГРАФИЧЕСКИМ РЕДАКТОРОМ
CORELDRAW X3
ВВЕДЕНИЕ
СТРУКТУРА
К данной теме относятся четыре практические работы, которые могут включать от одного до трех заданий. Чтобы выполнить практическую работу, необходимо ознакомиться с технологией ее выполнения, где шаг за шагом производится постепенное освоение определенной логической совокупности инструментов изучаемой среды.
Все работы следует выполнять последовательно, не пропуская предыдущие. Каждая последующая работа раскрывает дополнительные возможности изучаемой среды, основываясь на предыдущих знаниях.
После каждой работы следуют вопросы, на которые студенты должны ответить письменно в виде отчета по практической работе.
Для защиты практической работы студенты должны представить: результаты своей работы – файлы, создаваемые в ходе ее выполнения, отчет по практической работе, а также ответить на итоговые вопросы, заданные преподавателем.
ЦЕЛИ И ЗАДАЧИ
Цель методических указаний - научить технологии c векторной графикой в среде CorelDRAW. Это даст возможность использовать разнообразные функции пакета CorelDRAW, позволяющие создавать и редактировать векторные изображения: рисунки, схемы, чертежи и т.д.
ПРИОБРЕТАЕМЫЕ НАВЫКИ
Ознакомившись с данной темой, Вы научитесь: Создавать простейшие векторные изображения; Сохранять рисунки в различных графических форматах; Форматировать объекты векторной графики;
Создавать масштабируемые плакаты для их последующей печати.
58
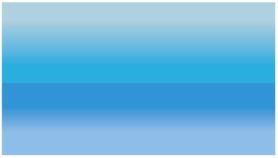
ПРАКТИЧЕСКАЯ РАБОТА 1. СОЗДАНИЕ СЛОЖНОГО ВЕКТОРНОГО ИЗОБРАЖЕНИЯ
ЗАДАНИЕ 1
1.На новом листе в приложении CorelDRAW X3 нарисуйте прямоугольник шириной 190 мм и высотой 56 мм. Выполните градиент-
ную заливку примитива со следующими параметрами: угол поворота 900, сдвиг края 22%, цветовой переход из (модель СМУК) – 54, 3, 5, 0, цветовой переход в (модель СМУК) – 20, 5, 8, 0. Создайте второй
прямоугольник шириной 190 мм и высотой 50 мм. Установите параметры - угол 2700; сдвиг края 33%; цветовой переход из (модель СМУК) 63, 14, 0, 0; цветовой переход в (модель СМУК) 31, 7, 0, 0 для заливки второго примитива.
Рис. 6.1. Результат размещения двух прямоугольников с градиентной заливкой
Расположите второй прямоугольник непосредственно под первым и удалите линии абриса (рис. 6.1). Сгруппируйте и заблокируйте созданные объекты.
2.Создайте прямоугольник шириной 195 мм и высотой 45 мм. Задайте параметры градиентной заливки - угол 900; сдвиг края 28%; цветовой переход из (модель СМУК) 85, 0, 100, 0; цветовой переход в (модель СМУК) 33, 0, 47, 0. Преобразуйте прямоугольник в кривую и измените форму фигуры, так как показано на рис. 6.2. После размещения фигуры удалите линию абриса.
59
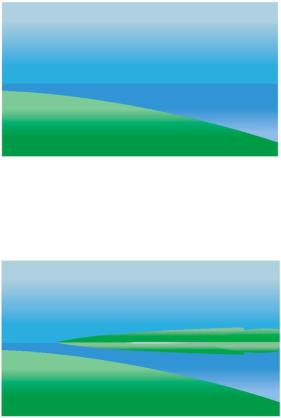
Рис. 6.2. Создание фигуры произвольной формы
сградиентной заливкой
3.Используя методику создания фигуры произвольной формы из предыдущего задания добавьте группу объектов, которые показаны на рис. 6.3. Для размещения объектов в нужном порядке используйте возможность упорядочения объектов.
Рис. 6.3. Создание группы объектов произвольной формы
Создайте прямоугольник шириной 190 мм и высотой 50 мм и выполните его градиентную заливку с параметрами - угол 900, сдвиг края 22%, цветовой переход из (модель СМУК) 63, 14, 0, 0, цветовой переход в (модель СМУК) 31, 7, 0, 0. Настройте интерактивную прозрачность созданного примитива так, как показано на рис. 6.4 для создания эффекта отражения берега.
60
