
СУБД / Информатика.Ч2_2Ed
.pdf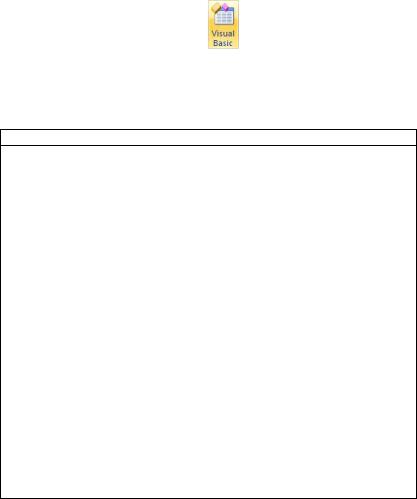
МЕТОДИКА ВЫПОЛНЕНИЯ
1.Откройте рабочую книгу Excel с поддержкой макросов, в которой выполнялось первое задание. Откройте редактор MS Visual Basic с
помощью кнопки Visual Basic (Alt + F11) на вкладке ленты Разработчик. В редакторе отобразите панель Project Explorer (Ctrl + R), если она отключена. В этом окне дважды щелкните на элементе списка Лист1. В результате должно открыться новое окно, в котором нужно ввести следующий программный код:
Программный код
Dim intAddress As Integer
Sub MovingString()
Cells(1, intAddress).Value = ""
If intAddress > 1 Then
'Отображение строки intAddress = intAddress - 1
Cells(1, intAddress).Value = "Привет!"
'Указывем, что данную процедуру нужно вызвать через 1 секунду
Application.OnTime Now + TimeValue("00:00:01"),
"Лист1.MovingString" Else
intAddress = 10
Cells(1, intAddress).Value = "Привет!" Application.OnTime Now + TimeValue("00:00:01"),
"Лист1.MovingString" End If
End Sub Sub Start()
'Установка начальной ячейки intAddress = 10
'Первый вызов функции бегущей строки
MovingString
End Sub
11

2.Сохраните рабочую книгу Excel с поддержкой макросов (*.xlsm).
Для запуска процедуры Start() нажмите на кнопку и в открывшемся диалоговом окне запустите на выполнение макрос
Лист1.Start.
ЗАДАНИЕ 3
1.С помощью диалогового окна Настройка MS Office Excel из пункта Макросы добавьте на панель быстрого доступа кнопку  для запуска макроса Лист1.Start.
для запуска макроса Лист1.Start.
2.Настройте запуск того же макроса Лист1.Start с помощью его вызова внутри процедуры открытия рабочей книги Workbook_Open().
3.Сохраните изменения в рабочей книге Excel и продемонстрируйте поочередно все три способа запуска макроса Лист1.Start для создания эффекта бегущей строки.
МЕТОДИКА ВЫПОЛНЕНИЯ
1.Нажмите на кнопку Office  , и перейдите в режим редактирования параметров Excel. В окне редактирования параметров выберите категорию Настройка, в верхнем левом выпадающем списке найдите пункт Макросы и выберите его. В этом разделе должен присутствовать элемент Лист1.Start, его следует добавить на панель быстрого доступа. Выберите этот пункт с кнопкой
, и перейдите в режим редактирования параметров Excel. В окне редактирования параметров выберите категорию Настройка, в верхнем левом выпадающем списке найдите пункт Макросы и выберите его. В этом разделе должен присутствовать элемент Лист1.Start, его следует добавить на панель быстрого доступа. Выберите этот пункт с кнопкой  в правом списке окна и нажмите на кнопку Изменить. Появится окно с вариантами иконок.
в правом списке окна и нажмите на кнопку Изменить. Появится окно с вариантами иконок.
12
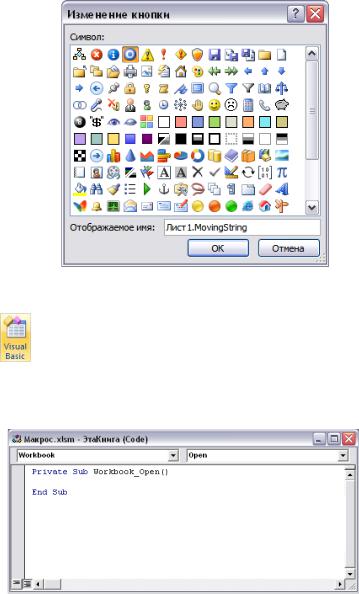
Выберите одну из предложенных иконок. Нажатие на эту кнопку будет запускать макрос Лист1.Start.
2.Перейдите на вкладку ленты Разработчик и нажмите на кнопку
для запуска редактора Visual Basic. В окне Project Explorer
дважды щелкните на пункте  списка VBA Project, Microsoft Excel Objects. В верхней части окна редактирования кода выберите в выпадающих списках объект – Workbook (Рабочая книга) и процедуру – Open (Открыть).
списка VBA Project, Microsoft Excel Objects. В верхней части окна редактирования кода выберите в выпадающих списках объект – Workbook (Рабочая книга) и процедуру – Open (Открыть).
13

Добавьте в процедуру открытия рабочей книги запись вида Лист1.Start. Всякий раз после открытия рабочей книги этот макрос будет запускаться на выполнение.
3.Сохраните изменения в рабочей книге Excel и продемонстрируйте поочередно все три способа запуска макроса Лист1.Start для создания эффекта бегущей строки. Выполните запуск макроса с помощью сочетания клавиш, кнопки на панели быстрого доступа и с помощью открытия рабочей книги.
ЗАДАНИЕ НА ДОРАБОТКУ ПРОГРАММЫ
В созданном макросе не предусмотрен вариант его остановки. Создайте дополнительную процедуру Stop() и добавьте в макрос условие, при выполнении которого прекращается вызов макроса по таймеру.
ЗАДАНИЕ 4
1.Создать новую рабочую книгу под именем VBA.
2.Набрать в MS Excel таблицу (рис. 1.1), которая необходима для решения задачи, условие которой представлено на рис. 1.2.
Рис.1.1. Таблица с исходными данными
Выполнить расчет сумм, отчисляемых в пенсионный фонд по формуле =Зарплата*0,14, если отчисление производится в федеральный бюджет. Если отчисление производится как страховая часть, то расчет производится по формуле =Зарплата*0,11. При отчислении в качестве накопительной части формула для расчета имеет вид =Зарплата*0,03. Результаты вывести в столбец C и изменить название колонки таблицы в соответствии с выбранным вариантом расчета.
Рис. 1.2. Условие задачи
3.Используя возможность внедрения на рабочий лист MS Excel элементов управления создать необходимый интерфейс (рис. 1.3)
14
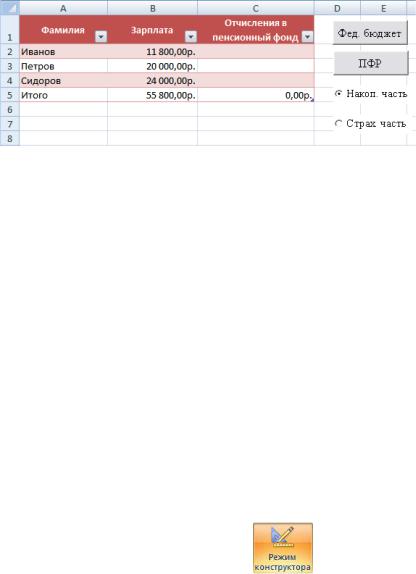
Рис. 1.3. Размещение на листе элементов управления
4.Разработать программный код для решения задачи (рис. 1.2).
МЕТОДИКА ВЫПОЛНЕНИЯ
1.Перейдите на новый лист книги Excel и наберите данные, представленные на рис. 1.1. Выделите диапазон А1:С5 и отформатируйте его как таблицу.
Чтобы ввести формулу, которая рассчитывает итоговые суммы, выделите соответствующую ячейку и нажмите на кнопку сумма  на вкладке ленты Главная в группе Редактирование. Первое значение в функции ПРОМЕЖУТОЧНЫЕ.ИТОГИ означает какая функция используется для вычисления итогов (109 – СУММ, 101 – СЗНАЧ и т.д.), последующие – диапазон ячеек к которому применяется функция.
на вкладке ленты Главная в группе Редактирование. Первое значение в функции ПРОМЕЖУТОЧНЫЕ.ИТОГИ означает какая функция используется для вычисления итогов (109 – СУММ, 101 – СЗНАЧ и т.д.), последующие – диапазон ячеек к которому применяется функция.
2.Перейдите на вкладку ленты Разработчик и щелкните по кнопке
Вставить элементы управления  в группе Элементы управления. Выберите в разделе Элементы ActiveX элемент управления – кнопка
в группе Элементы управления. Выберите в разделе Элементы ActiveX элемент управления – кнопка  . После этого левой клавишей мыши на листе Excel, справа от таблицы начертите границы внедряемого элемента управления. После внедрения элемента управления на
. После этого левой клавишей мыши на листе Excel, справа от таблицы начертите границы внедряемого элемента управления. После внедрения элемента управления на
лист, включится режим конструктора . В этом режиме пользователь может изменять размеры элементов управления и их размещение на листе, а также редактировать их свойства. Чтобы
15

изменить надпись на кнопке выделите ее левой клавишей мыши одинарным щелчком на ней (в режиме выделения объекта показываются маркеры изменения размера) и выведите диалоговое окно
свойств с помощью кнопки Свойства (Properties)  в
в
группе Элементы управления.
Найдите в левой половине окна Properties свойство Caption. В правой половине окна для этого свойства вместо текста CommandButton1 введите текст - Фед. бюджет. Также можно изменить и параметры шрифта надписи.
Проделайте те же самые операции и вставьте вторую кнопку ПФР
(рис. 1.3).
Выберите элемент управления – Переключатель  и внедрите два переключателя на лист Excel. Для первого переключателя измените текст с OptionButton1 на Накоп. часть и напротив свойства Value поставите величину True, при этом переключатель должен изменить свой вид с пустого
и внедрите два переключателя на лист Excel. Для первого переключателя измените текст с OptionButton1 на Накоп. часть и напротив свойства Value поставите величину True, при этом переключатель должен изменить свой вид с пустого  на отмеченный
на отмеченный  . Для второго переключателя измените только текст на Страх. часть.
. Для второго переключателя измените только текст на Страх. часть.
Закройте окно Properties и отожмите кнопку и выйдите из режима конструктора. Проверьте работоспособность созданного интерфейса, пощелкав по кнопкам и переключателям.
16

3.Снова перейдите в режим конструктора. И выполните следующие действия:
Выделите первый элемент - кнопку Фед. бюджет и нажмите на
кнопку Просмотр кода  в группе Элемен-
в группе Элемен-
ты управления, при этом должен запуститься редактор Visual Basic, где будет автоматически размещен следующий программный код:
Программный код
Private Sub CommandButton1_Click()
End Sub
Этот код – объявление процедуры, которая выполняется каждый раз при щелчке пользователя по кнопке.
добавьте необходимые команды в процедуру (каждую команду набирайте в одну строку без переносов, имена ячеек набираются в английской раскладке, комментарии можно не вводить):
Программный код
' Объявление процедуры
Private Sub CommandButton1_Click()
'В ячейку C1 выводится текст “Отчисления в пенс. фонд
'(Фед. бюджет)”
Range("C1").Value = "Отчисления в пенс. фонд (Фед. бюджет)"
'В ячейку С2 помещается формула =B2*0.14
Range("C2").Value = "=B2*0.14"
'В ячейку С3 помещается формула =B3*0.14
Range("C3").Value = "=B3*0.14"
'В ячейку С4 помещается формула =B4*0.14
Range("C4").Value = "=B4*0.14"
'Конец процедуры
End Sub
перейдите в MS Office Excel, нажав на кнопку  , и выйдите из режима конструктора; проверьте работоспособность части программного кода –
, и выйдите из режима конструктора; проверьте работоспособность части программного кода –
щелкните на кнопке Фед. бюджет, результаты расчетов представлены на рисунке.
17
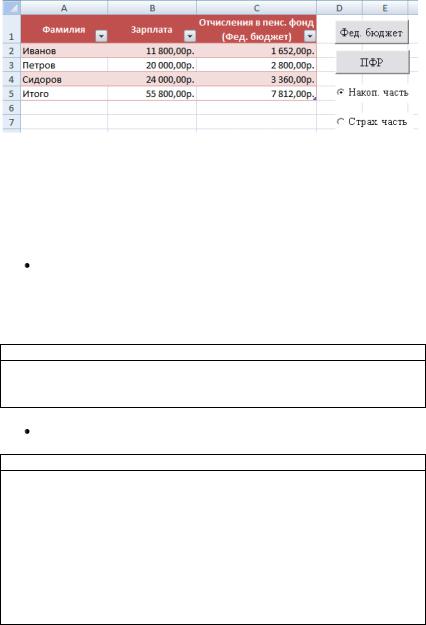
Примечание. Если при нажатии на кнопку произошла ошибка (Run-time error „1004‟), то нажмите на кнопку End и перейдите в редактор Visual Basic. Возможная причина ошибки в том, что по умолчанию разделителями дробных чисел являются не точки, а запятые. Исправьте формулы
(=B2*0,14; =B3*0,14; =B4*0,14). Снова перейдите в MS Office Excel и
нажмите не кнопку Фед. бюджет. Если ошибка появилась повторно - проверьте правильность набранного программного кода.
перейдите в режим конструктора, выделите кнопку ПФР и на-
жмите на кнопку Просмотр кода  . В окне редактора Visual Basic должна появится вторая процедура (которая отделена от первой горизонтальной чертой):
. В окне редактора Visual Basic должна появится вторая процедура (которая отделена от первой горизонтальной чертой):
Программный код
Private Sub CommandButton2_Click()
End Sub
добавьте необходимые команды в процедуру:
Программный код
Private Sub CommandButton2_Click()
'Если переключатель Накоп. часть отмечен,
'то выполняется следующее
If OptionButton1.Value = True Then
'В ячейку C1 выводится текст Отчисления в пенс. фонд
'(Накоп. часть)
Range("C1").Value = "Отчисления в пенс.фонд (Накоп. часть)"
'В ячейку С2 помещается формула =B2*0.03
Range("C2").Value = "=B2*0.03"
'В ячейку С3 помещается формула =B3*0.03
18

Range("C3").Value = "=B3*0.03"
'В ячейку С4 помещается формула =B4*0.03
Range("C4").Value = "=B4*0.03"
'Если условие не выполняется, т.е. переключатель Накоп. Часть
'не отмечен (значит отмечен переключатель Страх. часть),
'то выполняется следующее
Else
'В ячейку C1 выводится текст Отчисления в пенс. фонд (Страх. часть) Range("C1").Value = "Отчисления в пенс. фонд (Страх. часть)"
'В ячейку С2 помещается формула =B2*0.11
Range("C2").Value = "=B2*0.11"
'В ячейку С3 помещается формула =B3*0.11
Range("C3").Value = "=B3*0.11"
'В ячейку С4 помещается формула =B4*0.11
Range("C4").Value = "=B4*0.11"
'Конец условной конструкции
End If
End Sub
перейдите в MS Excel и выйдите из режима конструктора; проверьте работоспособность новой части программы. Для чего отметьте переключатель Накоп. часть и нажмите кнопку ПФР. Результат расчета должен быть таким, какой представлен на рисунке.
выберите переключатель Страх. часть и снова нажмите кнопку ПФР. Результат расчета представлен на рисунке.
19

ЗАДАНИЕ 5
1.Создайте новый рабочий лист под именем Расчет среднего балла. Заполните таблицу данными, как показано на рис. 1.4.
Рис. 1.4. Таблица с исходными данными
2.Внедрите на лист элементы формы – Флажки (CheckBox) (нумерация элементов ведется сверху-вниз), рис. 1.5.
Рис. 1.5. Внедрение флажков на лист Excel
20
