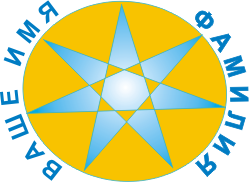3.2. Практичне завдання та технологія його виконання
Лабораторна робота передбачає виконання наступних етапів:
Створення поліфігури засобами векторної графіки відповідно до індивідуального завдання.
Обробка растрового зображення для публікації в Web. Створення банеру лабораторного проекту.
Обробка векторного зображення для публікації в web засобами пакету CorelDraw.
Робота з векторною графікою
Варіанти індивідуальних завдань для виконання даного етапу лабораторної роботи наведені у таблиці 1. Номер варіанту визначає викладач та сповіщає студента де на сервері розмішений файл з прикладом визначеного завдання. Завданням студента є створення малюнок (поліфігуру) засобами програми CorelDraw відповідно до прикладу індивідуального завдання.
Для створення поліфігури необхідно виконати наступні дії:
Запустити графічний редактор CorelDraw та налагодити параметри сторінки.
За допомогою графічних примітивів та кривих Безьє побудувати поліфігуру згідно завдання. Використати для цього операції над векторними об'єктами та простіші ефекти.
Використовуючи функцію Подгонка текста, розмістити своє ім'я та прізвище згідно індівідуального завдання.
Зберегти створений малюнок у форматі .cdr в своїй папці на файловому сервері.
УВАГА. Методичні вказівки для виконання цього завдання наведено у навчально-методичному виданні "ОСНОВИ WEB – ДИЗАЙНУ. Тема: "Обробка векторних зображень в CorelDraw”. Методичні вказівки та індивідуальні завдання до лабораторних занять. Автори: Барміна В.А., Стратанович Т.Е., Цензура М.О., Шклярський С.М..
Таблиця 1. Індивідуальні завдання для роботи з векторною графікою
|
Варіант 1 |
Варіант 2 |
Варіант 3 |
|
|
|
|
|
Варіант 4 |
Варіант 5 |
Варіант 6 |
|
|
|
|
|
Варіант 7 |
Варіант 8 |
Варіант 9 |
|
|
|
|
|
Варіант 10 |
Варіант 11 |
Варіант 12 |
|
|
|
|
Робота з растровими зображеннями
На цьому етапі виконується два завдання:
підготовка растрового (фотореалістичного) зображення, на прикладі герба Університету, для його публікації в web: підгонка розміру, перетворення форматів, додання деяких простіших ефектів;
створення власного банеру лабораторного проекту.
Для обробки растрового зображення виконуються наступні дії.
Використовуючи функцію CorelDraw Запуск Приложений, загрузити редактор растрової графіки Corel PHOTO-PAINT:

Відкрити в середовищі Corel PHOTO-PAINT малий герб КНТЕУ (ім’я - small.jpg), який знаходиться у папці "Герби університету", що розташована на файловому сервері:

Зменшити розмір герба до висоти 200 пікселей в пропорційному режимі. Виконати команду Изображение-Пересчитать…:

Відкриється вікно Повторная выборка, в якому встановити новий розмір герба:

В результаті перерахунку герб буде мати такий вигляд:

Встановити 8-бітову палітру зображення для збереження герба у форматі GIF. Для цього виконати команду Цветовой режим-Палитра(8-bit)… із меню Изображение:

Відкриється вікно налагодження параметрів конвертації, в якому встановити тип палітри - Оптимизированные, яка дає найкращій результат конвертації:

ПРИМІТКА: Конвертування у 8-бітову палітру є обов’язковою умовою збереження малюнку у форматі .GIF.
Зберегти герб у своїй папці та передбачити прозорість білого фону. При виконанні стандартної команди збереження файлу у вікні збереження встановити тип файлу .GIF:

У вікні яке відкривається після натиску на кнопку Сохранить, встановити оптимізовану палітру, потім прозорість фону. Для цього включити опцію Цвет Изоб. та за допомогою інструмента "піпетка" вибрати білий колір на первинному малюнку:

В результаті отримаємо перетворене зображення:

Банер лабораторного проекту повинен мати таку структуру:
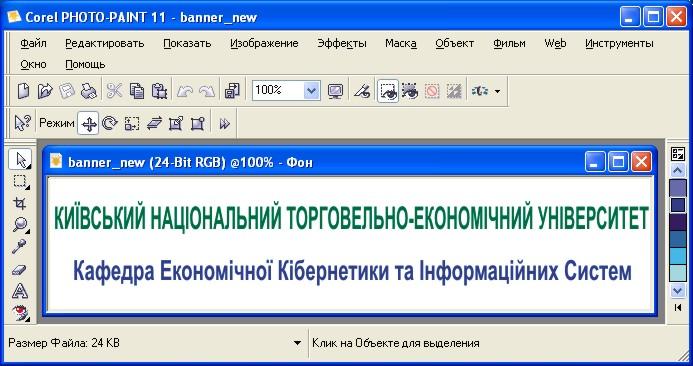
Для банеру необхідно встановити такі параметри: розмір 600х130 пікселей, зберегти у форматі JPG з ім'ям baner.jpg. Ефекти, шрифти та фон банеру можна вибирати самостійно.
Розглянемо коротко технологію створення банеру.
1. В середовищі Corel PHOTO-PAINT виконати стандартну команду створення нового файлу. Після її виконання відкриється вікно встановлення параметрів нового зображення. Встановити параметри відповідно умов завдання:

2. Після натиску на кнопку ОК відкриється вікно для створення нового зображення:

3.
Використовуючи інструмент
![]() , що розміщений на панелі інструментів,
створити необхідні текстові об’єкти.
При цьому безпосередньо перед вводом
тексту встановити тип шрифту (Arial), його
розмір, колір та регістр клавіатури.
, що розміщений на панелі інструментів,
створити необхідні текстові об’єкти.
При цьому безпосередньо перед вводом
тексту встановити тип шрифту (Arial), його
розмір, колір та регістр клавіатури.

4. Зберегти створений малюнок у форматі .JPG.