
- •Обработка и монтаж аудиозаписей с использованием Audacity
- •Учебное пособие
- •Оглавление
- •Предисловие
- •Введение
- •Глава 1. Основные понятия
- •1.1. Определение звука
- •1.2. Основные характеристики звука
- •1.3. Запись звука
- •1.4. Воспроизведение звука
- •1.5. Понятие цифрового звука
- •1.6. Воспроизведение цифрового сигнала
- •Глава 2. Обзор основных возможностей пакета Audacity.
- •2.1. Запуск приложения
- •2.2. Поддерживаемые звуковые форматы
- •2.3. Обзор инструментов
- •2.4. Опции меню Файл
- •2.5. Опции меню Правка
- •2.6. Опции меню Вид
- •2.7. Опции меню Создание
- •2.8. Настройка параметров Audacity
- •2.8.1. Закладка Audio I/O
- •2.8.2. Закладка Качество
- •2.8.3. Закладка Форматы файлов
- •После того как вы сохраните файл библиотеки LAME у себя на компьютер, нажмите кнопку Найти библиотеку и укажите путь, который вы использовали при сохранении файла библиотеки.
- •2.8.4. Закладка Каталоги
- •2.8.5. Закладка Интерфейс
- •2.8.6. Закладки Клавиатура и Мышь
- •Глава 3. Оцифровка и редактирование звука
- •3.1. Запись с микрофона
- •3.2. Редактирование звуковой дорожки
- •3.3. Удаление шума
- •3.4. Усиление сигнала
- •3.5. Разбиение аудиозаписи на фрагменты
- •3.6. Озвучивание презентации
- •Глоссарий
- •Вопросы для самоконтроля
- •Задания для самостоятельной работы
- •Список литературы
- •Приложение

В.А. Горюнов, А.Н. Стась. Обработка и монтаж аудиозаписей с использованием Audacity.
2.8.6. Закладки Клавиатура и Мышь
Закладки Клавиатура и Мышь позволяют создавать комбинации горячих клавиш для выполнения наиболее часто выполняемых команд.
Рис. 21
В Audacity зарезервирован ряд клавиатурных комбинаций, приведенных в приложении.
Глава 3. Оцифровка и редактирование звука
3.1. Запись с микрофона
Audacity позволяет записывать звук с внешних устройств, в том числе и с микрофона. Перед записью звукового сигнала с микрофона убедитесь, что он подключен.
Микрофон, как правило, подключается, к задней панели системного блока в специальный разъем (как правило красного цвета).
Желательно (а для новых микрофонов конденсаторного типа ‒ обязательно), чтобы микрофон был подключен через микшер.
24
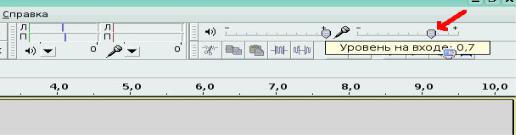
В.А. Горюнов, А.Н. Стась. Обработка и монтаж аудиозаписей с использованием Audacity.
Установите в качестве входного устройства Микрофон, а также требуемый уровень усиления входного сигнала (рис. 22). После этого нажмите кнопку Запись. По окончании записи нажмите кнопку Стоп.
Рис. 22
3.2. Редактирование звуковой дорожки
При работе с сигналом очень важно, чтобы сигнал имел удобный масштаб. Это облегчает его редактирование. Для изменение масштаба воспользуйтесь инструментами Приблизить и Отдалить на панели Правка. Также изменять масштаб можно, вращая колесиком мыши, удерживая клавишу Ctrl.
Если нужная вам часть сигнала находится за границей окна, можно воспользоваться инструментом Перемещение и позиционировать сигнал нужным вам образом.
Для редактирования дорожки активируйте инструмент Выделение и выделите участок звуковой дорожки, который вы хотите подвергнуть редактированию (рис. 23).
Чтобы выделенный фрагмент занял все пространство рабочего окна, нажмите инструмент Уместить выделенное, и наоборот, чтобы проект полностью поместился в рабочем окне, нажмите инструмент Уместить проект на панели инструментов Правка.
К выделенному фрагменту можно применить стандартные процедуры редактирования: Вырезать(Ctrl+X), Копировать(Ctrl+С) и Вставить(Ctrl+V) с помощью инструментов на панели Правка.
Для воспроизведения выделенного участка звуковой дорожки можно нажать клавишу пробел или на инструмент Воспроизвести(зелёная стрелка).
25
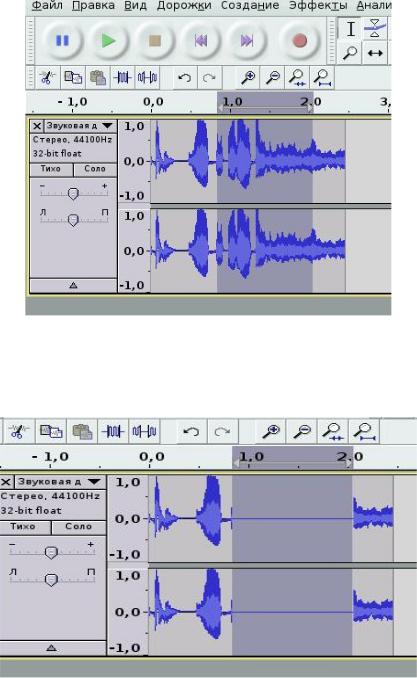
В.А. Горюнов, А.Н. Стась. Обработка и монтаж аудиозаписей с использованием Audacity.
Рис. 23
Если к выделенному участку аудиодоржки применить инструмент Создать тишину, то он заполнится тишиной (рис. 24)
Рис. 24
А если применить инструмент Обрезать по краям, то произойдет обрезание сигнала и в результате останется только выделенный фрагмент (рис. 25).
26
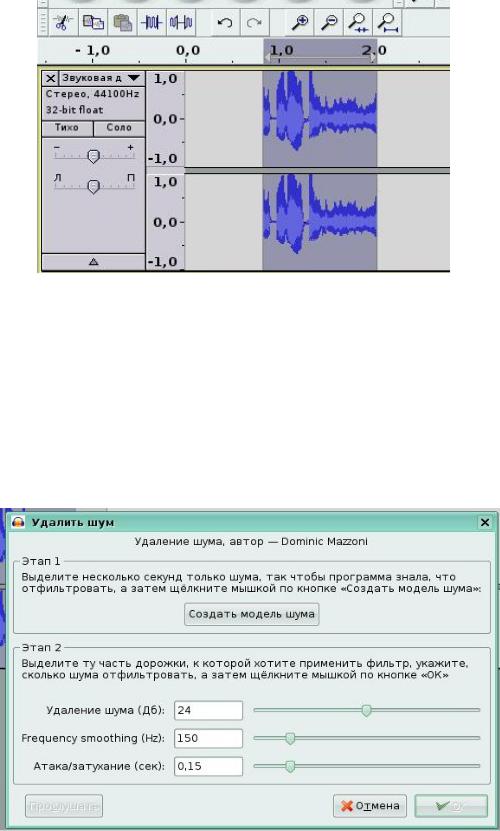
В.А. Горюнов, А.Н. Стась. Обработка и монтаж аудиозаписей с использованием Audacity.
Рис. 25
3.3. Удаление шума
Во время записи почти всегда присутствует шум. В программе Audacity имеется очень мощный инструмент по удалению шума. Для удаления шума выделите на дорожке проблемный участок (используйте инструмент Выделение) и выберите пункт меню Эффекты>>Удаление шума. В открывшемся окне нажмите кнопку
Создать модель шума (рис. 26).
Рис. 26
Затем выделите всю дорожку. Снова откройте окно Удалить шум и подберите необходимый уровень фильтрации, передвигая ползунок. Если нажать на кнопку Прослушать, то можно предварительно прослушать результат работы. В завершении необходимо нажать кнопку OK.
27
