
- •Обработка и монтаж аудиозаписей с использованием Audacity
- •Учебное пособие
- •Оглавление
- •Предисловие
- •Введение
- •Глава 1. Основные понятия
- •1.1. Определение звука
- •1.2. Основные характеристики звука
- •1.3. Запись звука
- •1.4. Воспроизведение звука
- •1.5. Понятие цифрового звука
- •1.6. Воспроизведение цифрового сигнала
- •Глава 2. Обзор основных возможностей пакета Audacity.
- •2.1. Запуск приложения
- •2.2. Поддерживаемые звуковые форматы
- •2.3. Обзор инструментов
- •2.4. Опции меню Файл
- •2.5. Опции меню Правка
- •2.6. Опции меню Вид
- •2.7. Опции меню Создание
- •2.8. Настройка параметров Audacity
- •2.8.1. Закладка Audio I/O
- •2.8.2. Закладка Качество
- •2.8.3. Закладка Форматы файлов
- •После того как вы сохраните файл библиотеки LAME у себя на компьютер, нажмите кнопку Найти библиотеку и укажите путь, который вы использовали при сохранении файла библиотеки.
- •2.8.4. Закладка Каталоги
- •2.8.5. Закладка Интерфейс
- •2.8.6. Закладки Клавиатура и Мышь
- •Глава 3. Оцифровка и редактирование звука
- •3.1. Запись с микрофона
- •3.2. Редактирование звуковой дорожки
- •3.3. Удаление шума
- •3.4. Усиление сигнала
- •3.5. Разбиение аудиозаписи на фрагменты
- •3.6. Озвучивание презентации
- •Глоссарий
- •Вопросы для самоконтроля
- •Задания для самостоятельной работы
- •Список литературы
- •Приложение
В.А. Горюнов, А.Н. Стась. Обработка и монтаж аудиозаписей с использованием Audacity.
Качество цифровой записи определяют два параметра.
●Частота дискретизации (sample rate): Частота, с которой производятся отсчеты. Измеряется в герцах (Гц). 1Гц=1/С. Аудио CD, к примеру, используют частоту дискретизации 44,100 Гц.
●Разрешающая способность (Sample format или sample size): Точность представления каждого отсчета, т.е. каким числом описывается каждый отсчет. Аудио CD представлен 16 битами.
Человеческое ухо распознает звуки в частотном диапазоне от 15
Гц до 20 кГц. Следовательно, идеальная частота дискретизации равна 128 кГц. Эта частота используется в DVD-формате. Последнее время распространенным становится частота 192 кГц с дискретизацией 24 и 32 бита.
Такое разрешение позволяет передавать совершенно реалистическое звучание, однако требует качественной акустики. Для аудиоформата выбрана частота 44,100 Гц с дискретизацией 16 бит ‒ это соответствует способности к воспроизведению большинства акустических систем. Оцифровка аналогового сигнала производится методом пульсовой модуляции (PCM stands for Pulse Code Modulation).
1.6. Воспроизведение цифрового сигнала
Для воспроизведения цифровой сигнал преобразуют в аналоговый, потом направляют на усилитель и в конечном итоге на звуковоспроизводящее устройство ‒ колонки или наушники. Для преобразования цифрового сигнала в аналоговый используется такое устройство, как АЦП. Как правило, АЦП и ЦАП встроены в звуковую карту.
Глава 2. Обзор основных возможностей пакета Audacity.
11
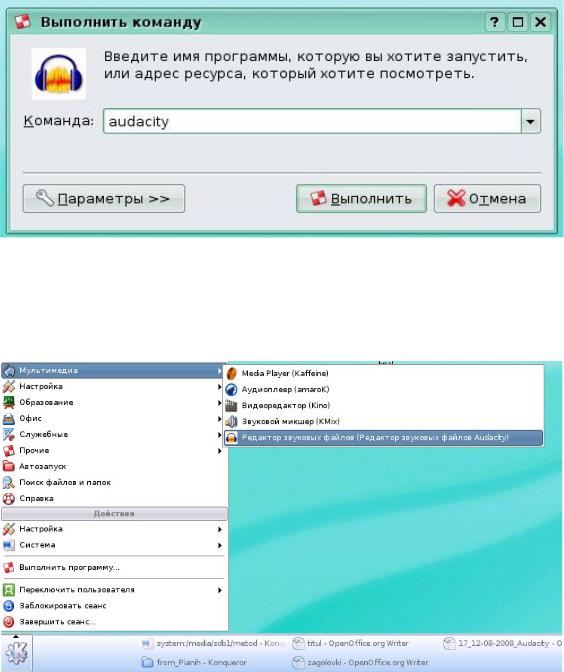
В.А. Горюнов, А.Н. Стась. Обработка и монтаж аудиозаписей с использованием Audacity.
2.1. Запуск приложения
Запустить программу Audacity можно двумя способами: через консольную команду и через главое меню графической оболочки. Для того чтобы запустить Audacity через консоль, вначале нужно её вызвать. Консоль можно вызвать, щёлкнув правой кнопкой мыши на пустой области рабочего стола, и из выпадающего меню выбрать пункт Выполнить команду. В открывшемся окне введите слово Audacity и нажмите кнопку запуск (рис. 8).
Рис. 8
Для того чтобы запустить Audacity иным способом, необходимо в главном меню графической оболочки (внизу слева) выбрать пункты
Мультимедиа>>Редактор звуковых файлов Audacity (рис. 9).
Рис. 9 После запуска вы увидите окно, изображенное на рис. 10.
12

В.А. Горюнов, А.Н. Стась. Обработка и монтаж аудиозаписей с использованием Audacity.
Рис. 10
При работе с программой Audacity следует запомнить несколько правил:
1.Каждый новый клип записывается на новую дорожку, представляющую собой диаграмму спектра текущего сигнала. Клип ‒ это любой аудиоматериал, полученный при записи с микрофона, скопированный из другой записи и т.п.
2.Команда Правка>>Дублировать не создает нового файла. Это важно, когда вы редактируете большой файл.
2.2.Поддерживаемые звуковые форматы
Проведем обзор форматов звуковых файлов, с которыми может работать программа Audacity.
Внутренний формат Audacity (AUP). Проекты Audacity хранятся в этом формате. Если вы знакомы с программой Фотошоп, то можно провести аналогию между форматами PSD и AUP. Формат позволяет хранить звуковые дорожки, дорожку времени, дорожки для заметок, а также их взаимное расположение. Поскольку данный формат понимает только Audacity, перед распространением звукового файла его рекомендуется сохранить в один из стандартных форматов, приведенных ниже.
13
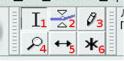
В.А. Горюнов, А.Н. Стась. Обработка и монтаж аудиозаписей с использованием Audacity.
WAV (Формат Windows Wave). Это формат хранения звуковых файлов без сжатия, являющийся стандартным в операционной системе Windows.
AIFF (Формат Audio Interchange). Это аналог формата WAV для операционной системы Макинтош.
Формат Sun Au / NeXT. Это основной формат хранения звука для компьютеров Sun и NeXT. Формат предполагает простой алгоритм сжатия с низким коэффициентом. Данный формат широко используется и продолжает использоваться в настоящее время для несложных эффектов, где не требуется высокое качество, в том числе при создании Web-сайтов.
MP3 (MPEG I, layer 3). Это один из самых популярных форматов сжатия аудиофайлов. Коэффициент сжатия достигает 10:1 при очень слабых искажениях. Audacity может встраивать в себя другие программные средства, которые работают с MP3, например библиотеку LAME.
Ogg Vorbis. Это новейший сжатый формат, который разрабатывался как свободная альтернатива MP3. Формат менее распространён, но по качеству представления звука превосходит MP3. Экспорт в OGG Vorbis является встроенной функцией программы Audacity. Качество файлов OGG существенно выше, чем MP3, особенно для записей с низкой частотой преобразования.
2.3. Обзор инструментов
Рассмотрим группу инструментов панели Инструменты Audacity (рис. 11).
Рис. 11
Выделение (1) ‒ это главный инструмент. С помощью этого инструмента выделяется фрагмент сигнала (для выделения нескольких фрагментов надо одновременно с нажатием кнопки мыши нажать клавишу Shift). Выделенный фрагмент сигнала копируется сочетанием клавиш Ctrl+C. Воспроизведение начинается с начала выделения.
Изменение огибающей (2) ‒ с помощью этого инструмента вы можете детально контролировать затухание и повышение громкости звука. При выборе этого инструмента выделяется часть огибающей зеленым цветом. Чтобы поставить контрольную точку (место перегиба), достаточно щелкнуть в этом месте и изменить огибающую. Чтобы удалить огибающую, щелкните на ней и перетащите за пределы дорожки.
14

В.А. Горюнов, А.Н. Стась. Обработка и монтаж аудиозаписей с использованием Audacity.
Сдвиг дорожки во времени (5) ‒ этот инструмент позволяет двигать дорожки относительно друг друга по времени. Также можно использовать команду Проект>>Выровнять и переместить.
Масштабирование (4) ‒ этот инструмент позволяет увеличивать отдельные участки аудиосигнала. Для возврата обычного масштаба используйте меню Вид>>Обычный масштаб. В дополнение можно отметить, что вы можете выделить участок кривой сигнала, щелкнув в каком-то месте и не отпуская кнопки мыши, переместив курсор.
Изменение сэмплов (3) ‒ этот инструмент позволяет рисовать кривую сигнала. Надо отметить, что для его использования должен быть установлен соответствующий масштаб. При активации этого инструмента нажатие на комбинацию клавиши ALT + щелчок приводит к сглаживанию области сигнала. Комбинация клавиши CTRL + щелчок приводит к редактированию одного сэмпла (отсчета) на кривой. Сэмпл представляет собой минимальный участок графика дорожки, доступный для редактирования.
Универсальный инструмент (6) ‒ это инструмент, который, как и инструмент (3) служит для изменения кривой сигнала. Однако, в отличие от последнего, редактирует не отдельные сэмплы, а выделенный участок сигнала.
Теперь опишем назначение кнопок панели Control Audacity (рис. 12).
Рис. 12
Воспроизвести ‒ эта кнопка служит для начала воспроизведения звука. Если щелкнуть эту кнопку с нажатой клавишей Shift, то выделенный участок будет проигрываться в цикле.
Запись ‒ эта кнопка служит для начала записи с входного устройства вашего компьютера. Для настройки записи используйте пункт меню Файл>>Настройка. Запись всегда производится с частотой дискретизации и чувствительностью установленной в проекте.
Пауза ‒ щелчок по этой кнопке приводит к паузе в воспроизведении.
Остановить ‒ данная кнопка используется для немедленной остановки воспроизведения.
Перейти к концу дорожки ‒ перемещает курсор в конец проекта. Нажатие клавиши Shift + щелчок выделяет фрагмент дорожки от курсора до конца.
Винструментарии Audacity присутствуют ползунки и селекторы, например панель Микшер Audacity (рис. 13).
15
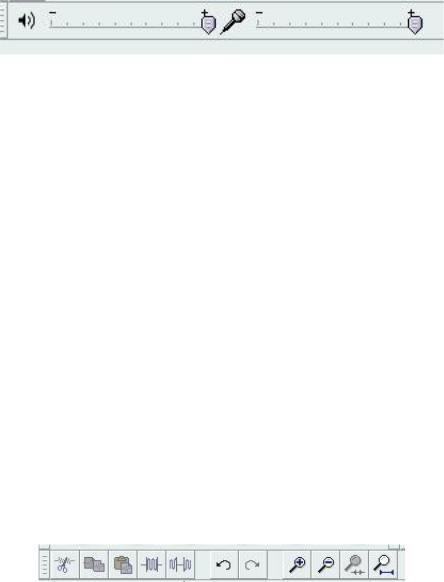
В.А. Горюнов, А.Н. Стась. Обработка и монтаж аудиозаписей с использованием Audacity.
Рис. 13
Регулировки этой панели обеспечивают управление входными и выходными параметрами вашей звуковой карты. Ползунки будут находиться в крайней левой позиции, если функции звукозаписи не поддерживаются на вашем компьютере. Это также возникает в случае с некоторыми малораспространенными звуковыми картами.
Левый ползунок устанавливает выходные параметры звуковой карты. С помощью правого ползунка устанавливается уровень входного сигнала для выбранного типа устройств (например, микрофона, линейного входа и т.п.). Если вы обнаружите, что звук искажается, следует снизить уровень входного сигнала. Во время записи рекомендуется выключить все входные устройства, кроме используемого для снижения шума.
Селектор позволяет выбрать входное устройство, с которого будет производиться запись. Конкретный список определяется используемой звуковой картой (в последних версиях программы данная опция вынесена в пункт меню Правка>>Параметра Audacity).
Все эти инструменты панели Правка Audacity (рис. 14) выполняют абсолютно те же функции, что и соответствующие пункты меню Правка и сочетания горячих клавиш.
Рис. 14
Вырезать ‒ перемещает выделенную область сигнала в клипборд.
Скопировать ‒ копирует выделенную область в клипборд.
Вставить ‒ вставляет из клипборда в место, где находится курсор.
Подрезка ‒ удаляет все вне зоны выделения.
Заполнить тишиной - удаляет сигнал в зоне выделения.
Отменить ‒ отменяет последнюю операцию. Нет ограничений на число отменяемых шагов.
Повторить ‒ отменяет операцию Отменить.
Увеличить ‒ увеличивает масштаб звуковой дорожки
Уменьшить ‒ уменьшает масштаб звуковой дорожки
Увеличить ‒ увеличивает масштаб выделенной части звуковой дорожки
Уместить проект в окне ‒ подбирает масштаб таким образом, чтобы весь трэк уместился в одном окне.
Вид записанной аудиодорожки представлен на рис. 15.
16
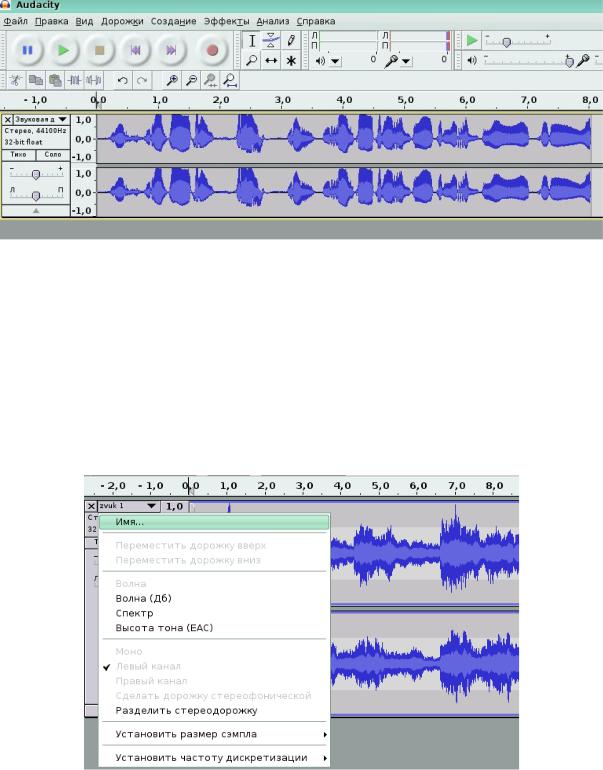
В.А. Горюнов, А.Н. Стась. Обработка и монтаж аудиозаписей с использованием Audacity.
Рис. 15
Аудиодорожки содержат оцифрованный звук. Два стереоканала представлены двумя связанными дорожками. Каждая дорожка имеет свою частоту дискретизации, обычно 8000 (телефон), 16000 (голос), 44100 (CD аудио) и 48000 (DAT).
Дорожка времени предназначена для аннотаций проекта. Установить ее можно из меню Проект. Для внесения заметок просто щелкните в поле дорожки и внесите текст.
Аудиодорожка имеет выпадающее меню (рис. 16).
Рис. 16 Рассмотрим основные опции данного меню.
Имя ‒ даёт возможность назвать дорожку уникальным именем.
Переместить дорожку вверх ‒ перемещает дорожку среди других дорожек на одну позицию вверх.
Волна ‒ задаёт отображение аудиосигнала в виде зависимости амплитуды от времени.
Спектр ‒ отображает спектр распределения аудиочастот во времени.
17
